Hvordan man associerer visse smarte lys med et bestemt ekko

Tidligere, hvis du ønskede at fortælle Alexa at tænde lysene i et rum, måtte du være specifik for at hvilket værelse. Men nu, med den nye måde, som Alexa håndterer grupper, kan du knytte bestemte lys med en bestemt Echo-enhed.
RELATERET: Sådan får du Alexa til at forstå dig bedre
Du kan f.eks. Gå ind i soveværelset og fortæl Alexa for at "tænde lysene". Hun vil vide, hvilke lys du mener, uden at du behøver at sige "drej soveværelset lysene på". Sådan sættes du op.
Start med at åbne Alexa-appen på din telefon og trykke på menuknappen øverst i venstre hjørne af skærmen.
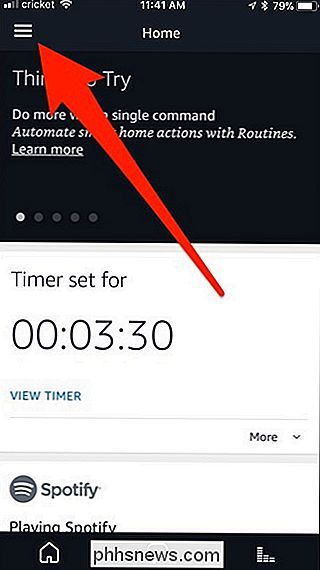
Vælg "Smart Home" i sidemenuen.
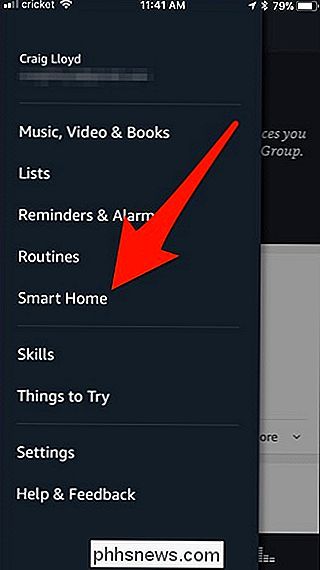
Tryk på fanen "Grupper" øverst.
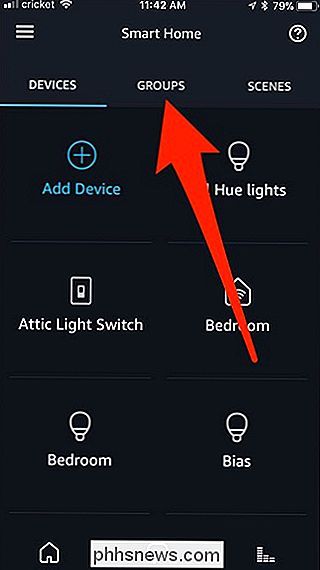
Tryk på "Tilføj gruppe".
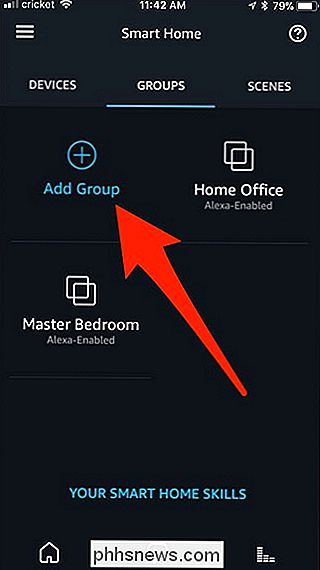
Vælg "Smart Home Group".
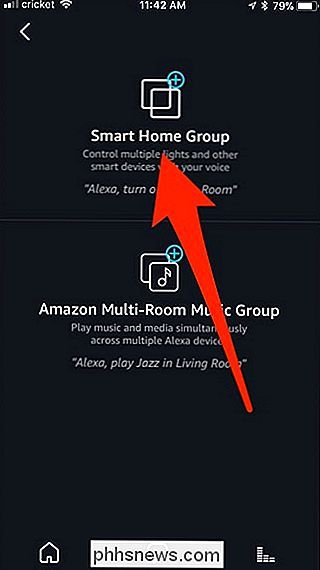
Giv gruppen et brugernavn eller vælg fra listen. Tryk derefter på "Næste" nederst. Vær opmærksom på, at hvis du allerede har en enhed eller scene kaldet "Living Room", kan du f.eks. Ikke navngive gruppen "Living Room".
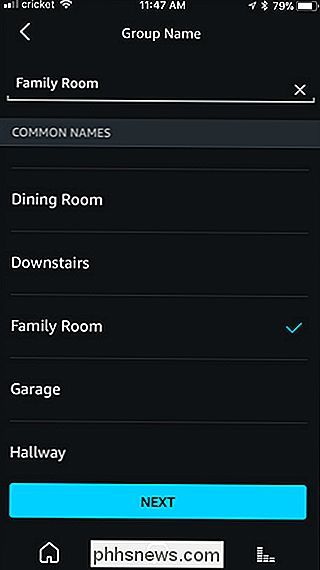
Vælg derefter Echo-enheden, som du vil knytte til denne nye gruppe.
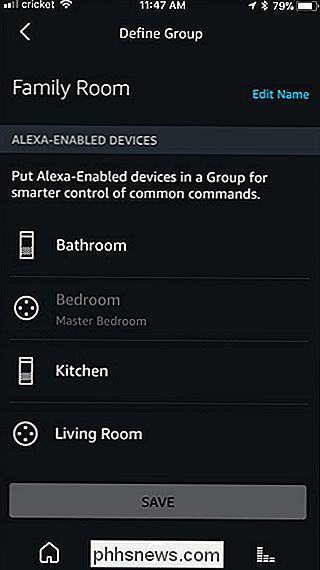
Derefter ruller du ned og vælger alle de lys og andre enheder, du vil sætte ind i gruppen. Klik derefter på "Gem" nederst.
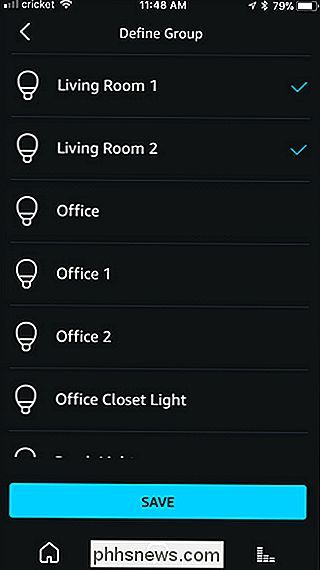
Din nye gruppe vises nu under fanen Grupper.

Fra nu af behøver du ikke længere være specifik med, hvad lys du vil styre. I stedet kan du bare sige "Alexa, tænde lysene". Selvfølgelig kan du stadig være specifik, hvis du har brug for det. Ligesom, hvis du ønskede at tænde stuen lys mens du var i dit soveværelse, kan du stadig sige "Alexa, tænde stuen lys". Men hvis du ikke er specifik, vil Alexa antage du mener det værelse du er i øjeblikket i.

Sådan opretter du forbindelse til en VPN på Android
Hvis du vil downloade en app, der ikke er tilgængelig i dit land, skal du oprette forbindelse til et firmanetværk på vejen eller bare være sikker på offentlig Wi- Fi, skal du bruge en VPN. Sådan kan du oprette forbindelse til en VPN på din Android-telefon. RELATED: Hvad er en VPN, og hvorfor skulle jeg have brug for det?

Sådan klæber du en klæbrig eller fast krone på Apple Watch
Apple Watch har ikke mange mekaniske problemer, da det kun har få bevægelige dele til at begynde med. Den digitale krone er dog især en del, der kan sidde fast eller føles klæbrig, hvilket gør det svært at spinde. Sådan repareres det. RELATED: Sådan opsættes, tweak og brug din nye Apple Watch En stædig digital krone vil sandsynligvis komme på den måde på grund af langvarig udsættelse for støv, snavs og andet snavs.



