Forbedre videoer online for shaky mørke videoer
Vil du forbedre videokvaliteten af den sjove dans, din ven bare gjorde, som du skete at fange på din smartphone kamera? Med videokameraer indbygget i så mange mobile enheder i dag, herunder mobiltelefoner, tabletter mv., Er der en eksplosion af mørke, skakfulde, mørke og almindelige crappy kigger videoer over hele internettet.
Heldigvis er der en gratis online måde, du kan forbedre kvaliteten af dine mørke eller rykkede eller low-res videoer, så de vises halvt anstændigt. Du kan altid bruge desktop-videoredigeringssoftware, men du skal normalt udklare kontanter, bruge computerressourcer eller spilde tid på at lære grensesnittet og funktionerne i et nyt stykke software.
YouTube har givet sine millioner af brugere med et gratis værktøj til at forbedre videoer, der gør et godt godt job. For at komme til dette værktøj skal du først uploade din video. Klik derefter på dit billede øverst til højre og klik på Creator Studio .

Klik nu på Videoer under Video Manager, og du vil se en liste over alle dine uploadede videoer. Gå videre og klik på den lille pil ned ved siden af knappen Rediger og klik på Forbedringer .
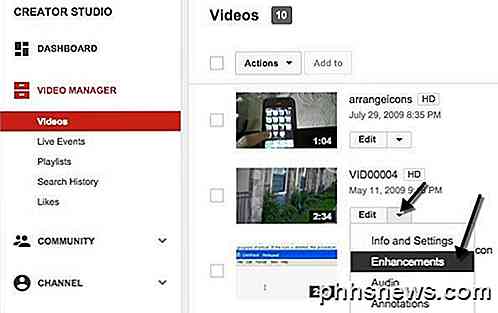
Du kan nu lave nogle enkle, men nyttige justeringer af din video. Du kan klikke på Auto-fix og belysningen og farven justeres automatisk. Du kan også manuelt styre videoens fyldelygte, kontrast, mætning og farvetemperatur.
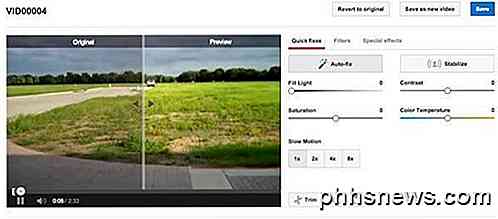
For at rette rystende videoer skal du klikke på knappen Stabiliser . Den stabiliserende funktion er virkelig fantastisk og fungerer langt bedre, end jeg ville have forventet. Hvis du har nogen form for skakket video, bør du helt sikkert køre det gennem YouTube-enhancer.
På den første skærm kan du også tilføje slow motion til din video op til 8 gange, men effekten gælder hele videoen, hvilket er lidt irriterende. Du kan klikke på knappen Trim for at fjerne dele fra begyndelsen eller slutningen af videoen.
Hvis du klikker på Filtre, kan du anvende et af mange filtre til din video. Du kan kun anvende et filter til videoen ad gangen, og filteret gælder for hele klippet.
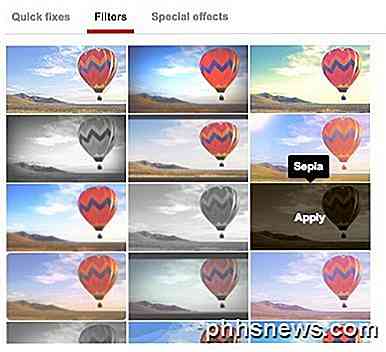
Endelig kan du under Special Effects sløre alle ansigter i en video, hvilket er en smuk pæn funktion. Fra nu af synes det at være den eneste specielle effekt, du kan anvende på dine videoer. Forhåbentlig vil de tilføje mere på et senere tidspunkt.
Det handler om alt, hvad du kan gøre i afsnittet om forbedringer på YouTube, men der er nogle flere muligheder, du har, når du bruger YouTube Video Editor. Du får faktisk en knap nederst og beder dig om at bruge værktøjet til at kombinere flere klip.
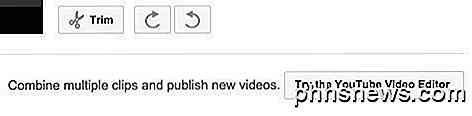
Træk nu klippet til videobåndet nederst, og vælg det derefter. På højre side ses nogle af de samme rettelser med et par tilføjelser. Her kan du panorere og zoome, hvilket ikke var der under forbedringer.
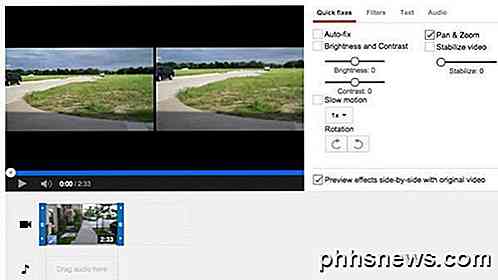
Hvis du klikker på Tekst, kan du tilføje tekst til din video og justere skrifttypefamilien, størrelsen, farven, positionen og mere.
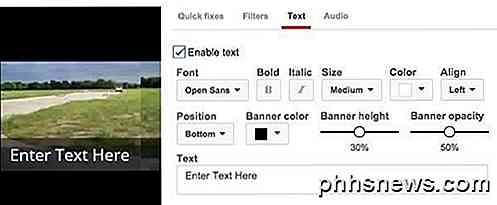
Under Lyd kan du justere lydstyrken, pan, bas og diskant. Det er ikke meget, men bedre end ingenting.
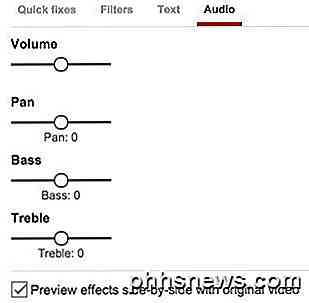
Samlet set gør de gratis YouTube-værktøjer et godt stykke arbejde med at fastsætte nogle af de største og mest almindelige problemer med videoer taget af forbruger- og smartphone-kameraer. Hvis du har mere alvorlige problemer med din video, skal du sandsynligvis købe et professionelt videoredigeringsprogram. Hvis du har spørgsmål, skriv en kommentar. God fornøjelse!

Sådan forenkler du Galaxy S7 til dine Unsavvy-slægtninge med "Easy Mode"
Hver tech-savvy geek ved, hvor irriterende det er at hjælpe deres mindre kyndige venner, familie eller børn arbejde deres gadgets. Heldigvis har Samsung indbygget en måde at forenkle nogle af Galaxy S7's primære apps med "Easy Mode". Sådan gør du det muligt. Der er faktisk et par forskellige måder at aktivere Easy Mode på, men af hensyn til enkelhed, vi skal bare diskutere den nemmeste måde - det er jo ikke så meget at komplicere processen med at gøre tingene enklere.

Sådan fjerner du apps fra din Apple Watch
Hvis du har installeret mange apps på din Apple Watch, bliver startskærmen måske lidt overfyldt. Undre hvordan du kan fjerne sjældent brugte apps fra dit ur? Der er to måder at gøre det på. En måde at fjerne apps på, er direkte på dit urets startskærm. Tryk på den digitale krone for at få adgang til startskærmen og træk fingeren rundt på skærmen, indtil du finder ikonet for den app, du vil fjerne.



