Sådan afslutter du Finder i OS X

Der kan være sjældne tilfælde, hvor du vil afslutte Finder fuldstændigt - måske at rense dit rotte skrivebord til et screenshot eller at lukke en flok Finder-vinduer på én gang. Men som standard har Finder ikke en Quit-indstilling.
Dette er generelt en god ting, da afslutning af Finder kan have nogle utilsigtede eller uønskede bivirkninger. For eksempel forsvinder alle ikonerne på dit skrivebord. Nej, de vil ikke forsvinde permanent, da lige så snart du genstarter Finder, kommer alt tilbage, men det kan give uninitiateden en ubehagelig skræmme først. Men hvis du ved hvad du laver, kan du Afslut finder med nogle få Terminal-kommandoer. Når du har kørt disse kommandoer, har du mulighed for ikke kun at afslutte Finder fra app switcheren, men en "Afslut" -indstilling placeres også i Finder-menuen.
For at tilføje denne mulighed til din Mac, vil du skal først åbne Terminal, som findes i mappen Applications> Utilities.
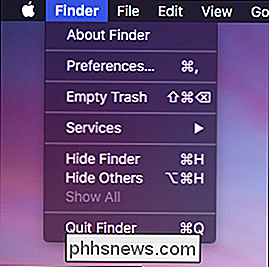
Med Terminal åben, vil du indtaste følgende kommando og trykke "Enter". Du behøver ikke skrive det ind Du kan simpelthen kopiere og indsætte det, hvis du foretrækker det. Hvis du skriver det, skal du sørge for, at alt matcher nøjagtigt, herunder alt over eller små bogstaver.
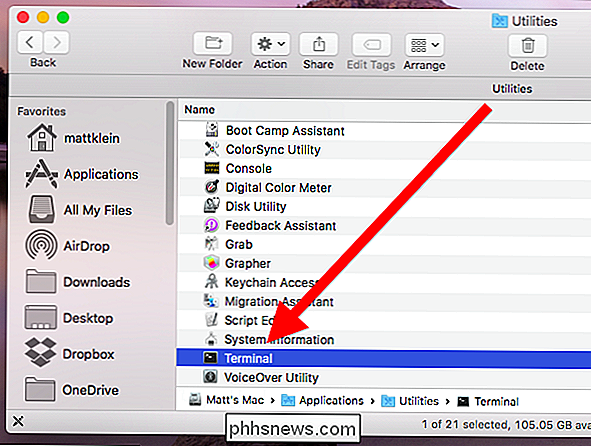
standardindstillinger skriv com.apple.finder QuitMenuItem -bool true
Så skal du genstarte Finder ved at indtaste følgende kommando og trykke "Enter".killall Finder
I terminalen ser det sådan ud.Du kan nu afslutte Finder, som om det var en anden applikation. Hvis du vil vende om denne handling, skal du indtaste følgende kommando (Bemærk, slutningen af kommandoen siger "false" i stedet for "true") og tryk "Enter".
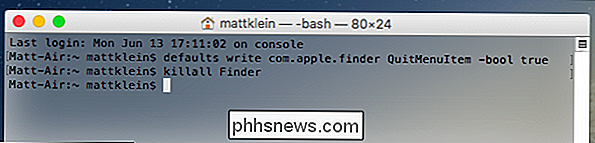
standardindstillinger write com.apple.finder QuitMenuItem -bool false
Følg dette op med "killall" kommandoen og tryk "Enter".killall Finder
Dette vil returnere dit system til sin tidligere formular. Du kan ikke længere afslutte Finder, og indstillingen forsvinder fra Finder-menuen.
Husk at afslutte Finder vil medføre, at alt på skrivebordet forsvinder, og du skal genstarte Finder for at få dem til at komme tilbage. Når det er sagt, er der sandsynligvis et antal grunde, du måske vil have. For eksempel vil du have et rent skrivebord til skærmbilleder eller endda privatlivets skyld, som hvis du laver en præsentation og ikke vil have, at alle ser hvad du har på din computer.
Under alle omstændigheder er det en harmløs og lejlighedsvis nyttigt hack.

Hvad er et histogram, og hvordan kan jeg bruge det til at forbedre mine billeder?
Hvad er der med den rare graf med alle toppe og dale? Du har set det, når du åbner Photoshop eller går til redigering af en kamera raw-fil. Men hvad er det underlige, der hedder et histogram, og hvad betyder det? Histogrammet er et af de vigtigste og kraftfulde værktøjer til den digitale imagemaker. Og med et øjebliks læsning forstår du, at nogle få enkle regler kan gøre dig til en meget mere kraftfuld billedredaktør, samt at hjælpe dig med at skyde bedre fotografier i første omgang.

HTG Anmeldelser Philips Hue Lux: Frustration Free Smart Pærer til det grundigt moderne hjem
Smart pærlemarkedet vokser eksponentielt med nye modeller og endda virksomheder, der popper op til venstre og højre. I dag tager vi et kig på et startpakke fra firmaet, der sætter smarte pærer på kortet. Læs videre, når vi tester, kører Philips Hue Lux og se om trendstarteren stadig er sikker på at købe.



