Sådan indsætter du tekst uden ekstra formatering

Det meste af tiden går vi til store smerter for at bevare formatering i vores tekst og sikre, at den ser ud som vi ønsker det. Hvad hvis du ofte indsætter tekst, og du vil fjerne formateringen væk i processen? Læs videre, da vi hjælper en læser til at tilpasse hans arbejdsgang til at være hurtigere og mere strømlinet.
Kære How-To Geek,
Jeg elsker at læse alle artikler på dit websted om at løse problemer og gøre ting mere effektivt. Jeg elsker især Ask HTG-kolonnen, og nu har jeg selv et spørgsmål om at indsende det. Jeg har et lille problem, at jeg er super sikker på, at du kan hjælpe mig med. Jeg skal skære og indsætte en masse tekst hver dag. Problemet er, at kildeteksten har alle mulige forskellige formater (forskellige hjemmesider, forskellige nyhedsartikler, publikationer i min branche osv.), Og jeg skal sætte alt sammen i en sammenfattende fordøjelse til min chef. Min nuværende løsning, som jeg vil være den første til at indrømme, er sandsynligvis værre, er at indsætte hele teksten i Notesblok (fordi Notepad ikke bevarer formatering) og derefter indsætte det i det endelige dokument hvor (hvis det er nødvendigt) jeg Anvend min egen formatering, før du sender den til chefen.
Der er sikkert en måde at kopiere og indsætte uden formatering, der ikke indebærer kopiering / indsættelse af hver tekstdel to gange? Hvad skal jeg gøre?
Med venlig hilsen
CopyPaste Træt
Problemløsning er det, vi gør bedst; vi vil ikke lade dig forlade denne kolonne ved hjælp af Notesblok som mellemmand! Der er flere tricks, du kan bruge, afhængigt af hvilket operativsystem / program du arbejder med. Det første du kan gøre og det enkleste at implementere, er at skifte fra at bruge CTRL + V (Indsæt) til CTRL + SHIFT + V (Paste Plain Text).
Selvom denne genvej er ret universel, da den fungerer i hundredvis af applikationer og på tværs af operativsystemer, er det ikke en hardcoded systemfunktion, og ikke alle applikationer skal reagere på det. For eksempel kan du i Windows bruge CTRL + SHIFT + V til at indsætte uformateret tekst i tonsvis af programmer som Google Chrome, Evernote osv. Men genvejen understøtter ikke alle steder Microsoft Word (Du kan dog, brug ALT + E + S i Microsoft Office-apps til at aktivere Indsæt special, som giver dig mulighed for at vælge, hvilken formatering du vil beholde, hvis du vil beholde det.)
RELATED: Begynderens vejledning til brug af et AutoHotkey-script
Hvis CTRL + SHIFT + V-kombinationsboksen ikke virker for det program, du forbereder dit dokument, skal du ikke bekymre dig. Selvom det altid er rart at kunne bruge en genvejstastatur uden ekstra arbejde, har vi to enkle løsninger, som du kan bruge til at fjerne formateringen, samtidig med at enkeltheden af en enkelt tastaturgenvej er nede.
Den første løsning er afhængig af AutoHotkey. Hvis du ikke allerede bruger AutoHotkey, så er der ingen tid som den nuværende skal starte. Det er den bedst mulige applikation, vi holder i vores arsenal af daglige brugsredskaber, og der er næppe en uge der går forbi, hvor vi ikke finder en ny brug for det.
Vi anbefaler at tjekke vores nybegynder guide for at få en fornemmelse for hvad AHK er. Når du har installeret det og kendskab til applikationen, kan du bruge dette script til at ændre din genvejstast til automatisk at strikke formateringen ved hjælp af denne handy bit AHK-kode, der hedder Bedre Paste, takket være Dustin Luck / Lifehacker:
$ ^ + v ::; CTRL + SHIFT + VClipSaved: = UdklipsholderAll; Gem originalindholdet i clipboardUdklipsholder =% Udklipsholder%; Fjern formateringSend ^ v; Send kommandoen Ctrl + VUdklipsholder: = ClipSaved; Gendan det originale clipboard indholdClipSaved =; ryd variablenRetur
[ Bemærk: Vi vendte om kommandoer fra Dustins originale script; han havde det sat til CTRL + SHIFT + V for regelmæssig pasta og CTRL + V for ikke-formateringspasta. Fordi så mange applikationer allerede understøtter CTRL + SHIFT + V, ændrede vi genveje for at holde tingene konsekvente og ikke træne os selv for at bruge den forkerte genvej og derefter fjernet det overflødige CTRL + V script entry.]
Vi kan virkelig godt lide AutoHotkey-løsningen ovenfor, fordi vi allerede er ivrige AHK-brugere, og det var ikke sved at tilføje det til vores eksisterende AHK-masterscript.
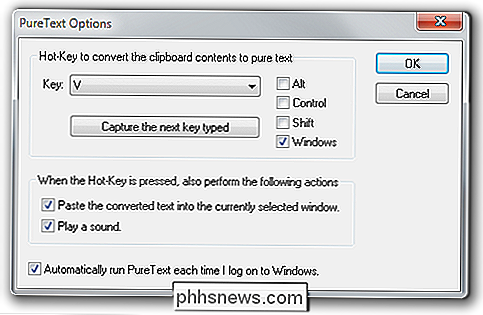
Hvis du ikke vil rotere med AHK, er der dog endnu en løsning, vi kan tilbyde: PureText. Vi viste vores læsere, hvordan man bruger PureText tilbage i 2009, og det går stadig stærkt. Installer appen, vælg den genvejskombination, du vil bruge (som CTRL + SHIFT + V), og PureText vil automatisk fjerne formateringen fra teksten og indsætte den, når genvejstasten udløses.
Uanset hvilket værktøj du bruger, kan du springe over den ineffektive pasta-til-notesblok rutine og få dit arbejde udført hurtigere!
Har du et presserende teknisk spørgsmål? Skyd os en mail på , og vi gør vores bedste for at svare på det.

Sådan får du besked om en proceslinje, når Caps Lock eller Num Lock er aktiveret
Alle af os har på et tidspunkt ved et uheld trykket på Caps Lock-tasten eller Num Lock-tasten. Derefter indtaster du et kodeord og spekulerer på, hvorfor det ikke virker. Ville det ikke være rart at kende status for dine Caps Lock og Num Lock-taster? RELATED: Sådan får du Windows til at afspille lyd, når du trykker på Caps Lock, Num Lock eller Scroll Lock Du kan få Windows til at afspille en lyd, når du trykker på Caps Lock-tasten eller Num Lock-tasten.

Tilføj tomme mellemrum til din macOS dock til bedre at organisere apps
Hvis du har brugt din Mac i et stykke tid, har du sikkert samlet mange genveje i Dock, hvilket kan gør det svært at finde tingene. Tilføjelse af et tomt mellemrum eller to er en fantastisk måde at organisere apps på i grupper. Et tomt rum på Dock er bare det: intet. Når du klikker på det, vil det ikke gøre eller starte noget.



