Sådan fjerner du et ord, du har tilføjet til ordbogen på Mac OS X

De fleste Mac-applikationer bruger operativsystemets stavekontrolfunktion og deler samme personlige ordbog. Så hvis du tilføjer et brugerdefineret ord til din ordbog i et program, vil andre Mac-apps ikke detektere det som en typografi i fremtiden. Men der er ingen indlysende måde at fjerne et ord fra ordbogen, hvis du tilfældigt tilføjer en.
Nogle Mac-programmer - f.eks. Microsoft Word og andre Microsoft Office-apps - brug deres egen ordbog, så dette gælder ikke for dem. Men mange applikationer, selv platforme som Google Chrome, bruger Mac-ordbogen.
Hurtigt fjern et ord, du lige har tilføjet
Hvis du lige har tilføjet et ord til din ordbog, giver Mac OS X en hurtig måde at Fjern det. Men applikationer skal faktisk implementere funktionen "fjern et ord", og få gør. Det er ligegyldigt, hvilken applikation du tilføjede ordet fra - hvis det blev tilføjet ordet til systemordbogen, som de fleste applikationer gør, kan du hurtigt fjerne det fra TextEdit.
RELATED: Sådan bruger du macOS 'Spotlight Lige som en Champ
Lad os sige, at du tilfældigt tilføjede "teh" til din ordbog i Google Chrome til Mac i stedet for at rette den til "the." Chrome og andre Mac-programmer markerer ikke længere "teh" som en stavefejl ord.
For at rette op på dette, skal du åbne TextEdit-programmet. Det gør du ved at trykke på Command + Space for at åbne Spotlight-søgning, skrive "TextEdit" og trykke på Enter. Du kan også åbne Finder, vælge "Programmer" og dobbeltklikke på "TextEdit."
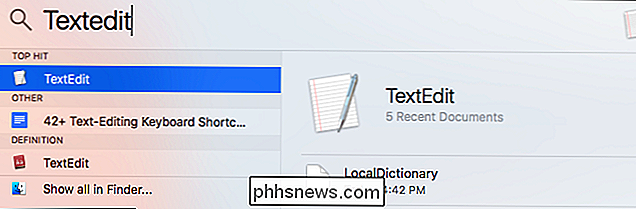
Opret et nyt dokument i TextEdit ved at klikke på knappen "Ny dokument".
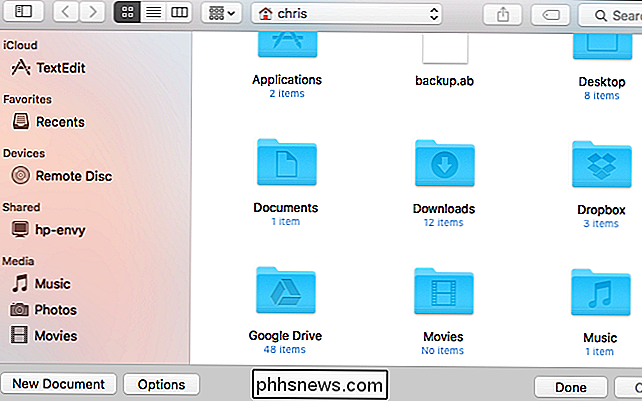
Skriv stavetype i TextEdit, eller kopier og Indsæt det fra den anden applikation. Du kan derefter Ctrl-klik eller højreklik på det stavede ord. Klik på "Unlearn spelling" for at fjerne det stavede ord fra din personlige ordbog.
Luk TekstEdit bagefter, og klik på "Slet", når du bliver bedt om at gemme dit ændrede dokument. Du behøver ikke gemme det tomme dokument, du oprettede.
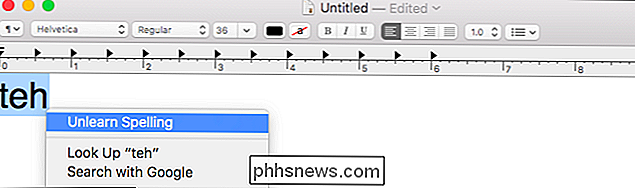
Dette ville være mere praktisk, hvis andre Mac-applikationer også leverede denne funktion. Den blev tilføjet til TextEdit i Mac OS X 10.7, og andre programmer kan vælge at tilbyde denne funktion. Mange Mac-applikationer, herunder Google Chrome, har imidlertid ikke generet indstillingen "Unlearn Spelling".
Du skal gå til TextEdit, hvis du tilfældigt tilføjer et ord til din ordbog i mange andre Mac-applikationer. Hvis du højreklikker eller Ctrl-klikker på et ord og ikke ser "Unlearn Spelling," skal du besøge TextEdit.
Se og rediger din brugerdefinerede ordliste
Lad os sige, at du tilfældigt tilføjede et eller flere stavede ord, og du aren Jeg er sikker på, hvad de er. Eller du har måske tilfældigt tilføjet ord i fortiden og kan ikke huske dem alle. Desværre giver Mac OS X ikke en præferencerrude til administration af din brugerdefinerede ordbog. Disse oplysninger gemmes imidlertid i en tekstfil, du kan nemt redigere dig selv.
Først skal du finde denne fil. Den er placeret under den normalt skjulte bibliotek-mappe og er forskellig for hver bruger. For at komme der skal du starte et Finder-vindue. Klik på "Gå" -menuen og vælg "Gå til mappe."
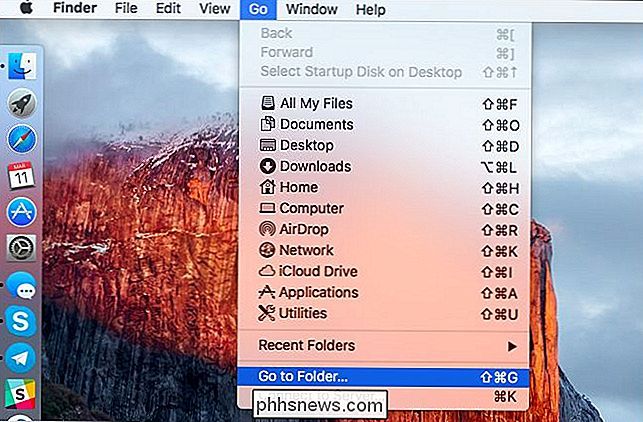
Indtast følgende adresse og klik på "Gå" -knappen:
~ / Bibliotek / Staveordre
Dette fører dig til / Brugernes / USERNAME / Bibliotek / Stave mappe.
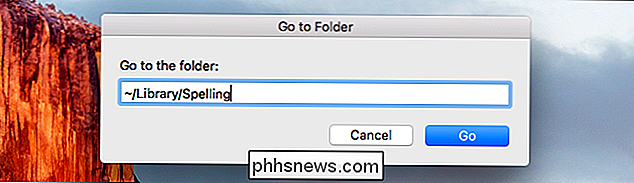
Du vil se en "LocalDictionary" -fil her. Åbn den i TextEdit ved at klikke Ctrl eller højreklikke på den, pege på "Åbn med" og vælge "TextEdit."
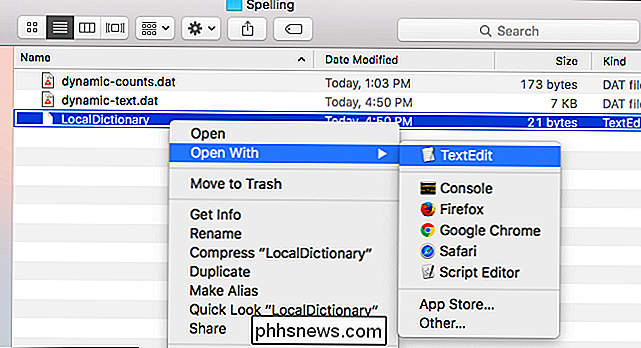
Du får vist en liste over ord her. Hvis du aldrig har tilføjet nogen brugerdefinerede ord til din lokale ordbog, vil du kun se en tom fil. Hvert ord vises på sin egen linje.
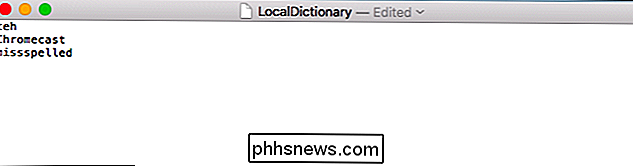
For at fjerne ord fra din ordbog, skal du bare slette dem fra listen her. Du kan slette hele listen for at slette hele ordlisten eller slette specifikke ord for at fjerne dem. Sørg for, at de ord, der er tilbage i filen, vises på deres egne linjer.

Når du er færdig, skal du klikke på menuen "Fil" og vælge "Gem". Du kan derefter lukke TextEdit.
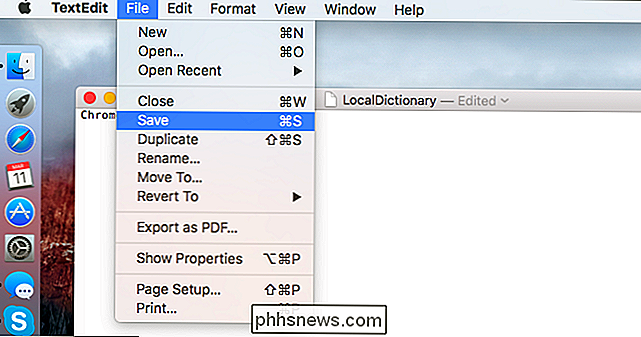
Igen vil dette kun fungere med apps, der anvender den systembaserede stavekontrolordbog, som de fleste Mac-programmer bruger. Heldigvis, hvis en applikation bruger sin egen indbyggede ordbog, ligesom Microsofts Office-applikationer, skal det pågældende program have indbyggede muligheder for at administrere dets ordbog på skærmbilledet Indstillinger.
I Word 2016 til Mac kan du f.eks. Gå til Filer> Valg> Bevis> Brugerdefinerede ordbøger og klik på "Rediger ordliste" for at redigere din brugerdefinerede ordbog.

Tab overbelastning: 10 tips til arbejde med mange browsertabs
For mange browsertabs! Det er et problem, alle har på et tidspunkt. For alle de vinduesmanagementtricks, der er indbygget i vores desktops, bruger vi ofte bare et enkelt browservindue fyldt med faner. De fleste af disse tricks fungerer i alle browsere, men ikke hvert trick har gjort det til alle browsere.

Sådan forhindrer du iOS Apps fra at geninstallere, når du synkroniserer med iTunes
Når du sletter en app på din iPhone eller iPad, kan du bemærke, at den bliver installeret igen, når du synkroniserer med iTunes på din PC. Der er dog en måde at forhindre, at apps geninstalleres på din iPhone eller iPad, når du har slettet dem. Apps, der er slettet på din iPhone eller iPad, findes stadig i iTunes, og de geninstalleres på dine enheder, selv efter at du har slettet dem.



