Sådan bruger Windows Opgaveplanlæggeren til systemopgaver

Mens du kan bruge Windows Opgaveplanlægger til at planlægge dine egne automatiske opgaver, bruger Windows også den bag kulisserne til at udføre mange systemopgaver - defragmentering dine harddiske, når du f.eks. ikke bruger din computer.
Du kan endda ændre disse systemopgaver for at tilpasse Windows til din smag - for eksempel kan du ændre, hvor ofte Windows opretter systemgendannelsespunkter. Tredjepartsprogrammer bruger også ofte Task Scheduler til deres egne opgaver.
Hvad er Task Scheduler?
Task Scheduler er en Windows-komponent, der automatisk kan udføre opgaver på et bestemt tidspunkt eller som reaktion på en bestemt begivenhed. For eksempel kan opgaver udføres, når computeren starter eller når en bruger logger på.
Mange Windows-systemopgaver skal køre regelmæssigt - for eksempel defragmenterer Windows automatisk dine harddiske med jævne mellemrum. I stedet for at skrive et defragmenteringsplanlægningsprogram, der altid kører i baggrunden og venter på at defragmentere dine harddiske, opretter Windows en planlagt opgave, der automatisk kører defragmenteren i baggrunden på et bestemt tidspunkt. Task Scheduleren lancerer mange andre Windows-systemopgaver på samme måde.
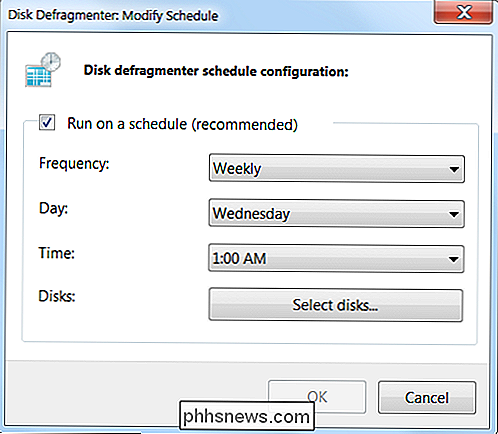
I stedet for at implementere denne funktionalitet i hvert program, der skal køre automatisk, fortæller Windows Task Scheduler at køre dem. Tredjeparts applikationer kan også tilføje deres egne planlagte opgaver her - du kan endda tilføje dit eget.
Udforsk systemopgaver
Windows systemopgaver er ikke en sort boks - du kan åbne Opgaveplanlæggeren og undersøge dem selv. For at åbne opgaveplanlæggeren skal du skrive Opgaveplanlægger i Start-menuen og trykke på Enter.
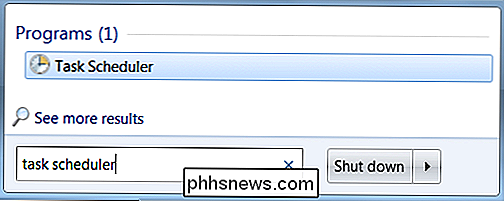
Gennemse til Opgavestyringsbibliotek Microsoft Windows-mappen - du vil se undermapper for en række Windows-systemopgaver .
F.eks. Indeholder Defrag-mappen den opgave, der automatisk defragmenterer dine harddiske på en tidsplan. Når du ændrer den planlagte tid i Diskdefragmenteringsprogrammet, opdaterer Windows denne planlagte opgave med dine nye indstillinger. Hvis du deaktiverer indstillingen Kør i en planlægning i Diskdefragmentering, vil Windows deaktivere denne systemopgave.
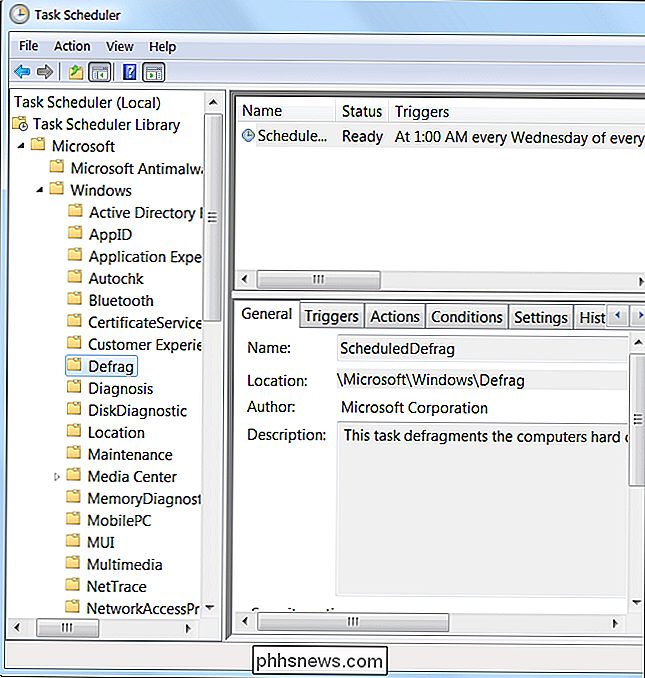
Planlagte opgaver løber ikke kun på bestemte tidspunkter, men - Windows og task scheduleren er klogere end det. For eksempel begynder den planlagte diskdefragmenteringsopgave ikke at defragmentere dine harddiske, hvis du bruger computeren - den venter og kører kun defragmenteringsoperationen, hvis computeren er inaktiv (med andre ord, hvis ingen bruger computeren. ) Hvis du kommer tilbage til din computer, mens den bliver defragmenteret, bliver defragmenteringen pauset, indtil du forlader computeren igen.
Du kan se detaljer som denne ved at dobbeltklikke på en planlagt opgave. Du finder de ledige begrænsninger på fanebladet Betingelser.
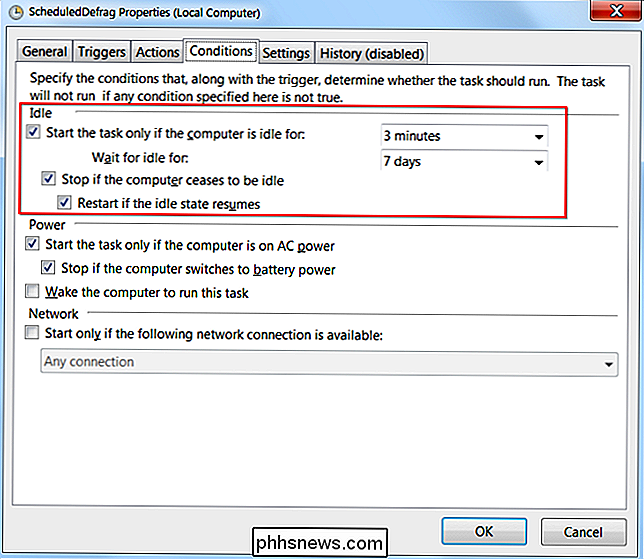
Opgaver kan også køre som reaktion på begivenheder. SystemSoundsService-opgaven i Multimedia-mappen kører, når en bruger logger på - den giver login-lyden og andre Windows-systemlyde.
Andre planlagte opgaver løber som reaktion på andre begivenheder, såsom specifikke begivenheds-id'er i Windows-arrangementet log. Windows kigger på begivenheds-id'et genereret af et andet program og kører opgaven, når det specifikke begivenheds-id vises.
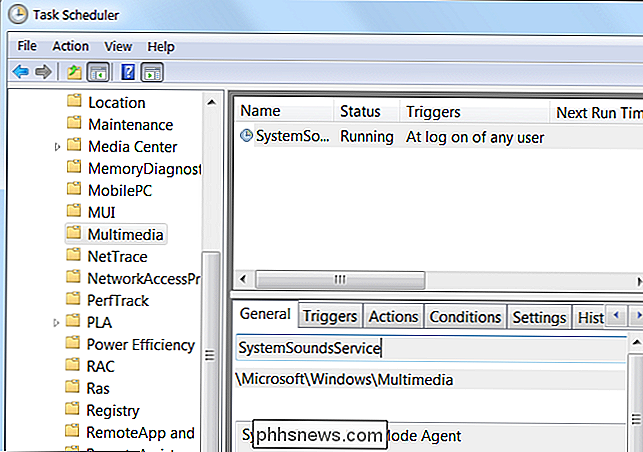
Opgaver til tredjepartsprogrammer
Tredjepartsprogrammer bruger ofte også Task Scheduler til deres egne opgaver. For eksempel installerer Google Update (bruges til at opdatere Google Chrome, Google Drev og andre Google-applikationer) en tjeneste, der automatisk kører Google Update. Adobe Flash bruger en lignende tjeneste til automatisk at kontrollere efter opdateringer i baggrunden.
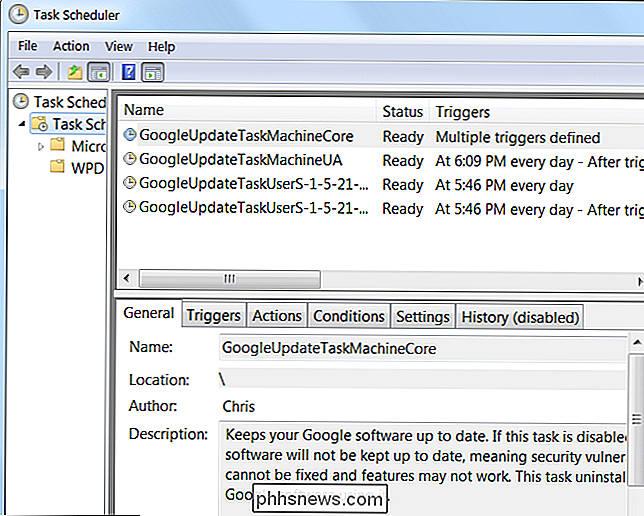
Nogle programmer bruger ikke planlagte opgaver, selvom de skal. For eksempel bruger Java et program ved navn jusched.exe, der altid kører i baggrunden i stedet for en planlagt opgave. Dette er et af de mange problemer med Java.

Sådan optager du gameplay på din Android-telefon, iPhone eller iPad
Windows 10, PlayStation 4 og Xbox One har alle integrerede måder at optage dit spil og sende clips online. Nu får Android-enheder, iPhones og iPads integrerede måder til at indspille videoer af mobil gameplay og sende dem til YouTube eller andre steder. Disse løsninger giver dig også mulighed for at fange din stemme med din mikrofon og - i tilfælde af Android - fange dit ansigt med det forreste kamera.

Fang screenshots ved definerede tidsintervaller automatisk i Windows
Skærmbilleder er en fantastisk måde at fange, hvad der er på skærmen og gemme det til senere brug. Nogle gange skal du fange et skærmbillede for at huske et kodeord eller indhente andre relevante oplysninger, som du ikke kan gemme ellers.Andre gange skal du fange et screenshot og sende det til en anden, så de kan hjælpe dig eller se, hvad du gjorde. Endel



