Hvad er Linux fstab-filen, og hvordan virker det?

Hvis du kører Linux, er det sandsynligt, at du har brug for at ændre nogle muligheder for dine filsystemer. At kende fstab kan gøre hele processen meget nemmere, og det er meget lettere end du tror.
Hvad er Fstab?
Fstab er dit operativsystems filsystemtabell. Hvis du vil have en anmeldelse af filsystemer, skal du sørge for at tjekke vores anden artikel, HTG Forklarer: Hvilket Linux-filsystem skal du vælge? I gamle dage var det den primære måde at systemet installerede filer automatisk på. I dag kan du tilslutte et USB-drev af enhver art, og det vil bare dukke op i Nautilus som det gør i Windows og Mac OS, men du måtte manuelt montere disse diske manuelt i en bestemt mappe ved hjælp af " mount "kommando. Dette var sandt for dvd'er, cd'er og endda floppies (husk dem?).
Derefter var dit eneste alternativ at fortælle computeren, at når som helst en bestemt enhed blev tilsluttet, skal den automatisk monteres på et bestemt sted. Det er her, hvor FSTAB kom ind, og det var fantastisk. Antag at du byttede harddiske på din IDE eller SCSI controller. Computeren kunne indlæse filsystemerne i en anden rækkefølge, hvilket muligvis ødelægger ting. Fstab er konfigureret til at søge efter specifikke filsystemer og montere dem automatisk på en ønsket måde hver gang, hvilket forhindrer et utal af katastrofer.
Din Fstab-fil
Fstab-filen er placeret på:
/ etc / fstab
Lad os se på min fstab-fil, skal vi?
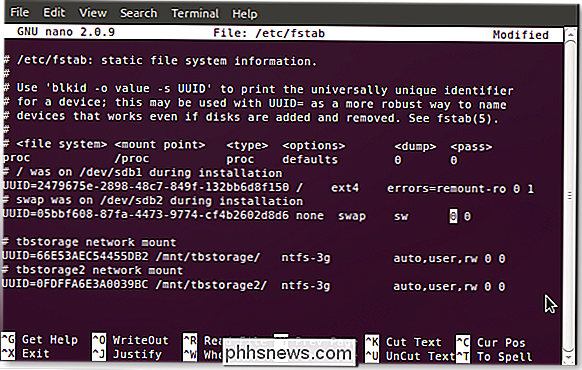
Du vil helt sikkert se forskelle, men hvis du vil følge med din egen fstab, skal du bare pop denne kommando i en terminal:
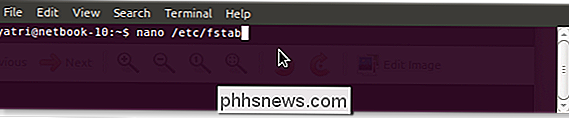
Du kan også bruge gedit, hvis du ikke er komfortabel med nano.
De åbenlyse valgmuligheder
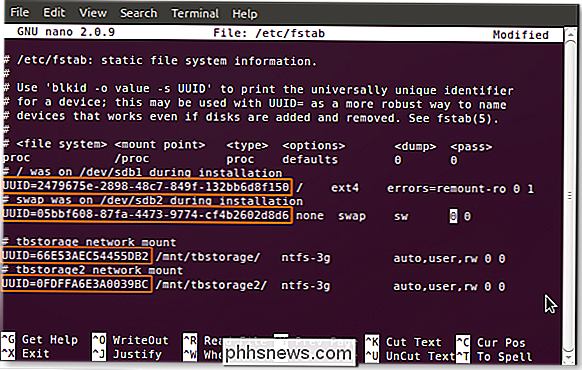
Du vil bemærke alle de indgange, der begynder med UUID'er. Du kan huske at se dette i en af vores tidligere artikler, hvordan du vælger en partitionsordning for din Linux-pc, men vi vil alligevel forklare det igen. Hvert filsystem under formatering får tildelt en universelt unik identifikator, som det tager til graven. Da det ikke kan ændres, er dette den ideelle måde at vælge filsystemer til montering, især for vigtige. Lad os sige, at din / hjem-partitionen er på en anden harddisk, og du ender med at flytte den til en ekstern harddisk; fstab vil stadig finde den partition og montere den korrekt, undgå en mislykket opstart. Hvis du skifter til (eller sidder fast ved hjælp af) den gamle metode til brug af enhedsidentifikatorer for at vælge partitioner (dvs. / dev / sda1), forsvinder denne fordel, fordi harddiske og partitioner tælles af deres controllere og kan således ændre sig.
Rediger: Brug UUID'er i din fstab-fil, mens det er praktisk for de fleste hjemmebrugere, har nogle få store forbehold. Dette virker ikke, når du bruger ting som "samlet" eller "netværksbaserede" enheder. Hvis du er mere avanceret eller planlægger at bruge ting som software RAID i fremtiden, har du det bedre at bruge UUID'er.
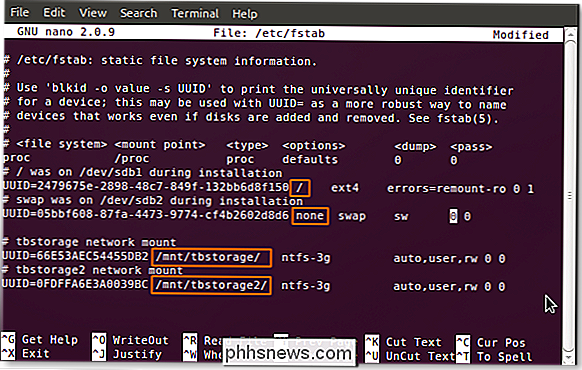
Den næste del af fstab, som alle efterfølgende, adskilles af enten en plads eller en fane eller en kombination af dem. Her finder du monteringspunktet. Som du kan se, har jeg et root (/) mount punkt, en swap og to, som jeg manuelt tilføjede til mine delte netværkslager drev. Hvis du tilføjer en post til fstab, skal du manuelt oprette monteringspunktet, inden du genstarter computeren (og ændringerne træder i kraft).
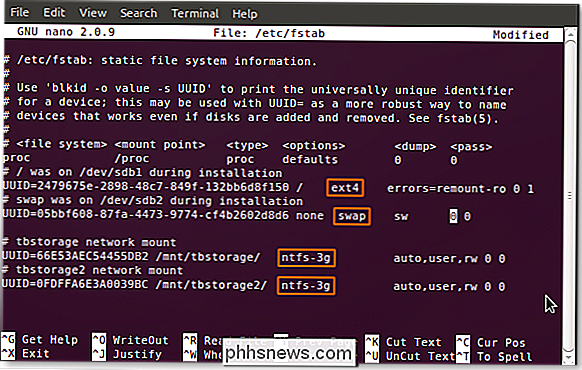
Næste er det afsnit, der identificerer typen af filsystem på skillevæg. Mange, som f.eks. Ext2 / 3/4, ReiserFS, jFS osv. Er nativt læst af Linux. Dit særlige system kan muligvis stadig have særlige pakker installeret for at kunne læse og skrive til dem. De perfekte eksempler er mine NTFS partitioner; Du kan se, at jeg bruger ntfs-3g-driveren til at få adgang til dem.
The Scarier Stuff
De næste få afsnit er, hvad der normalt skræmmer væk nykommere, men de er virkelig ikke så komplicerede. Der er et stort udvalg af muligheder, men der er en håndfuld eller så meget almindelige. Lad os se på dem. (Standardindstillingen er først, efterfulgt af alternativer, men som Linux distros kan være meget anderledes, kan din kilometertal variere.)
- auto / noauto: Angiv om partitionen skal monteres automatisk ved opstart. Du kan blokere bestemte partitioner fra montering ved opstart ved at bruge "noauto".
- exec / noexec: Angiver om partitionen kan udføre binære filer. Hvis du har en ridse partition, som du kompilerer på, ville det være nyttigt, eller måske hvis du har / hjem på et separat filsystem. Hvis du er bekymret for sikkerhed, skal du ændre dette til "noexec".
- ro / rw: "ro" er skrivebeskyttet, og "rw" er read-write. Hvis du vil kunne skrive til et filsystem som bruger og ikke som root, skal du have "rw" angivet.
- Sync / async: Denne ene er interessant. "Synkronisering" tvinger skrivning til at ske straks ved udførelse af kommandoen, som er ideel til floppies (hvor meget af en geek er du?) Og USB-drev, men er ikke helt nødvendig for interne harddiske. Hvad "async" gør det er muligt at kommandoen udføres i løbet af en forsinket tidsperiode, måske når brugeraktiviteten dør ned og lignende. Har du nogensinde fået en besked, der spørger til din "Vent, mens der skifter ændringer til drevet?" Dette er normalt hvorfor.
- Nouser / User: Dette giver brugeren mulighed for at montere og afmontere privilegier. En vigtig note er, at "bruger" automatisk indebærer "noexec", så hvis du skal udføre binære filer og stadig montere som bruger, skal du udtrykkeligt bruge "exec" som en mulighed.
Disse indstillinger adskilles af et komma og ingen mellemrum og kan placeres i enhver rækkefølge. Hvis du ikke er sikker på standardindstillingerne, er det okay at udtrykkeligt angive dine muligheder. Ting, der er monteret fra midlertidige steder (som USB), følger ikke dette grundlæggende mønster, medmindre du har oprettet poster for dem (ved UUID) i fstab. Det er praktisk, når du vil have en ekstern harddisk til altid at montere på en bestemt måde, fordi normale tommelfinger og lignende ikke vil blive påvirket.
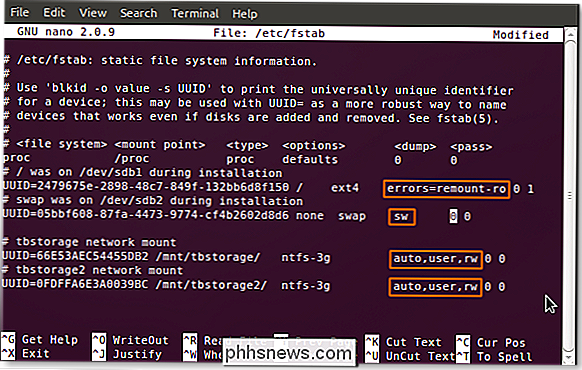
Du kan se, at mine to lagerdrev har aktiveret brugermonteringsrettigheder, skriveadgang er aktiveret, og automatisk montering er tændt. Jeg kompilerer ikke meget software, men når jeg gør det, tilføjer jeg alternativet "exec" i slutningen af listen.
Dumping og Fscking
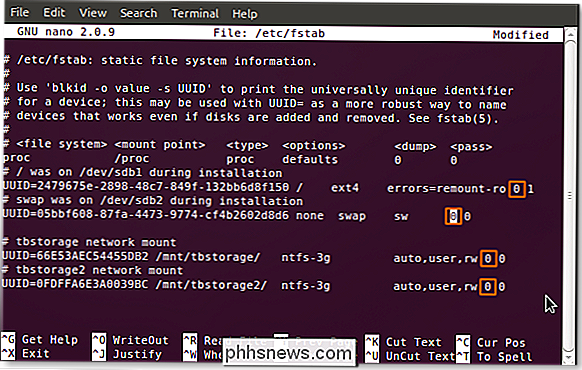
Den næste mulighed er en binær værdi ("0" for falsk og "1" for ægte) til "dumping." Dette er en temmelig meget uddateret metode til backup af tilfælde, hvor systemet gik ned. Du skal overlade dette som "0".
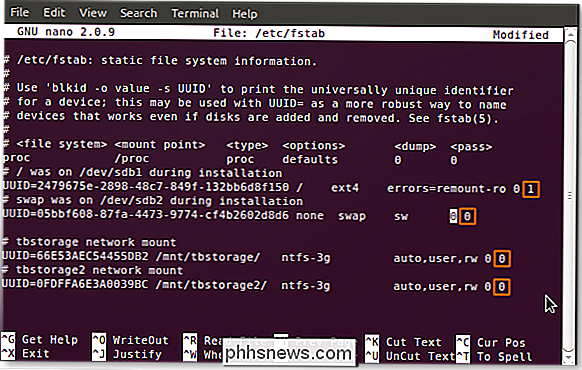
Den sidste mulighed er en numerisk værdi for "passerer". Dette fortæller systemet, hvorledes fsck (udtal det, som du vil) eller udfør en filsystem check. Hvis en disk har en mulighed for "0", vil den blive sprunget over, ligesom mine NTFS-formaterede lagerdrev. Rodefilsystemet skal altid være "1", og andre filsystemer kan gå bagefter. Dette fungerer bedst til journaling filsystemer som ext3 / 4 og ReiserFS. Ældre filsystemer som FAT16 / 32 og ext2 kan tage et stykke tid, så det er bedre at slukke for dem og gøre det jævnligt.
Nu hvor du ved hvad du laver, kan du blive gal med automatisk montering og synes godt om. Det er meget praktisk, når du har masser af partitioner, der skal styres. Husk altid at lave en backup, hvis noget går galt, men det er sjovt, og vær sikker på at forlade dine oplevelser i kommentarerne!

Hvordan kan du få dvd'er til at se bedre ud på dit HDTV?
Selvom vi lever i en alder af HD-video, betyder det ikke, at vi alle har opgraderet vores gamle dvd'er til HD-indhold. Lad os se på, hvordan du kan forbedre udseendet af standarddefinitionsindhold på dit HD-fjernsyn. Kære How-To Geek, Jeg kom endelig til at få et HDTV komplet med en ny kabelboks, der har HD-kapacitet og , baseret på anmeldelser og artikler, jeg læste på HTG ikke mindre, en rigtig sød Chromecast.

Hvilken Windows-konto bruges af systemet, når ingen er logget ind?
Hvis du er nysgerrig og lærer mere om, hvordan Windows opererer under emhætten, så kan du undre dig selv om, hvilken " konto "aktive processer kører under, når ingen er logget ind i Windows. Med det i tankerne har dagens SuperUser Q & A-indlæg svar på en nysgerrig læser. Dagens Spørgsmål og Svar session kommer til os med venlig hilsen af SuperUser-en underafdeling af Stack Exchange, en community-driven gruppe af Q & A-websteder.



