Sådan slettes filer Windows-krav er "for lange"

Hvis du har problemer med at slette en fil, som Windows klager over, er "for lang", er der en død, enkel løsning bygget lige ind i Windows - ingen ekstra apps, hacks eller arbejde rundt.
Hvad er overenskomsten med "for lange" navne?
Vi har talt om dette mere detaljeret før, men her er kernen: Windows bruger en navngivningskonvention kaldet "Long Filenames (LFN)". LFN-systemet understøtter filnavne op til 255 tegn. Andre operativsystemer har dog ikke lignende begrænsninger. Så hvis nogle Mac- eller Linux-brugere skulle arkivere en masse filer med længere navne og sende dig arkivet, ville udtrækning af arkivet give dig filer, der overstiger Windows 'tegnlængde. Hvis du forsøger at slette en af dem, rapporterer Windows, at navnet på filen er for lang, og det kan ikke slette det.
Der er mange forskellige måder, du kan håndtere dette problem (som at downloade den gratis 7-zip-fil komprimeringsværktøj, hvis indbyggede filhåndtering ikke klager over filnavlængden), men i stedet for at udnytte ekstra software eller tredjeparts løsninger, kan vi udnytte et gammelt Windows-trick til at gøre et kort arbejde af filerne.
Hvis du har problemer med lange filer sti navne snarere end lange filer kan du lave en lille tweak i Windows 10, der også muliggør længere filsti.
Den nemmeste måde at slette lange filer på
Før det lange filnavnssystem var filnavnsystemet i DOS, nu kendt som 8.3 Filename-systemet (på grund af filnavnet er begrænset til 8 tegn med en 3-tegnsudvidelse). Windows er berømt for at være bagudkompatibel, og dette er et perfekt eksempel på, hvor den baglæns kompatibilitet er yderst nyttig. Decennier efter at DOS var et stort operativsystem, kan vi stadig opkalde DOS-filnavne til filer på vores moderne Windows-computere, og i modsætning til de for lange filnavne, der forstyrrer det, vil Windows ikke klage lidt når du arbejder med de korte filnavne (selv om de peger på de samme nøjagtige filer, der forårsagede problemet i første omgang).
For at slette en for lang fil er alt, hvad du skal gøre, åbent en kommandoprompt i den mappe, hvor filen er placeret, og brug en simpel kommando for at få det korte filnavn. Åbn File Explorer og naviger til det bibliotek, hvor dine filer er placeret. Tryk og hold Skift, og højreklik derefter på et tomt område. Vælg "Åbn kommandovindue her". Et kommandopromptvindue åbnes, fokuseret på den mappe, du er i.
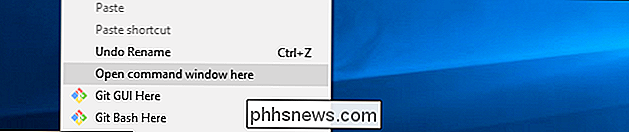
Indtast derefter følgende kommando i kommandopromptvinduet:
DIR / X
Hvis mappen indeholder flere filer, end der kan vises På en enkelt skærm skal du bruge kommandoenDIR / X / Pi stedet for at holde pause på hver skærmlængde, så du kan undersøge fillisten.
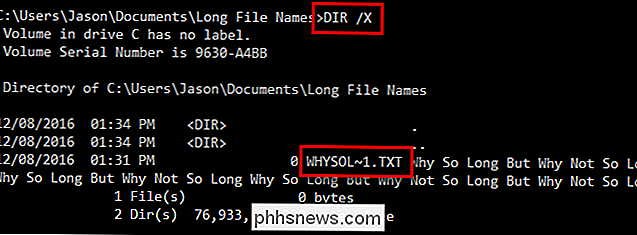
Denne kommando viser alle mapper og filer I den nuværende mappe og vil det også optage det gamle 8.3 filnavn for alle filer og mapper. I vores eksempel screenshot ovenfor kan du se, hvordan dummy-txt-filen med usynlige (og hundredvis af tegn lange) filnavn er reduceret til en simpel "WHYSOL ~ 1.TXT".
Bevæbnet med det korte navn på filen eller mappen du ønsker at slette, kan du blot udstede en DEL-kommando til filen:
DEL WHYSOL ~ 1.TXT
Du skal selvfølgelig erstatteWHYSOL ~ 1.TXTmed navnet på den fil du vil have at slette.

Windows sletter filen uden klage (du kan køreDIR / Xigen for at bekræfte eller bare kontrollere mappen i Window Explorer). Det er alt der er til det! Med en smart brug af en meget gammel kommando kan du slette enhver fil uanset hvor lang tid filnavnet er.

Sådan sletter du alle placeringsoplysninger fra dine tidligere tweets
Hvor du bor, er et smukt privat sted. Foruroligende er det alt for nemt at lække det på sociale medier uden at det virkelig betyder at. For eksempel er det muligt at dele din nøjagtige placering i en Tweet. Hvis du er bekymret for, at du har delet en privat placering nogle gange i de sidste par tusinde tweets, er der en nem måde at lindre din frygt på: Fjern placeringsdata fra alt hvad du nogensinde har Tweeted.

Sådan synkroniseres Cortana-påmindelser fra en Windows 10-pc til din iPhone eller Android-telefon
Windows 10's Cortana virtuelle assistent giver dig mulighed for at indstille påmindelser med din stemme ved at skrive dem ind i cortana-boksen på din proceslinje eller fra din Sticky Notes-app. Men disse påmindelser vil normalt kun dukke op, når du er på din computer, hvilket gør dem nemme at savne. Cortana-appen til iPhone og Android kan sende dig skubbe meddelelser på din telefon, når Cortana skal minde dig om noget, så Du får disse påmindelser, selv når du er væk fra din computer.



