Sådan styres flere pc'er med et tastatur ved hjælp af Synergy

Hvis du bruger flere Windows-maskiner på dit skrivebord, er du sandsynligvis træt af at skifte mellem tastaturer og mus. Der er hardware løsninger-KVM switches, som bruger flere indgange og output til at dele fysiske mus og tastaturer. Synergy, et program, der gør det samme i et netværk, er en mere elegant løsning, og den fungerer sammen med Windows, MacOS og Linux.
Trin One: Download og installer Synergy
SourceForge har den nyeste version af Synergy tilgængelig til Windows og MacOS. Synergi plejede at være helt gratis software, men koden blev købt af Symless og tjent penge. Appen er også hostet på virksomhedens hjemmeside, men det kræver en kontooprettelse og login-SourceForge er stadig vært for den seneste kombinerede gratis og kommercielle version af installationsprogrammet, så det er det nemmeste sted at finde den rigtige fil.
Gå til adressen og download installationsprogrammet til begge computere. Ignorer login til Synergy Pro - vi dækker det senere.
Dobbeltklik på installationsfilen på Windows-pc'er og følg alle instruktioner på skærmen.
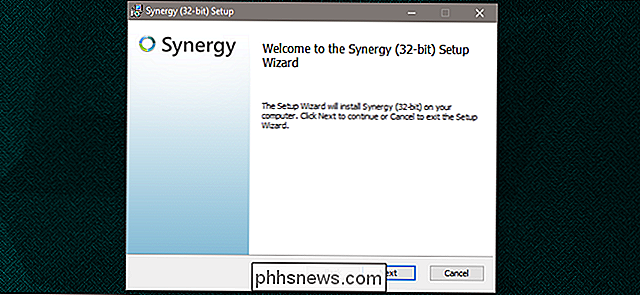
Mac-brugere skal downloade og åbne DMG-filen , og træk derefter Synergy-ikonet til deres programmappe.
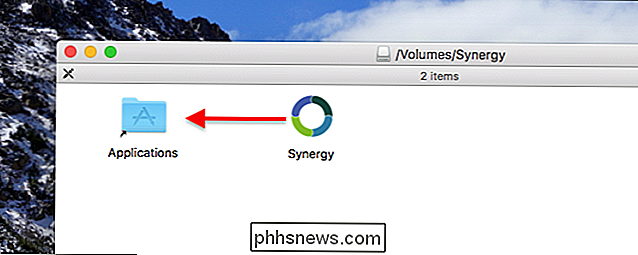
Første gang du kører Synergy på en Mac, bliver du bedt om at beder om at kontrollere din computer ved hjælp af tilgængelighed.
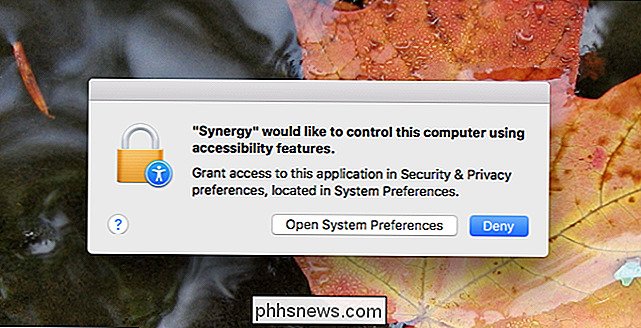
Undgå panik : Dette er normalt for enhver applikation, der ønsker at tage kontrol over din mus og tastatur. Klik på knappen "Åbn systemindstillinger", og du bliver hentet til det relevante panel i Systemindstillinger (Sikkerhed og privatliv> Privatliv). Klik på låsen nederst til venstre, og du bliver bedt om dit kodeord. Efter det kan du tjekke "Synergy" boksen i højre side.
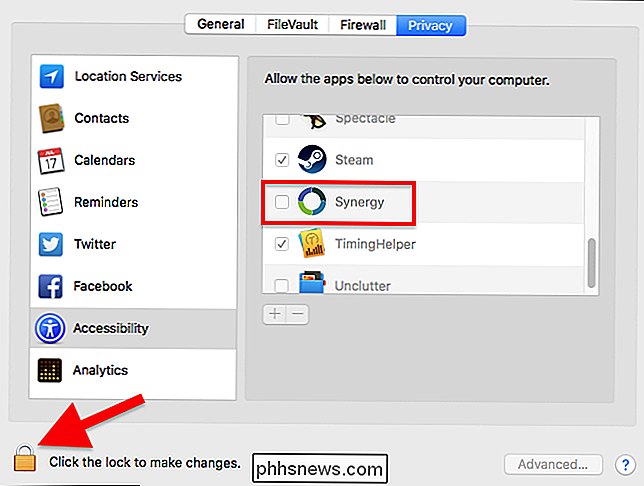
Endelig bør Linux-brugere undgå direkte download af programmet og i stedet bruge deres pakkehåndtering til at installere Synergy. Ubuntu-brugere kan skrivesudo apt install synergyfor at installere programmet; Hvis du bruger en anden distro, skal du søge i pakkehåndteringen for at finde programmet.
Trin to: Konfigurer klientmaskinen
Når installationen er færdig, skal du starte programmet. Sørg for, at begge computere er på samme lokale netværk, og du skal bruge en mus og tastatur til begge maskiner til den oprindelige opsætning - eller du kan flytte dem frem og tilbage efter behov.
Du bliver nødt til at få Oplysninger fra både klienten (den computer, der ikke har et tastatur og en mus tilsluttet) og serveren (den der gør), men for øjeblikket lad os bare se på den førstnævnte. På klientsiden ser du følgende:
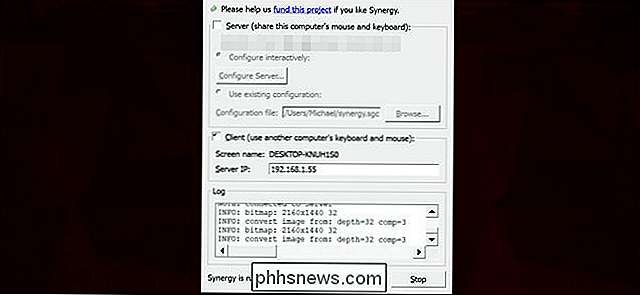
Kontroller, at posten "Klient (brug en anden computers tastatur og mus" er markeret, ikke "Server". Bemærk noten til navnet på skærmens navn computer som det fremgår af grænsefladen. I mit tilfælde er klientens pc's navn "DESKTOP-KNUH1S0", fordi jeg ikke har generet mig at ændre enhedsnavnet på min Surface Pro.
Skift nu til servermaskinen.
Trin tre: Konfigurer servermaskinen
Servermaskinen er den pc, der faktisk har musen og tastaturet tilsluttet den. Kontroller, at afkrydsningen ved siden af "Server (del denne computers mus og tastatur) "anvendes, ikke" klient ". Klik nu på" Konfigurer server ".
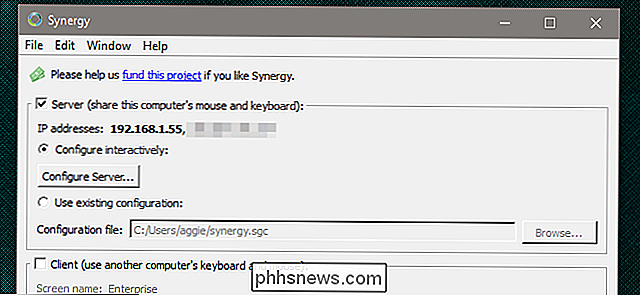
Klik og træk den nye computerknap, skærmikonet i øverste højre hjørne, til det tomme mellemrum, der har ikonet med din server PC'ens navn. Dette net repræsenterer den fysiske afstand mellem dine to computerskærme: I mit tilfælde ligger min Overflade under skærmen til min server, "Enterprise", så jeg placerer den under den i nettet. Hvis dine computere er ved siden af hinanden, skal du placere ikonerne på de samme relative steder som de fysiske skærme. Dette trin bestemmer hvilken kant af hvilken skærm der fører til, hvornår du flytter musemarkøren.
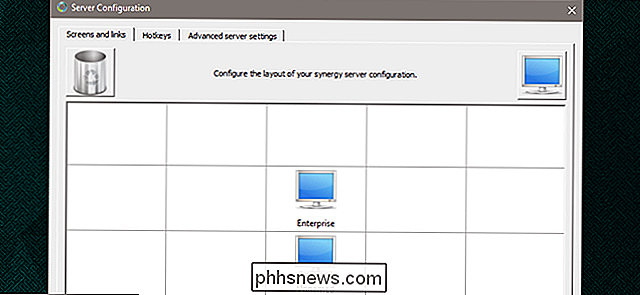
Dobbeltklik på det computerikon, du lige har valgt, og angiv navnet på den klientmaskin, du noterede i trin to. Klik på "OK" og derefter "OK" igen på rutenettet.
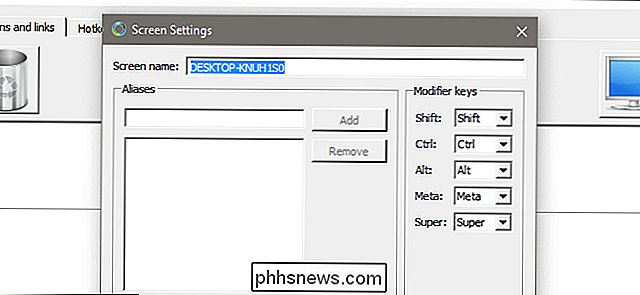
Trin fire: Forbind forbindelsen
Bemærk IP-adressen til servermaskinen i feltet "IP adresser" - du vil have den første med fed skrift. Skift til klientmaskinen og indtast dette nummer (komplet med perioder) i feltet "Server IP".
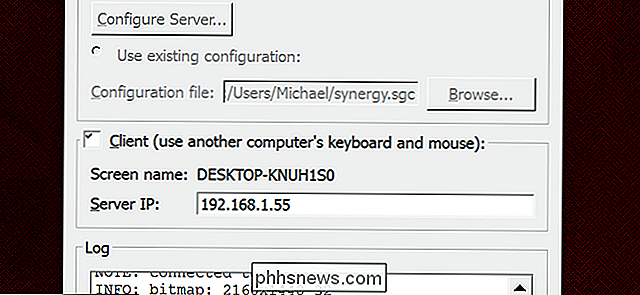
Klik på "Apply" -knappen på Synergy på både serveren og klienten og derefter "Start" på begge. Nu skal du kunne flytte musemarkøren fra den ene skærm til den anden, med tastaturfunktionen efterfølgende. Neat!
Andre indstillinger, som du måske vil tweak
Her er nogle mere nyttige indstillinger i den gratis version af Synergy, som er tilgængelig på servermaskinen fra knappen "Configure Server":
- Døde hjørner : dele af skærmen, der ikke skifter til den anden maskine. Praktisk til interaktive funktioner som Start-menuen. Klienter kan få deres egne døde hjørner ved at klikke på maskinikonet i fanen Skærme og links.
- Skift : Tid til at vente, når markøren passerer over en skærmgrænse, inden overgangen til klienten eller servermaskinen.
- : Prøv dette, hvis musemarkøren er markant hurtig eller langsom på en maskine. Konfigurationsbesparelse
- : Klik på Filer> Gem konfiguration for at gemme denne særlige konfiguration på serveren. Konfigurationer kan hentes med "Brug eksisterende konfiguration", hvis du har gemt den som en lokal fil. Du er velkommen til at grave rundt indstillingerne og se, hvad der ellers kan være nyttigt for dig - men i øjeblikket skal du være kan begynde at bruge Synergy!
Køb den betalte version af Synergy til flere funktioner
Den kommercielle komponent i Synergy administreret af Symless tilføjer funktioner som et lettere auto-config-system, udklipning af klipbræt, filslepning og -faldning og hurtigtast skifter. Det er en engangsbetaling på $ 19 for en enkeltlivs licens til Synergy Pro. Overvej opgraderingen, hvis du regelmæssigt stole på Synergy.
Billedkredit: Symless

Sådan får du besked når din Dash Button Bestiller Noget
Amazon's Dash-knapper er en praktisk måde at bestille forsyninger, du skal købe regelmæssigt. Tryk på en knap, og et par dage senere vises en pakke ved dit dørtrin. Det ville imidlertid være dejligt at vide, at knappen fungerede. Sådan får du en besked, når din Dash Button placerer en ordre. RELATED: Sådan opretter du en Amazon Dash Button Mens det er bekvemt at trykke på en Dash Button for at bestille ting, er der ingen bekræftelse bortset fra en lille grøn LED for at fortælle dig, at knappen fungerede.

I det enkleste af vilkårene er On.Here en web-grænseflade, som du kan få adgang til for at kontrollere smarthome-enheder uden at skulle have en app eller endda tilmelde dig en konto. Enhver, der har forbindelse til dit Google Wi-Fi-netværk (lige gæster) kan skrive "On.Here" i deres valgte webbrowser (enten på en telefon, en tablet eller en computer) og straks kontrollere smarthome enheder .



