Sådan bruger du Pushbullet til at synkronisere alle slags ting mellem din pc og Android-telefon

Hvis du bruger meget tid på din computer, er der en god chance for at du tager telefonen mellem et eller andet sted og 7.000 gange om dagen for at kontrollere meddelelser, svare på tekster og meget mere. Er det ikke nemmere at gøre alt dette direkte fra din computer?
Ja, og derfor findes Pushbullet.
Hvad er pushbullet?
Hvis du ikke har hørt om pushbullet, er det en app til din telefon og en Chrome-udvidelse til din computer. Disse snakker med hinanden ved hjælp af din Google eller Facebook-konto og giver dig mulighed for at dele mange forskellige ting mellem din telefon og computer. Her er en liste over alt, hvad Pushbullet gør:
- Del filer og links mellem en enhed til en anden. Dette var virkelig Pushbullets telefonkort igen på dagen: evnen til at "skubbe" filer og links mellem enheder. Sådan startede den, og den er lige vokset derfra.
- Se telefonens meddelelser på din pc. Hvis du ikke vil vælge din telefon hver gang en meddelelse kommer ind, er dette en fantastisk funktion. Det afspejler i grunden alle meddelelser fra din telefon på din pc.
- Send SMS-beskeder fra din computer. Udover spejling meddelelser kan Pushbullet også sende og svare på SMS-beskeder direkte fra din computer. At skrive fra et ægte tastatur er så meget pænere.
- Få adgang til filer på andre enheder. Hvis du har flere telefoner eller tabletter, giver Pushbull dig adgang til de filer, der er gemt på dem alle. Lige nu fungerer dette kun på Android og Windows (kræver Windows-programmet; dette understøttes ikke ved hjælp af Chrome-udvidelsen).
Derudover er der to versioner af Pushbullet: gratis og pro. Pro-versionen tilføjer selvfølgelig en masse fremragende funktionalitet til Pushbullet, men det vil sætte dig tilbage $ 39,99 om året eller $ 4,99 om måneden.
Så hvad får du for disse penge? Noget, faktisk. Her er de mest bemærkelsesværdige ting: mere lagerplads til deling af filer, evnen til at sende større filer, ubegrænset tekstbeskeder, der sendes fra computeren, spejlet meddelelseshandlinger, universel kopiering og indsætning og prioriteret support.
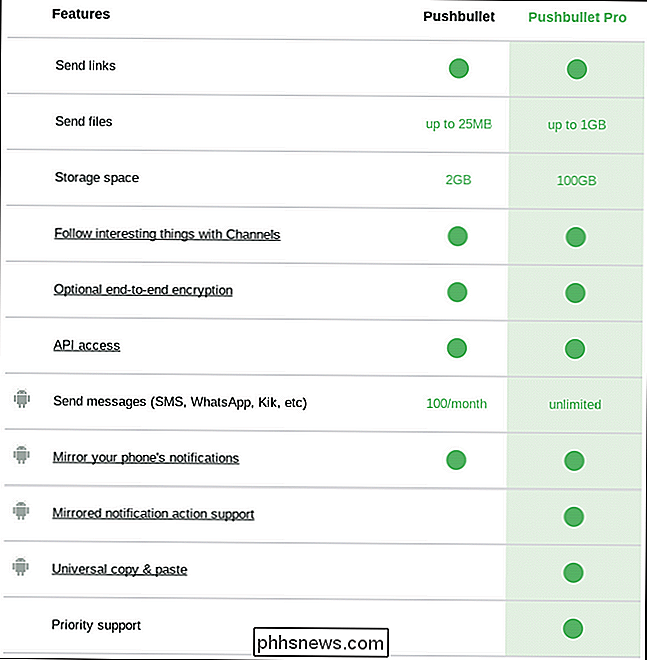
For mere information om Pushbullet Pro , for at tilmelde dig eller for at lære mere om nogen af disse funktioner, skal du gå her.
Du skal bruge både Android-appen og en af stationære apps eller udvidelser for at komme i gang med Pushbullet, så fortsæt og installer dem først .
Trin 1: Sæt pushbullet på din telefon
Når du har installeret det, skal du fortsætte og afbrænde det. Det første du skal gøre er at logge ind - du kan bruge enten din Google-konto eller Facebook til dette. Jeg anbefaler at bruge Google, men det er virkelig dit opkald. Det skal være det samme på samme måde.
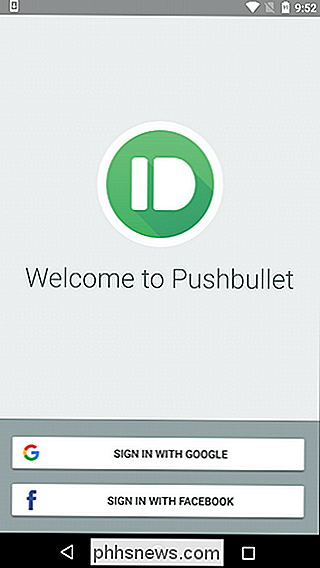
Når du er logget ind, skal du give et spærre af tilladelser og hvad som helst, begyndende med meddelelsespejling.
For at lade Pushbullet sende meddelelser til din computer, Først skal du tillade det at se og interagere med disse notifikationer på telefonen ved at give den adgang. Tryk på knappen "Aktiver" på dette første skærmbillede for at gøre det. Dette vil kaste dig ind i menuen Meddelelsesadgang - bare tjek skiftet for at aktivere det. En advarsel vil dukke op her, tryk bare på "Tillad", og du er god.
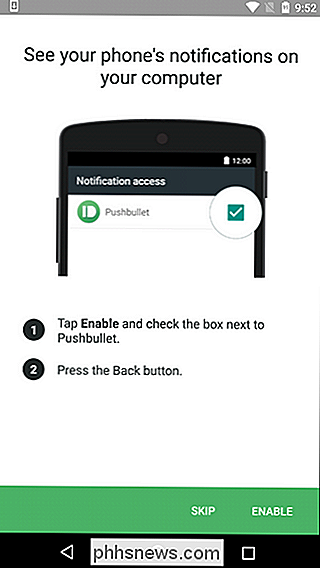
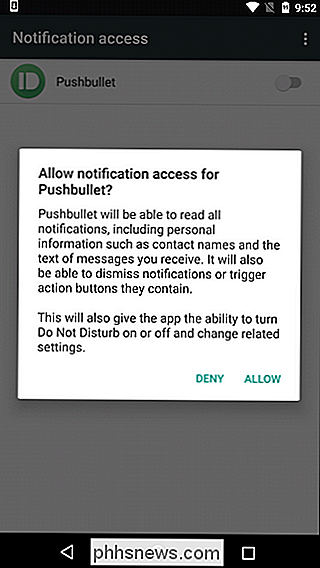
Dernæst skal du give Pushbullet-tilladelser for at læse dine telefonopkald og kontaktliste, så det kan vise dig, hvem der ringer til din computer . Tryk på "Aktiver" på denne skærm, som vil bede om to tilladelsesanmodningsbokse. Tillad dem begge.
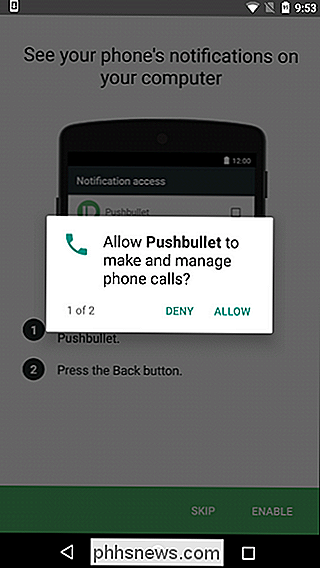
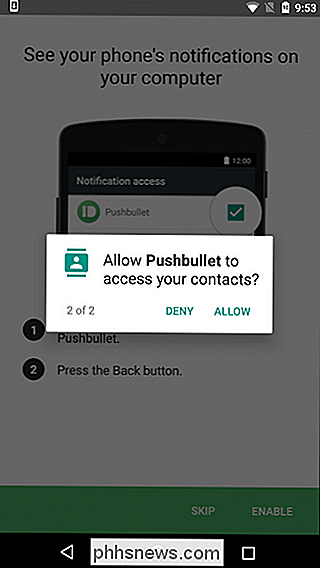
Endelig kan du indstille Pushbullet for at tillade tekstning fra din computer. Dette er langt min favorit Pushbullet-funktion. Tryk på knappen "Aktiver" nederst til højre, og giv derefter tilladelse til at tillade, at Pushbullet sender og viser SMS-beskeder.
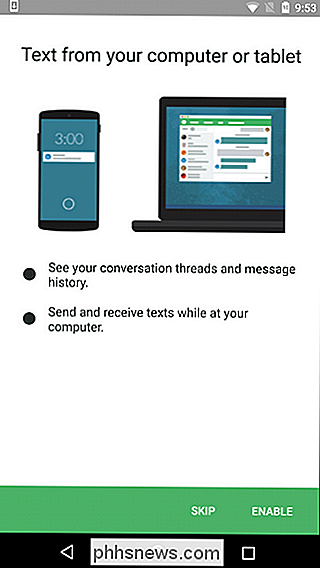
Endelig vil Pushbullet anmode om adgang til dine medier og filer. Dette giver dig mulighed for hurtigt og nemt at sende små filer (billeder og whatnot) fra din telefon til din pc. Gå videre og tillad denne tilladelse, hvis det er noget du tror du vil bruge.
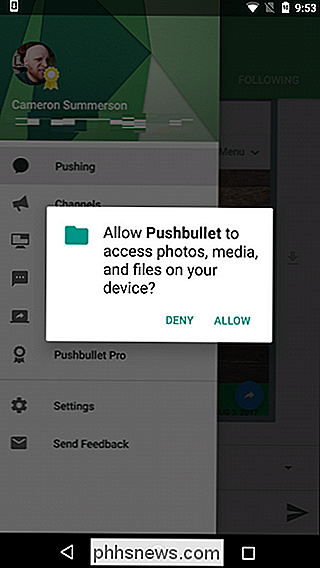
Boom, du er færdig med den oprindelige opsætning på din telefon.
Trin 2: Sæt pushbullet på computeren
Tilbage på computerens side af ting, tag op Chrome og installer Pushbullet-udvidelsen, hvis du har ' t allerede. Når den er installeret, skal du gå videre og klikke på ikonet Pushbullet ved siden af adresselinjen. Det er et lille grønt ikon med en kugle i det.
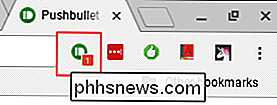
Det vil bede dig om at logge ind fra hjemmesiden. Klik på knappen og brug den samme konto, som du brugte på telefonen. Det er altafgørende!
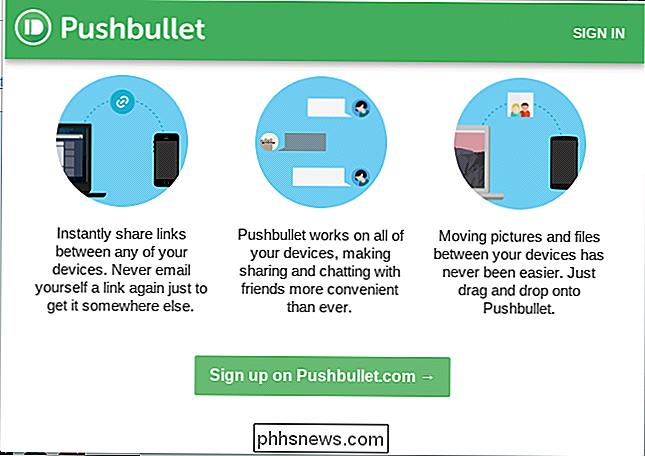
Det tager et par minutter at synkronisere alt, men når det er færdigt, er du i. Der er ikke mange muligheder for at oprette på computersiden, så her er et hurtigt løb -gennemgang af appens grænseflade.
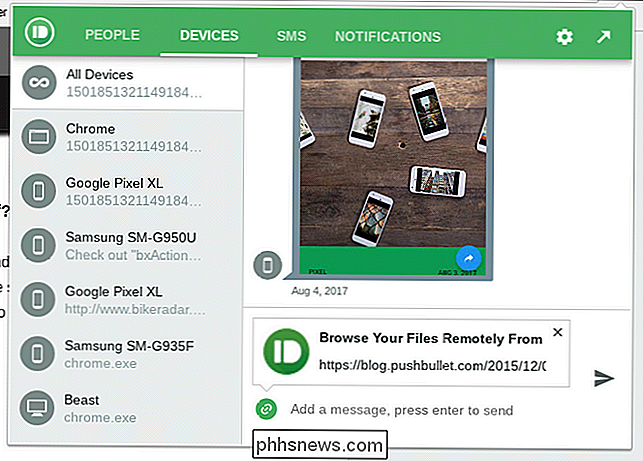
For det første er der et par forskellige måder at interagere med Pushbullet på computeren: via Pushbullet-webstedet eller via Chrome Extension. Begge er i det væsentlige spejlbilleder af hinanden, selvom udvidelsesgrænsefladen er lidt mere kompakt end nettet. For de fleste ting gør det dog jobbet godt.
Udvidelsen er opdelt i fire sektioner:
- Personer: Del links og whatnot med venner, der bruger Pushbullet.
- Enheder: Se alle de links, du har skubbet med Pushbullet.
- SMS: Se og svar på dine tekstmeddelelser fra din computer.
- Notifikationer: Alle meddelelser, der er afspejlet fra din telefon, vises her .
For at ændre indstillinger skal du klikke på tandhjulikonet øverst til højre. Den tilbyder kun tre muligheder: Snooze i en time, Indstillinger og SIgn Out. Den første og den sidste er ret selvforklarende, men for mere avancerede muligheder skal du klikke på "Indstillinger".
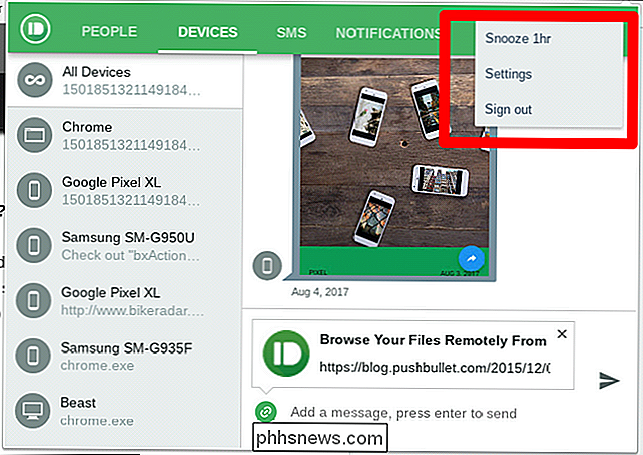
Igen har du nogle få muligheder her, som alle er ret enkle. Under fanen Generelt kan du ændre ikonets farve, få en besked tæller i værktøjslinjen, åben automatisk skubbet links, og vedhæft den aktuelle fane til meddelelser, når du sender.
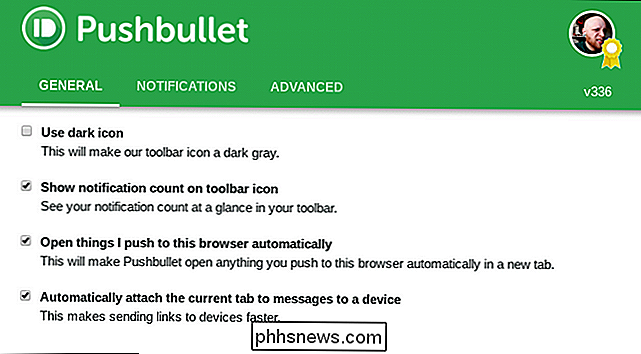
Du kan:
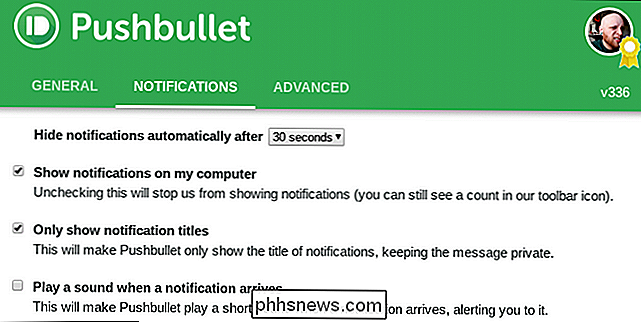
Skjul meddelelser automatisk efter:
- Du kan: Skjul beskeder automatisk efter:
- Fanen Meddelelser er noget, jeg tror, du vil se nærmere på, fordi der er nogle rigtig nyttige muligheder her. 8 sekunder eller 30 sekunder. Jeg kan godt lide sidstnævnte. Vis meddelelser på min computer:
- Hvis du ikke vil se underretninger på computeren, skal du fjerne disse muligheder. Vis kun underretningstitler:
- Marker denne indstilling for en lidt ekstra privatliv - det vil skjule enhver krops tekst fra meddelelsen popup. Afspil en lyd, når en meddelelse ankommer:
Hvis du hader dig selv, gør du det her.
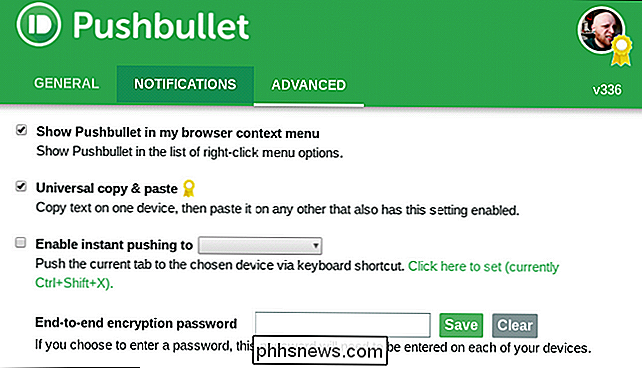
- Endelig er der den avancerede sektion. Det er ret simpelt, med et par få muligheder: Vis Pushbullet i min browsers kontekstmenu:
- Når du højreklikker på noget i browseren, vises Pushbullet, så du hurtigt kan sende links til andre enheder. Universal Copy and Paste:
- Hvis du er Pushbullet Pro-kunde, kan du aktivere denne mulighed for at kopiere links på en enhed og indsætte dem på en anden. Tillad øjeblikkelig skubbe:
- Gør det muligt at skubbe ting direkte til en bestemt enhed i stedet for at vælge, hvor den går. Afslut til krypteringsadgangskode:
Indtast dit kodeord for at kryptere alt. Du skal gøre det på begge enheder.
Og det er det.
Andre ting værd at bemærke
Hvis du vil fortryde nogen af de indstillinger, du tidligere har stoppet med at synkronisere synkronisering, skal du ikke tillade adgang til nogen af tilladelserne eller noget lignende kan du nemt gøre det fra din telefon.
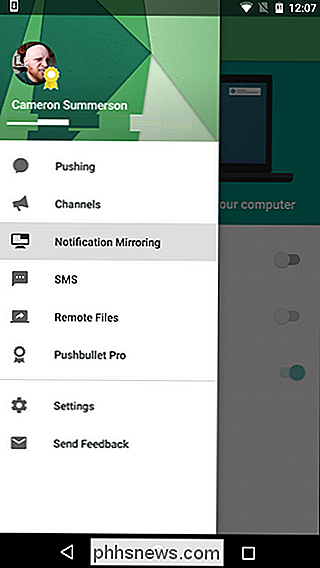
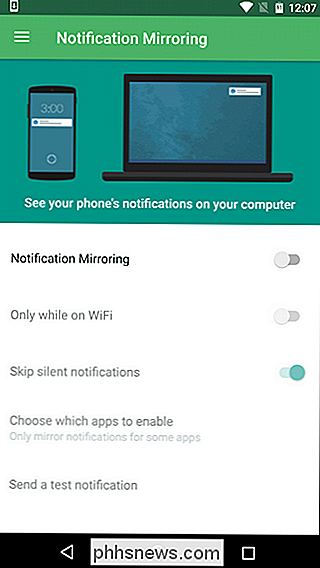
- De fleste af disse ting håndteres direkte fra Pushbullet-menuen, som kan nås ved at glide ind fra venstre side af skærm. Her er en håndfuld indstillinger: Pushing:
- Her finder du alle dine pushes (de filer eller links, du sendte fra andre enheder). Kanaler:
- Du kan bruge Pushbullet for at følge visse emner og få links skubbet direkte til din enhed. Du kan også oprette dine egne kanaler på Pushbullets hjemmeside - for eksempel kan du få en besked, hver gang en ny Android-artikel udgives på How-To Geek. Boom. Meddelelsesp Mirroring:
- Du kan aktivere / deaktivere meddelelsespejling her, samt indstille meddelelser til kun at skubbe, når du er på Wi-Fi, og springe over tavse meddelelser og endda vælge, hvilke apps der skal synkroniseres underretninger fra. SMS
- : Skift SMS-synkronisering på enheden, se SMS fra andre enheder på denne bestemte enhed (dette giver dig mulighed for at svare på SMS fra andre telefoner eller tablets) og kun synkronisere billeder under Wi-Fi. Fjern filer:
- Få adgang til filer, der findes på andre enheder. Dette fungerer kun på andre Android-enheder. Du kan f.eks. Ikke eksternt få adgang til filer på din computer fra din telefon. Bummer. Pushbullet Pro:
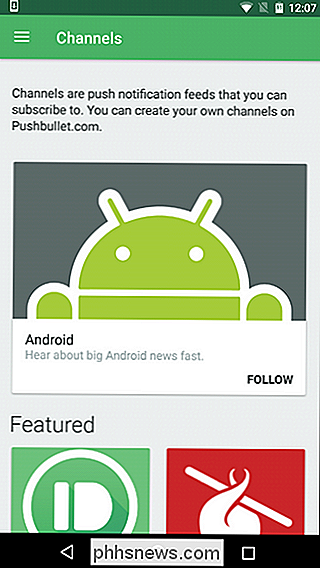
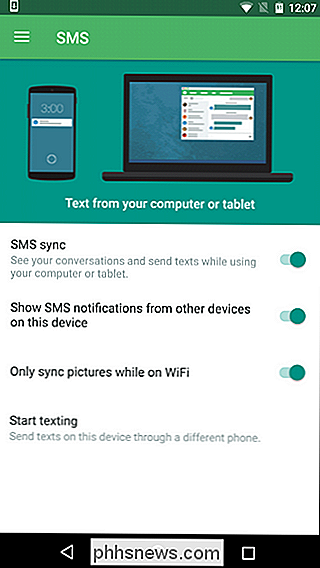
Opgrader / Nedgrader til / fra Pushbullet Pro.
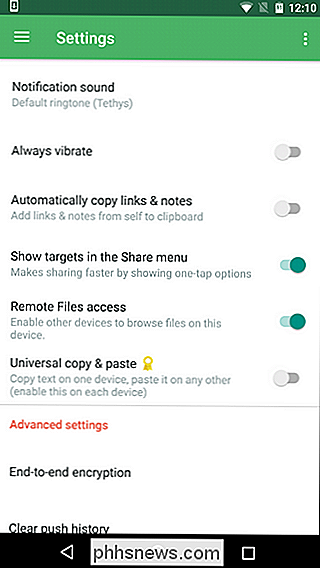
Der er også appspecifikke indstillinger. Du kan vælge dit meddelelseslyd, vibrationsindstillinger og en håndfuld andre muligheder. De er alle ganske enkle.
Endelig kan du aktivere end-to-end kryptering, hvis du vil, samt rydde din push historie. Måtte holde ting ryddeligt!

Sådan tager du et skærmbillede på din iPhone eller iPad
At snappe et screenshot af din iPhone er en fantastisk måde at bevare præcis, hvad du ser på skærmen, og heldigvis er det let at gøre fordi genvejen er bygget lige ind i hver iPhone, iPad og iPod Touch. Der er mange mulige årsager til dette. Har du brug for at vise gutterne i it-afdelingen, hvordan virksomhedens intranetportal ser underligt ud på din iPhone?

Sådan installeres et trådløst sikkerhedskamerasystem
Hvis du har besluttet at få et kablet sikkerhedskamerasystem i stedet for et Wi-Fi-kamera, er opsætningen lidt mere involveret, men du vil ende med et bedre system i sidste ende. Her er hvordan man installerer kablede sikkerhedskameraer. RELATEREDE: Kablet sikkerhedskameraer vs. Wi-Fi-kameraer: Hvilke skal du købe?



