Sådan oprettes stemmememoer på din iPhone

Har du nogensinde ønsket at bruge din iPhone som en simpel stemmeoptager til at tage simple noter? Eller til optagelse af taler, foredrag eller præsentationer? IPhone indeholder en simpel app, der giver dig mulighed for at gøre netop det.
Appen du leder efter hedder "Voice Memos" og kan findes i en mappe på din startskærm kaldet "Ekstra". Du vil bemærke, at der er et par andre ting her, hvor du måske er interesseret i, men i dag koncentrerer vi os kun om talememoer.
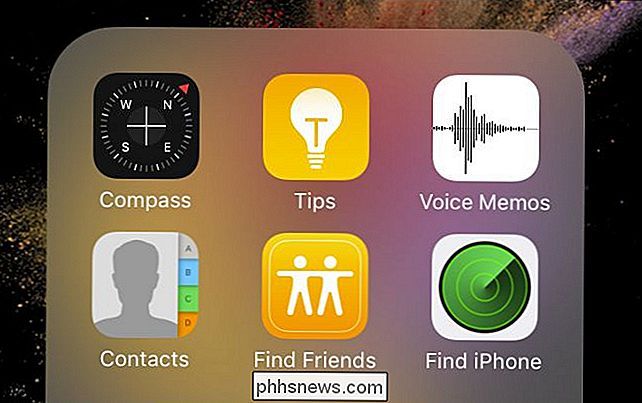
Appen er meget enkel at bruge: Tryk bare på den røde optageknap, og appen begynder optagelse, uanset hvad du vil bevare.
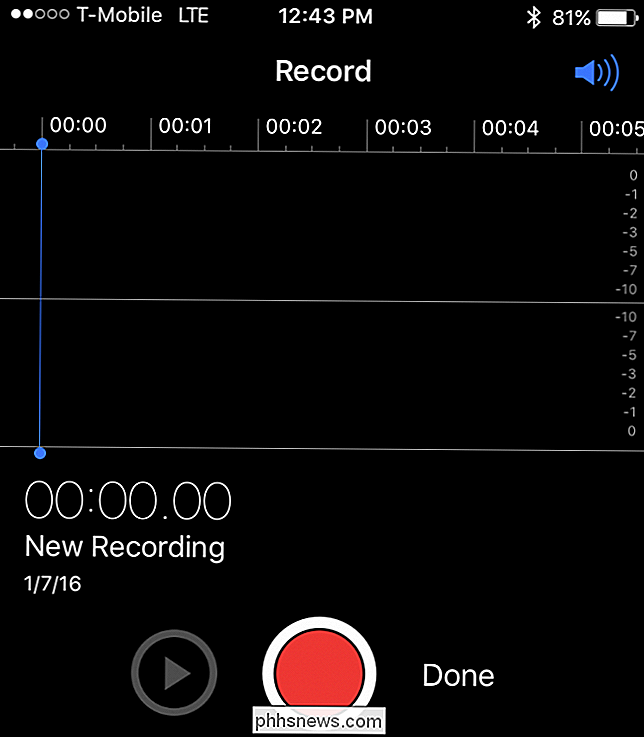
Lydikonet øverst til højre dæmper afspilningen. Når den tappes, bliver den hvid.
Bemærk, at mens du optager, viser overskriften øverst på skærmen, at du gør det. Når du er færdig, kan du trykke på den røde firkant stop-knap.
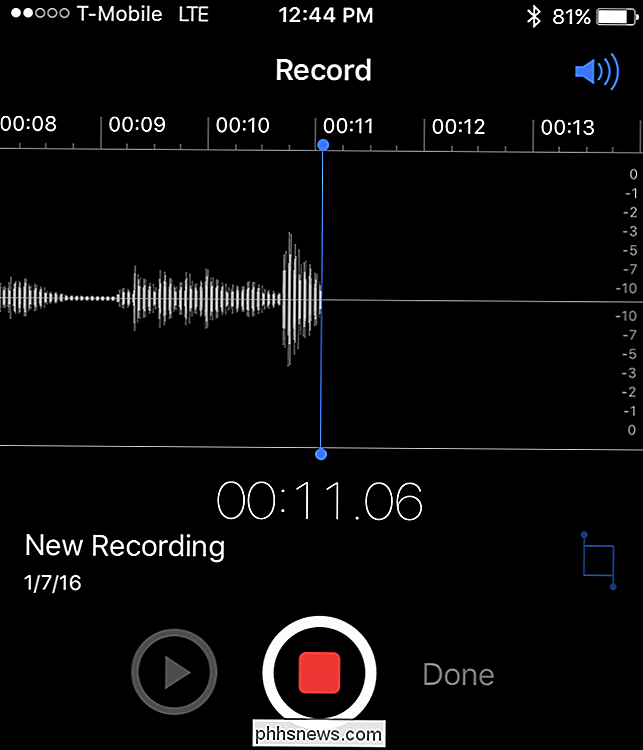
Synes enkelt og indlysende, ikke? Men nu har du faktisk få muligheder. Der er et blå firkantet symbol på den højre skærmkant. Dette er "Rediger" -knappen, og ved at trykke på det, vil der blive vist muligheder for at slette eller trimme din nye optagelse. Trimming er nyttig, hvis du optog lidt for længe eller begyndte at optage lidt for tidligt. Selvfølgelig kan sletning af en optagelse tale for sig selv.
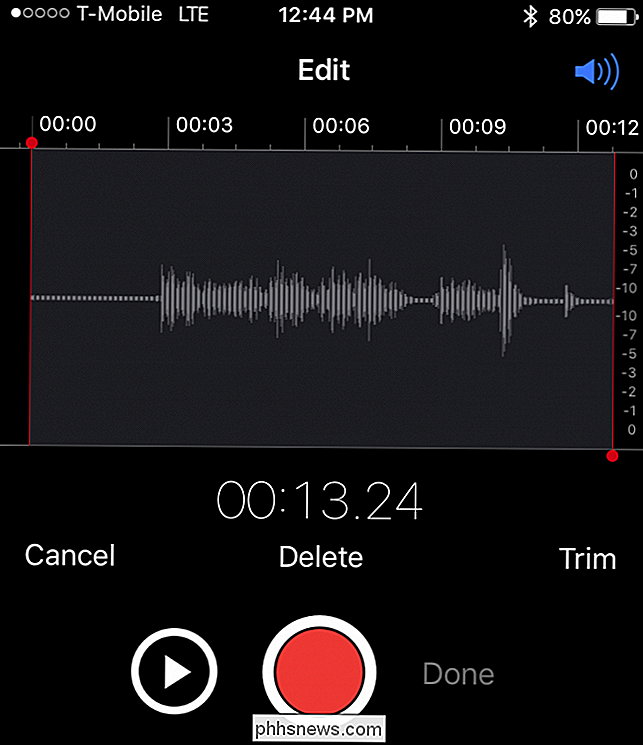
Alternativt kan du trykke på "Udført" og gemme dit nye talememo og give det et passende navn.

Når du gemmer et stemmememo, vises det i den gemte optagelseslisten under appens hovedgrænseflade. På den måde kan du nemt afspille optagelser med et simpelt tryk.
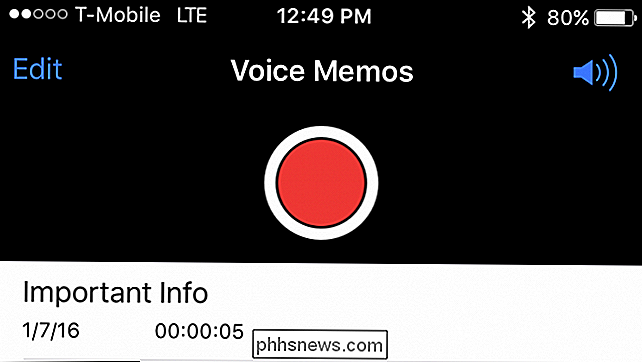
Når du afspiller et stemmememo, kan du dele det, redigere eller udskille det. Du kan også dele dine stemmememoer ved at trykke på knappen Share til venstre.
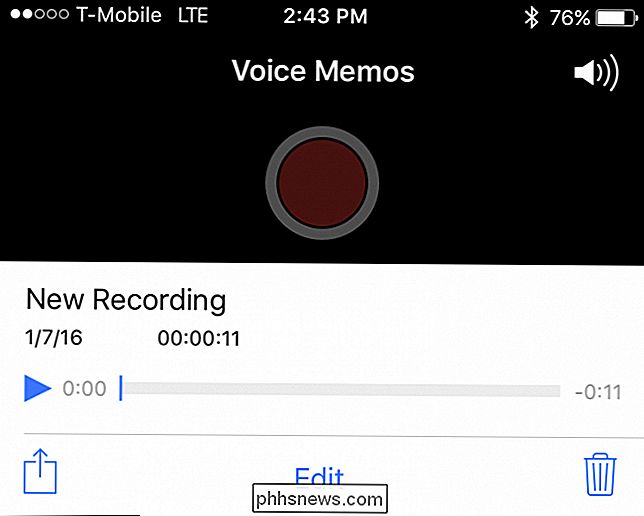
Husk, stemmememoer er ikke kun til stemmememoer. Realistisk kan du bruge det til en række nyttige ting. For eksempel, hvis du er en universitetsstuderende, kan du øge din notatoptagelse ved at optage dine forelæsninger. Hvis du er reporter eller forfatter, kan du bruge den til at optage interviews, hvilket gør det meget lettere at huske alt.

Kan magneter beskadige eller tørre en bærbar harddisk?
Uanset om vores computerhardware er helt ny eller lidt ældre, gør det aldrig ondt at udvise en smule forsigtighed for at undgå at beskadige det . Med det i tankerne kan magneter beskadige eller tørre en harddisk? Dagens SuperUser Q & A-indlæg har svaret på en bekymret læseres spørgsmål. Dagens Spørgsmål og Svar-session kommer til os med venlig hilsen af SuperUser-en underafdeling af Stack Exchange, en community-driven gruppe af Q & A-websteder.

Sådan afmeldes du nyhedsbrev fra e-mail på den rigtige måde
Får du for mange nyhedsbreve og andre salgsfremmende e-mails? Disse e-mails er ikke teknisk "spam" - de er fra legitime organisationer. Takket være US CAN-SPAM-akten tilbyder alle legitime virksomheder en konsekvent måde at afmelde deres nyhedsbreve. Næste gang du vil stoppe med at modtage e-mails fra en legitim organisation, skal du ikke blot klikke på "Spam" eller " Papirkurven "-knappen.



