Sådan konfigureres og konfigureres brugerkonti i Windows 10

Windows 8 introducerede Microsoft-konti, som hovedsageligt er roaming-konti, som giver dig mulighed for at synkronisere indstillinger og filer fra computer til computer. I dag vil vi diskutere, hvad Windows 10 bringer til brugerkontoadministration og de tilgængelige muligheder.
I de gamle pc-indstillinger i Windows 8.1 var du begrænset til tre muligheder, men i Windows 10 er disse muligheder blevet udvidet til fem og ting er blevet afrundet ganske lidt.
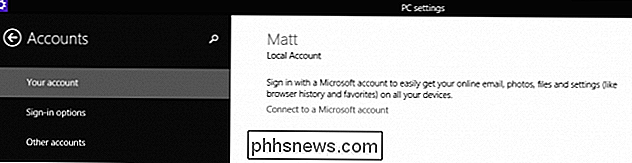
For at få adgang til kontoindstillingerne skal du først åbne indstillingerne og klikke eller trykke på "konti".
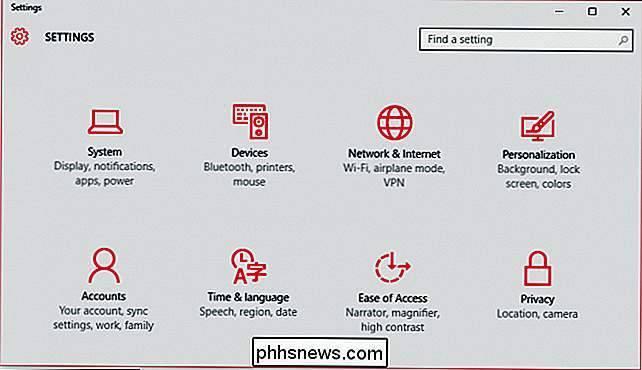
i gruppen Konti er den øverste mulighed "Din konto", som giver dig mulighed for blandt andet at styre din Microsoft-konto, ændre dit profilbillede og meget mere.
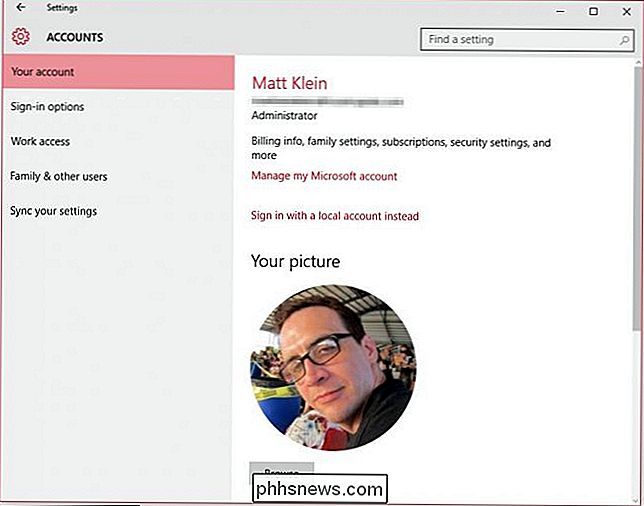
Administrering af din Microsoft-konto skal ske online. Du kan ikke gøre det lokalt (selvom du stadig kan have en lokal konto, som vi vil forklare inden for kort tid).

En Microsoft-konto giver dig mulighed for at synkronisere dine indstillinger og stort set strejfe fra computer til computer. Dine apps, profilbillede, farvevalg og mere uploades til skyen, så uanset hvor du logger ind næste, vises det som du forlod det på den foregående enhed. Dette deler naturligvis meget information med Microsoft, og det kan meget vel være lidt overkill for nogle brugere.
Heldigvis kan du stadig gøre det, hvis du blot vil opretholde en konto lokalt. Du skal blot klikke på linket "Log ind med lokale konti i stedet" for at oprette en.
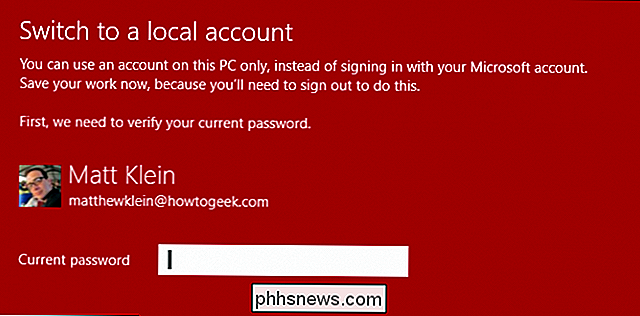
Du behøver ikke en e-mail-konto eller et telefonnummer eller noget andet. Du bliver simpelthen bedt om et brugernavn og adgangskode. For faktisk at skifte til den lokale konto skal du logge ud af din Microsoft-konto, så sørg for at du gemmer alt, hvad du måske har arbejdet på, før du gør det.
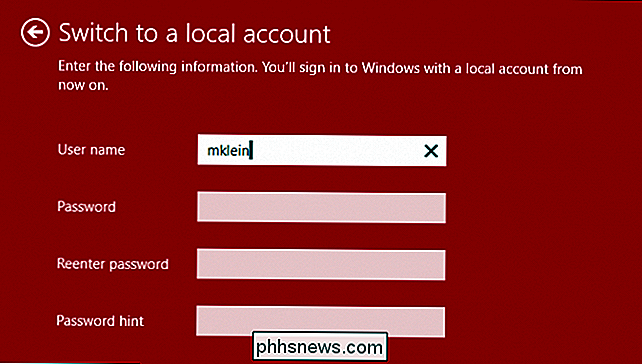
Ud over at kunne oprette en lokal konto på " Din konto "side, kan du oprette et nyt profilbillede, hvis du har et kamera tilsluttet.
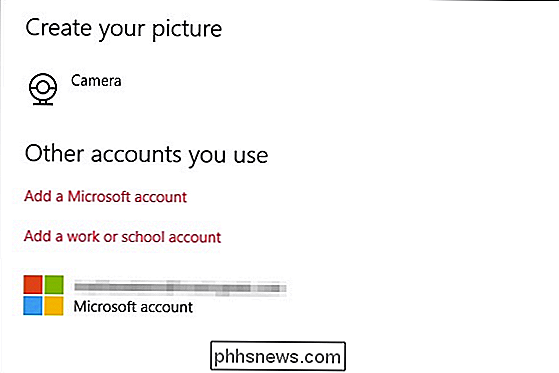
Endelig, hvis du vil tilføje flere Microsoft-konti, eller en arbejds- eller skolekonto, kan du gøre det ved at bruge linkene fundet på nederst på siden "Din konto".
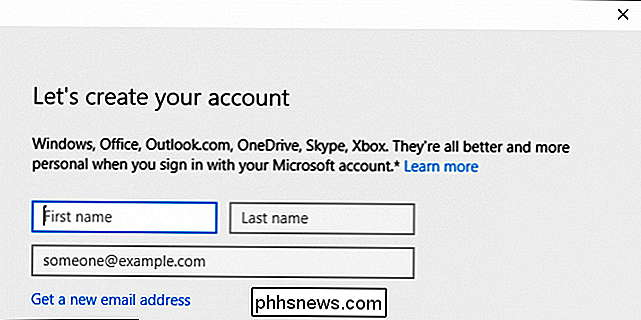
Vi vil kortfattet dække det grundlæggende ved at tilføje arbejds- eller skolekonti, men i mellemtiden tager vi et kig på Windows 10s login-indstillinger.
Indloggningsindstillinger
Indlogeringsindstillingerne giver dig mulighed for at definere, om du skal logge ind igen, når pc'en vågner fra sovemodus eller slet ikke. Dette er også stedet, hvor du kan ændre din adgangskode til din konto. Det er meget godt at vide.
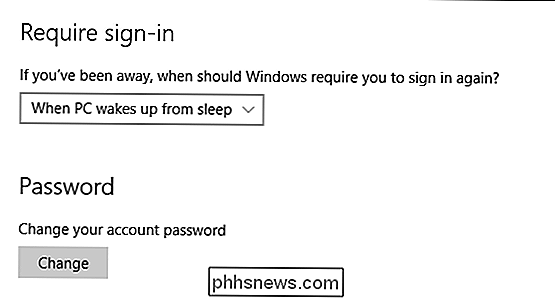
Du kan gøre dit liv lettere når du logger ind på din Windows 10-computer ved at tilføje en pinkode, men denne metode er i sig selv mindre sikker Vi opfordrer til forsigtighed, når vi anvender denne metode.
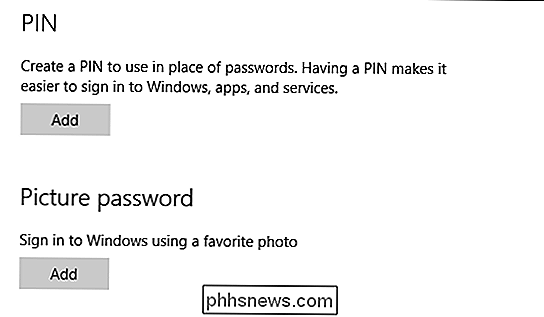
Du kan tilføje et billedadgangskode, hvilket betyder at du kan bruge et yndlingsbillede og tildele en række swipes, cirkler og andre bevægelser, som derefter fungerer som din adgangskode. Denne endelige metode virker meget bedre, hvis du bruger en berøringsskærm.
Endelig, hvis din computer leveres med et fingeraftryk eller en kortlæser, kan du muligvis se indlogningsmuligheder for dem også.
Arbejdstilgang
Indstillingen "Arbejdstilgang" er sandsynligvis ikke noget, som de fleste brugere skal bruge, men vi dækker det kort, så du er klar over det.
Denne mulighed giver dig mulighed for at oprette forbindelse til en computer på arbejdspladsen eller i skolen så du kan få adgang til sine ressourcer som apps, netværk og e-mail.
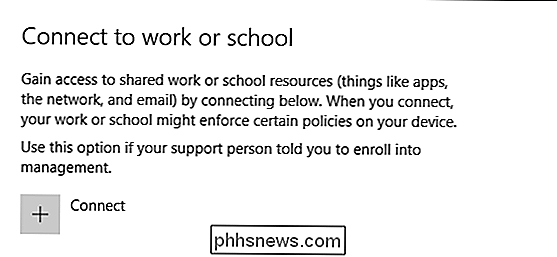
Du skal give dit arbejds- eller skolekonto legitimationsoplysninger for at komme i gang.
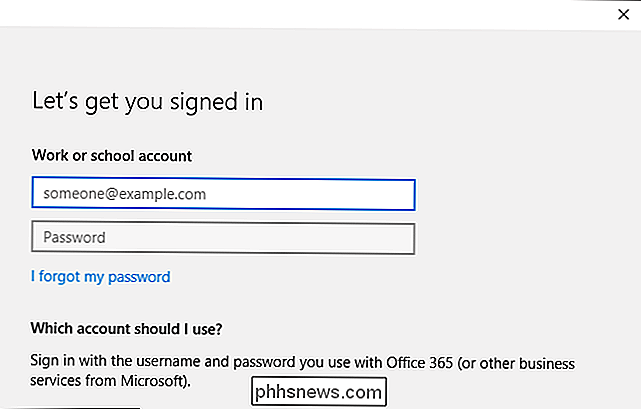
Hvis du vil bruge denne indstilling, vil du sandsynligvis få brug for hjælp fra din teknisk support repræsentant på dit arbejde eller skole, og som sådan vil de være i stand til at forklare det mere grundigt og fortælle dig præcis, hvad der skal gøres.
Familie og andre brugere
Ønsker du hurtigt at tilføje familiemedlemmer og andre Brugerne til din computer? Indstillingerne "Familie og andre brugere" er hvor du kan gøre det.
Bemærk, hvis du har børn, og du vil tillade dem at bruge computeren, kan du tilføje dem her og tildele dem et barns konto, hvilket kan da overvåges af Microsoft Family Safety. Hvis du gør det, vil du sikre dig, at dine børn kun ser passende websteder, observerer udgangsforbud og tidsfrister, og bruger spil og apps, som du udtrykkeligt har tilladt.
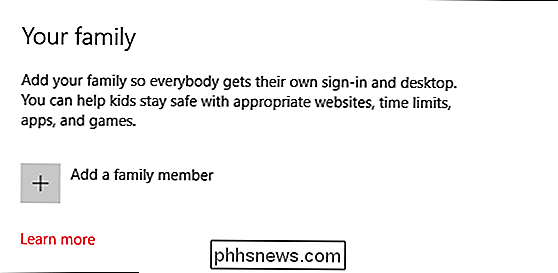
Du kan også tilføje andre brugere, der ikke er familiemedlemmer til din pc. De vil så kunne logge ind efter behov med deres egne konti, hvilket betyder at du ikke behøver at dele en konto med dem.
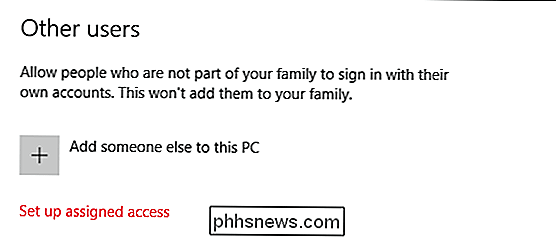
Endelig er der den tildelte adgangsindstilling. Med denne mulighed kan du begrænse en konto, så den kun har adgang til en enkelt Windows Store-app. Tænk på dette som en slags kiosk tilstand. For at logge ud af den tildelte adgangskonto skal du trykke på "Ctrl + Alt + Del".
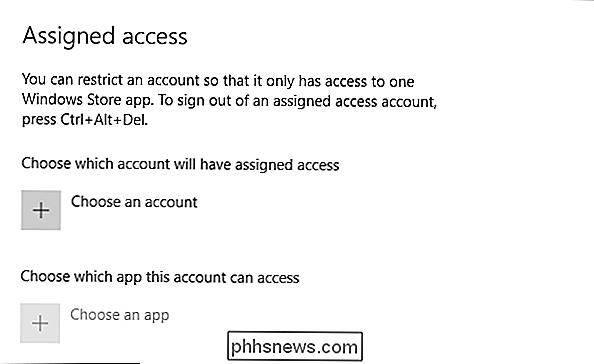
Tildelte adgang er nok mest nyttige, hvis du vil begrænse et barn til et spil eller uddannelsesprogram eller i et sådant tilfælde Du vil muligvis tvinge brugere til at bruge en enkelt app, som f.eks. restauranter, hvor du bestiller ved hjælp af en menuapp på en tablet eller måske for at lade folk udfylde en undersøgelse. I tilfælde som dette vil tildelt adgang være ideel.
Synkroniser dine indstillinger
Endelig er der indstillingen "Synkroniser dine indstillinger", som vi tidligere har dækket, så vi vil ikke bruge meget tid på det.
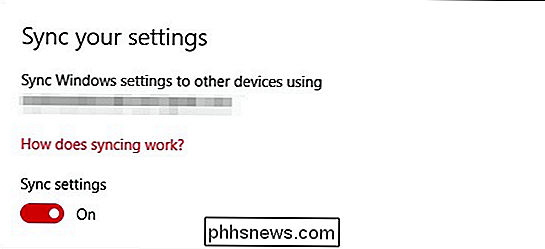
Synkronisering af dine indstillinger går hånd i hånd ved at bruge en Microsoft-konto, og du kan enten helt deaktivere synkronisering eller afbryde sine forskellige indstillinger en efter en.
Mens de nye brugerkontoindstillinger i Windows 10 aren Det er ikke forfærdeligt anderledes end Windows 8.1, der er nok ændringer deri, der fortjener en nærmere undersøgelse. Du har stadig mulighed for at vælge mellem en Microsoft-konto eller en lokal, og der er stadig tre tilmeldingsindstillinger, men det er sikkert at sige, at nye brugere, der hoppede over Windows 8, vil gerne have hurtigere at komme hurtigt op.
Derudover vil de brugerkontoelementer, der findes i det gamle kontrolpanel, i vid udstrækning blive ubrugte. Der er simpelthen ikke nok tilbage der, som vi føler, skal dækkes. For de fleste brugere giver de nye indstillinger dem al den kontrol og de muligheder, de behøver for ikke kun at administrere deres egen konto, men også andre brugere på systemet.
Hvis du har noget, du gerne vil bidrage med, f.eks. spørgsmål eller kommentar, opfordrer vi dig til at forlade din feedback i vores diskussionsforum.

Sådan gør du Google Chrome Brug mindre batterilevetid, hukommelse og CPU
Chrome er ikke den minimale webbrowser, det engang var. Chrome blev oprindeligt navngivet Chrome, fordi den var designet til at komme ud af din måde. Chrome er ikke længere bare en minimal browser - det er en hel applikationsplatform. Google-browseren synes at spise en smule batterilevetid, især på Mac'er.

Få en lidt tættere på kosmos med disse fantastiske astronomiapplikationer
Selvom alle måske ikke får chancen for at starte deres egen private rumvirksomhed, er Elon Musk's SpaceX det ikke mener, at der stadig ikke er masser af sjove og interaktive oplevelser, der gør det muligt for enhver med en anstændigt stærk pc at zippe, flyve og rake igennem stjernerne i Mælkevejen og videre.



