Sådan får du adgang til FTP- og WebDAV-websteder i ethvert operativsystems filhåndtering

Du behøver ikke tredjeparts software til adgang til FTP-servere, WebDAV-websteder og andre fjernfiler. Populære desktop-operativsystemer som Windows, Mac og Linux kan alle gøre dette uden for boksen.
Du kan også få adgang til filer gemt på servere ved hjælp af NFS, Windows fildeling (SMB) og SSH protokoller. Forskellige operativsystemer understøtter forskellige protokoller.
Windows
RELATERET: Stupid Geek Tricks: Sådan downloader du Firefox på en ny computer uden at bruge Internet Explorer
Windows Explorer har indbygget FTP-support - Dette var midtpunktet i vores guide til download af Firefox uden at åbne Internet Explorer på en ny Windows-installation.
For at få adgang til en ekstern server kan du blot plugge adressen i placeringsboksen ved hjælp af den relevante protokol. For eksempel, for at få adgang til et FTP-websted, skal du indtaste ftp://example.com/your/site eller hvad din adresse er. Prefixet er kritisk - i WebDAV-websteder bruger du // præfikset i stedet.
Hvis et brugernavn eller kodeord er nødvendigt, bliver du bedt om det, og du kan levere det, når du bliver bedt om det.
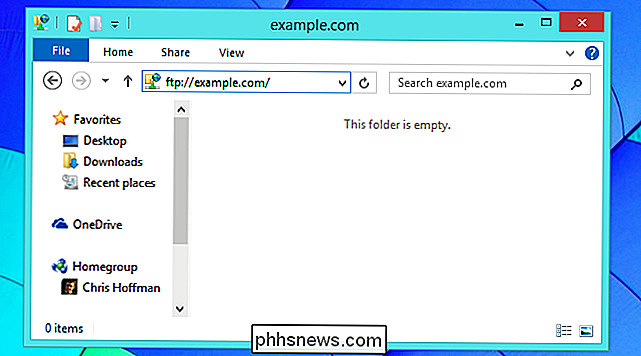
Du kan også bruge guiden Tilføj en netværksplacering til dette. På Windows 8 eller 8.1 skal du klikke på Denne pc i sidepanelet, klikke på fanen Computer på linjestangen øverst i vinduet og klikke på "Tilføj en netværksplacering." Du kan også navigere til Denne pc på Windows 8 eller Computer I Windows 7 skal du højreklikke i hovedruden og vælge "Tilføj en netværksplacering" for at få adgang til denne guiden.
Guiden viser dig, hvordan du korrekt indtaster stien til en WebDAV-server, FTP-websted eller Windows-netværksdeling . Det giver også en Gennemsøg dialog, der vil scanne for nærliggende aktier på dit lokale netværk og give en nem liste, så du kan tilføje dem.
En genvej til netværkslokationen vises under Denne pc eller computer, når du er færdig og giver Du har nem adgang til fjernplaceringen i File Explroer eller Windows Stifinder.
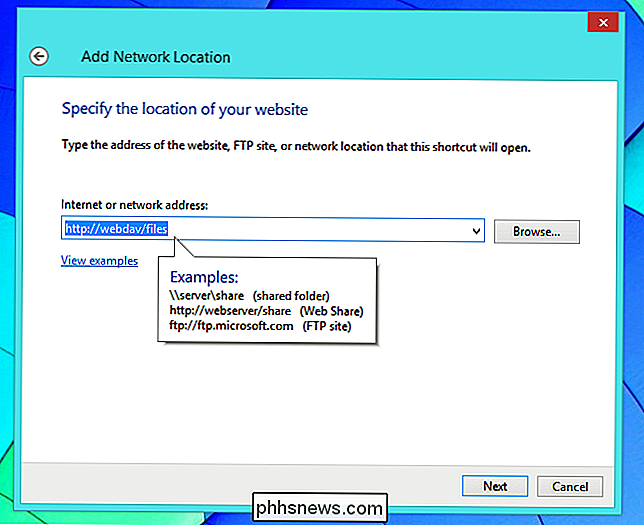
Mac OS X
Du kan gøre det direkte fra Finder på en Mac. Åbn Finder, klik på menuen Gå, og vælg Connect to Server for at se dialogboksen Opret forbindelse til server.
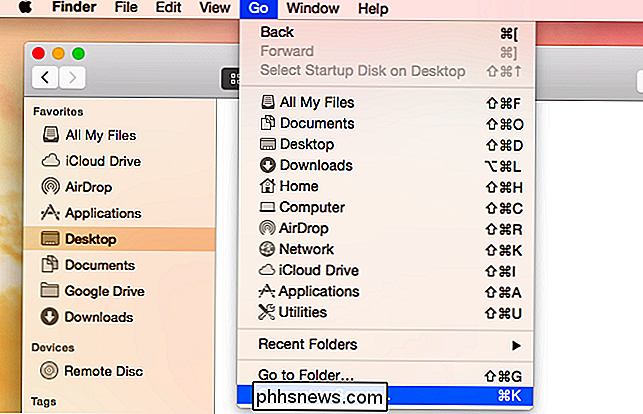
RELATED: Sådan deler du filer mellem Windows, Mac og Linux-pc'er på et netværk
Skriv en serveradresse for at oprette forbindelse til en FTP-, WebDAV-, NFS-, SMB / CIFS-server (Windows-fildeling) eller AFP-server (Apple File Sharing). Hvis du f.eks. Vil oprette forbindelse til en FTP-server, skal du indtaste ftp://example.com. Efter at du havde gjort det, blev du bedt om et brugernavn og en adgangskode. Du kan derefter gennemse indholdet og downloade filer direkte fra Finder-vinduet.
Bemærk, at Finder kun har støtte til browsing af FTP-aktier og downloading af filer fra dem. For at uploade filer skal du bruge en tredjeparts FTP-klient. For at oprette forbindelse til andre servere skal du bruge // (WebDAV), nfs: // (NFS), smb: // (SMB / CIFS) eller afp: // for at angive en adresse.
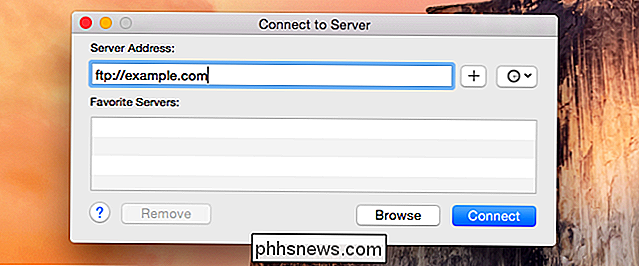
Linux
Linux tilbyder et bredt udvalg af forskellige desktop-miljøer, og hver har sin egen filhåndtering med sin egen adgang til netværksaktier. Vi vil fokusere her på Nautilus filhåndtering, der anvendes i Ubuntu og andre GNOME-baserede distributioner, selvom andre filadministratorer vil fungere på meget lignende måder. Prøv bare at finde en "Connect to Server" -indstilling i din valgte filhåndtering.
Nautilus gør det meget tydeligt med en "Connect to Server" -mulighed under netværksoverskriften i sidebjælken. Du kan også bruge menuen - bare klik på Filer> Opret forbindelse til server.
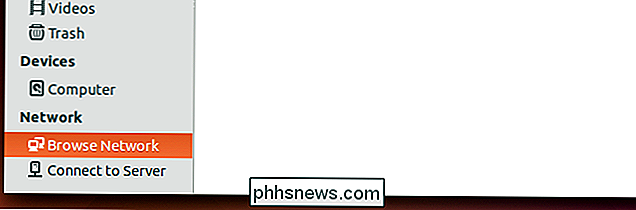
RELATERET: 7 Ubuntu File Manager-funktioner, som du muligvis ikke har bemærket
Som i andet operativsystem skal du indtaste det rigtige serveradresse startende med protokollen. Brug ftp: // præfiks for FTP-servere, // til WebDAV, smb: // til Windows SMB / CIFS netværksfil aktier og nfs: // for NFS.
En meget flot funktion Nautilus tilbud er evnen til at montere en computers filaktier via SSH - brug bare ssh: // præfiks. Alle filer, du har adgang til som den eksterne SSH-bruger, vil være tilgængelige for dig.
Der er også en Gennemse-knap, som du kan bruge til at scanne til lokale filaktier. Dette omfatter f.eks. Windows-filaktier på det lokale netværk.
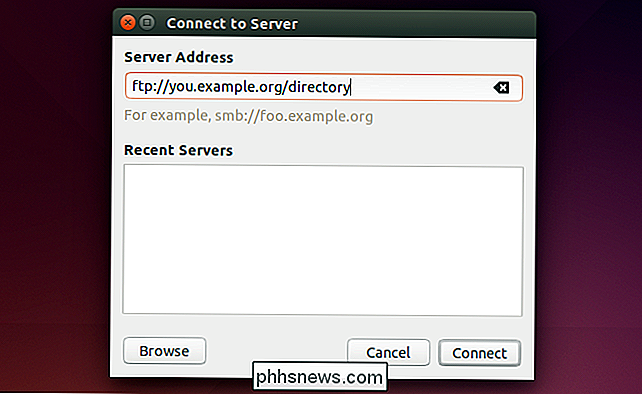
Disse indbyggede funktioner er ikke erstatning for en fuld dedikeret klient til adgang til FTP-servere, WebDAV-websteder og andre fjernfilaktier i mange situationer. Men de gør disse eksterne websteder lettere at få adgang til, så du lettere kan se deres indhold og få adgang til filer direkte i din valgte filhåndtering. De er ikke den ideelle løsning til professionelle brugere, men de slår at downloade filer fra FTP i din webbrowser.
Husk at alle disse operativsystemer indeholder kommandolinjeværktøjer til at arbejde med netværksfilaktier. Ja, selv Windows indeholder en ftp-kommando, du kan få adgang til i dens kommandoprompt!
Billedkredit: Cisco Pics på Flickr

Sådan genmonteres knapper på din PlayStation 4-controller
Sonys PlayStation 4 tilbyder knapper til genmontering af sine DualShock 4-controllere. Hvis du ikke kan lide et spils kontrolordning, er du fri til at skifte knapperne rundt og gøre det mere behageligt. Spillet behøver ikke engang at tilbyde sin egen knap-remapping. Der er en god chance, at du aldrig snuble på denne funktion, medmindre du hører om det et eller andet sted, da Sony kategoriserer dette som en "tilgængelighed" -funktion.

Aldrig tab et billede igen: Den komplette vejledning til Bulletproof Photo Backups
Der er intet så værdifuldt og uerstatteligt som dine personlige billeder, og med lidt forethought og planlægning er der ingen grund til nogensinde at føle sig hjertet af at tabe selv en enkelt af dem til tyveri, ødelagte enheder eller katastrofer. Du kan udskifte alt, men dine fotos Forsikringspengene vil købe dig en ny computer, hvis dit hus brænder ned.

![WinX DVD Ripper Xmas Giveaway og Amazon eGift Card Contest [Sponsoreret]](http://phhsnews.com/img/how-to-2018/winx-dvd-ripper-xmas-giveaway-and-amazon-egift-card-contest.jpg)

