Sådan genmonteres knapper på din PlayStation 4-controller

Sonys PlayStation 4 tilbyder knapper til genmontering af sine DualShock 4-controllere. Hvis du ikke kan lide et spils kontrolordning, er du fri til at skifte knapperne rundt og gøre det mere behageligt. Spillet behøver ikke engang at tilbyde sin egen knap-remapping.
Der er en god chance, at du aldrig snuble på denne funktion, medmindre du hører om det et eller andet sted, da Sony kategoriserer dette som en "tilgængelighed" -funktion. Her er hvad du behøver at vide om, hvordan det virker:
- Denne ændring er lavet på operativsystemniveau, og spil er ikke opmærksomme på det. Lad os f.eks. Sige at du spiller et spil, og vejledningen på skærmen fortæller dig at trykke på "X". Hvis du har omlæst cirkelknappen til at fungere som X, vil spillet stadig fortælle dig at trykke på "X." Men du skal faktisk trykke på cirkelknappen på din controller. PS4 sender derefter en "X" -indgang til spillet. Spil er ikke opmærksomme på, at du har remapped knapper, så du skal huske hvilken knap du har kortlagt som.
- Dit nye kort kortlægningslayout påvirker alle spil. Du kan ikke bare ændre en profil til et bestemt spil. Du kan dog hurtigt aktivere eller deaktivere dine brugerdefinerede knapmapper fra skærmen Indstillinger, hvis du vil deaktivere den til bestemte spil.
- Hver brugerprofil har sine egne knapper til genindstillinger. Hvis du har flere profiler på din PS4, kan du konfigurere knapper på en profil, og det vil ikke påvirke andre brugerprofiler.
Lad os så snakke om, hvordan du opnår dette.
Sådan remap din PS4-controllerens knapper
For at finde disse indstillinger, log ind på en profil på din PS4 og tryk på PlayStation-knappen på controlleren for at få adgang til startskærmen.
Tryk på "Op" på controlleren for at få adgang til ikonets ikon på øverst på skærmen, vælg ikonet "Indstillinger" og tryk på knappen "X".

Vælg kategorien "Tilgængelighed" på indstillingsskærmen, der vises, og tryk på "X".
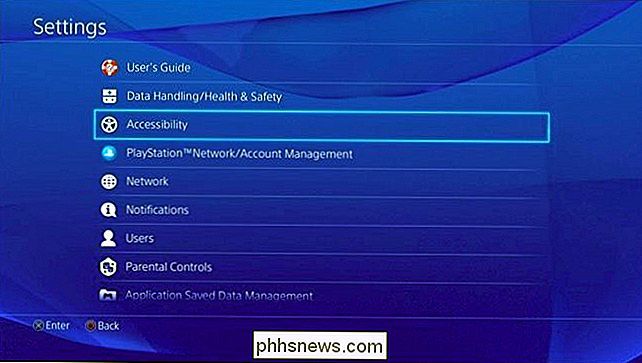
Rul ned på skærmbilledet Tilgængelighed Vælg "Knapopgaver" og tryk på "X".
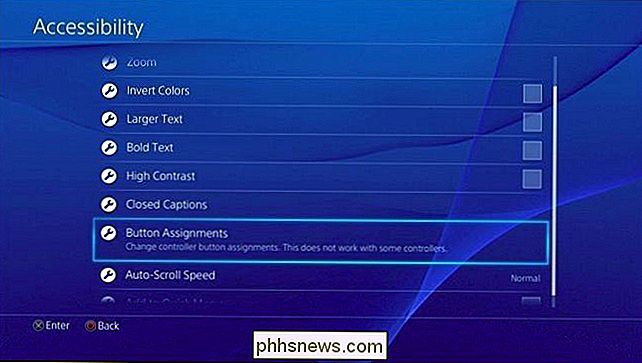
Aktiver indstillingen "Aktiver brugerdefinerede knapopgaver" ved at trykke på "X".
Du får se en "Tilpas knapopgaver" -indstilling her. Vælg den og tryk på "X".
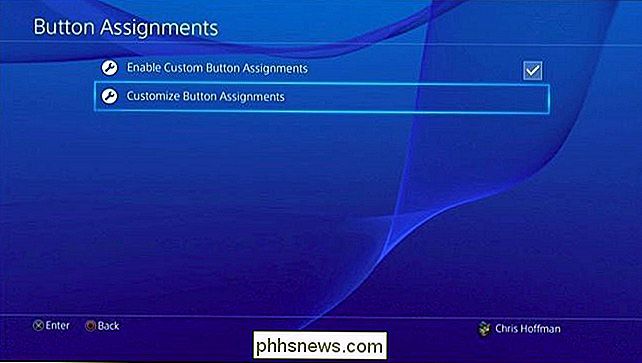
Tilpasningsknappen tildelingsskærmen giver dig mulighed for at omskifte en knap til en anden. Knappen til venstre repræsenterer den fysiske knap på din controller, mens knappen til højre repræsenterer, hvordan PS4 tolker den. For eksempel er den første knap her "Triangle -> Triangle." Dette betyder, at når du trykker på Triangle-knappen på din controller, fortolker konsollen det som en Triangle-tast.
Lad os sige, at du vil bytte Triangle og Firkantet rundt. Du vil vælge "Triangle -> Triangle" og trykke på "X." Du kan derefter vælge "Square" fra listen, der vises. Denne knap trykker nu på "Triangle -> Square." Dette betyder, at PS4, når du trykker på knappen Triangle på din controller, fortolker dette som en firkantet knap. Kvadratknappen kan derefter konfigureres til at fungere som trekant, eller du kan omforme andre knapper.
Når du er færdig, skal du vælge "Bekræft" for at forlade denne skærm og gemme dine ændringer.
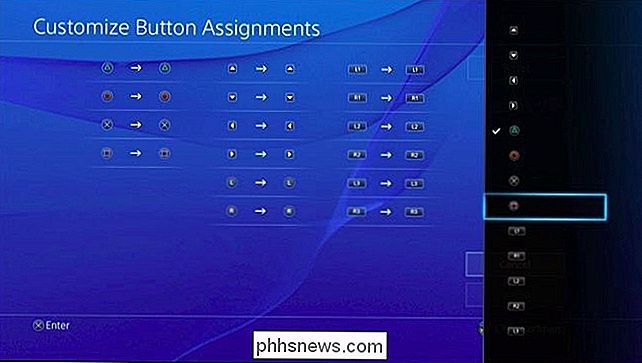
Med PlayStation 4 kan du omkamp Triangle, Cirkel, X, Firkant, Op, Ned, Venstre, Højre, Venstre Stif, Højre Stif, L1, R1, L2, R2, L3 og R3 knapper. For venstre stav og højre stav kan du kun bytte stifterne. Du kan f.eks. Gøre venstre stavets retningsindgang som højre stifter og omvendt.
Knapperne er alle mærket på din PS4-controller, undtagen L3 og R3 knapper. L3-knappen indebærer "klik" eller trykke på den venstre knap, mens knappen R3 betyder "klik" eller ved at trykke på den højre knap.
Sådan kontrolleres dine knapopgaver
Du kan altid se skærmopgaverne senere for at se en grafik, der viser dine brugerdefinerede knapopgaver. Hvis du skal tjekke, mens du spiller et spil, kan du bare trykke på PlayStation-knappen og navigere til Indstillinger> Tilgængelighed> Knapopgaver. Du kan derefter vende tilbage til spillet og genoptage straks, hvor du slap af.
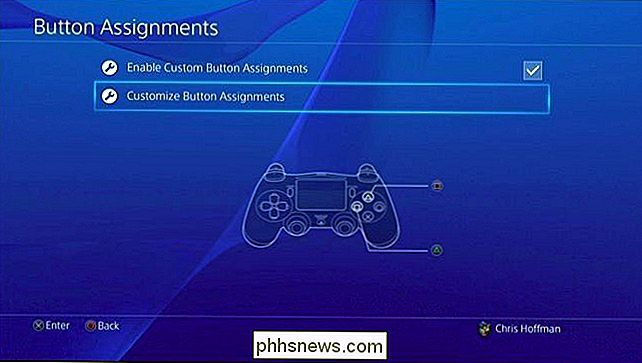
Sådan deaktiveres brugerdefinerede knapopgaver
For at deaktivere din brugerdefinerede knapopsætning, skal du bare vende tilbage til skærmopgaver-skærmen og deaktivere indstillingen "Aktivér brugerdefinerede knapopgaver". Dit brugerdefinerede knaplayout bliver gemt, så du kan genaktivere denne indstilling senere og genoptage den sidste knapopgaveprofil, du oprettede uden at indstille den fra bunden.
Det ville være rart, hvis PlayStation 4 tillod dig automatisk at indlæse Knappekartingsprofiler indlæses, når du starter et bestemt spil, men den funktion er ikke tilgængelig. Men det er stadig en stor forbedring, fordi du ikke kan tilpasse dine kontroller i konsolspil.

Har du brug for at opdatere computerens BIOS?
Opdatering af dit operativsystem og software er vigtigt. På den anden side har vi tidligere afdækket hvorfor du generelt ikke bør opdatere dine harddrivere, selv om spillere vil helt sikkert gerne opdatere deres grafikdrivere. Men hvad med BIOS-opdateringer? BIOS-opdateringer gør ikke din computer hurtigere, de vil generelt ikke tilføje nye funktioner, du har brug for, og de kan endda forårsage yderligere problemer.

De bedste Android Genveje du sandsynligvis ikke bruger
Teknologens skønhed gør ikke bare flere ting - det gør ting hurtigt. Uanset om du vil ringe til en bestemt kontakt med et tryk, skal du holde telefonen oplåst, når du er hjemme eller arbejder, lancere kameraet med et blunk for hurtigt at tage det perfekte øjeblik eller søge efter en app i et haste, her er nogle af de bedste genveje indbygget i Android, som du sandsynligvis ikke bruger.



