Sådan kobler du flere Android Wear-ure til en enkelt telefon

Når det kommer til "almindelige" armbåndsure, har mange mennesker forskellige ure til forskellige aktiviteter. Det giver mening - et sportigt ur for gymnastiksalen, et pænere ur for kontoret og et afslappet ur for alt andet. Hvis du ønsker at leve dette liv med Android Wear, er det en brise at tilslutte flere ure til din hovedtelefon.
Så fortsæt og pop, der ser ud af boksen, fyrer den op, og lad os gøre det her.
RELATED: Sådan opstilles, tweak og brug din Android Wear Watch
Da dette ikke er første gang du har oprettet et Wear watch, ved du sikkert allerede hvad du skal gøre på uret sig selv. Så vi skal fokusere på telefonens side af opsætningen her, for det er det, der kan være forvirrende, hvis du vil parre et andet ur uden først at ophæve den første.
Med dit ur drevet på en klar til parring, Gå ind i Android Wear-appen. Det skal vise det ur, der for øjeblikket er parret.
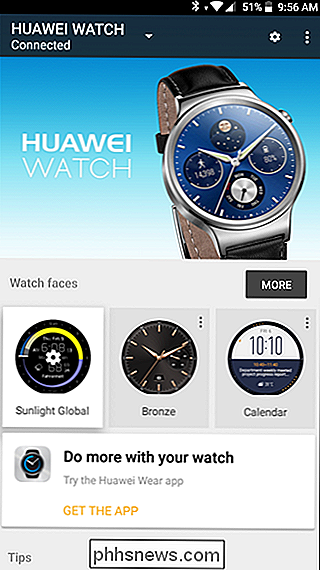
Tryk på rullemenuen, der viser dit ur navn, og vælg derefter "Tilføj et nyt ur".
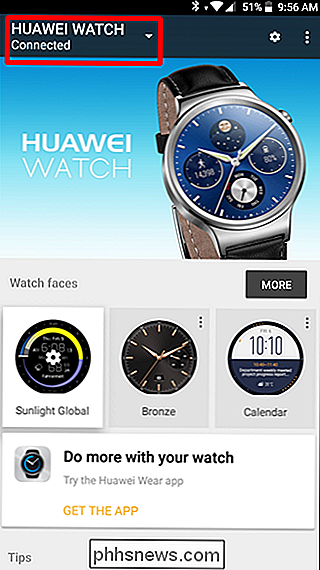

Opsætningsskærmen vises. Vælg dit nye ur og tryk på OK-knappen.
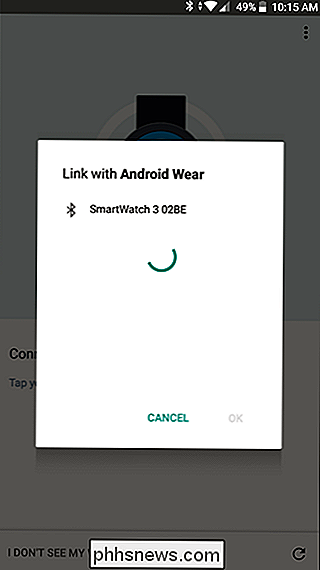
Par det normalt her, lad det gå gennem installationsprocessen, og du er klar til at rockere.
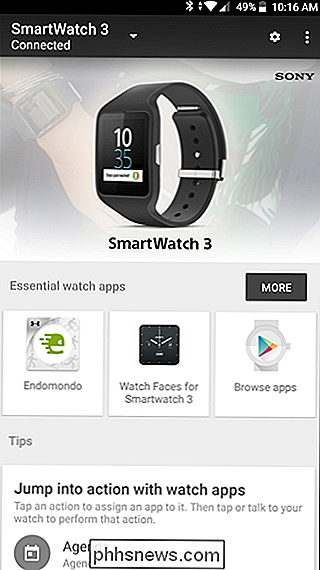
For at skifte mellem de to ure skal du bare bruge rullemenuen menu. Det er dog værd at bemærke, at alle meddelelser vil blive sendt til begge ure, så længe de er tilsluttet (uanset hvilken der er valgt i Wear-appen). Hvis du er bekymret for, at andre ser dine anmeldelser, skal du sørge for at slukke for eventuelle ure, du ikke har på dig.
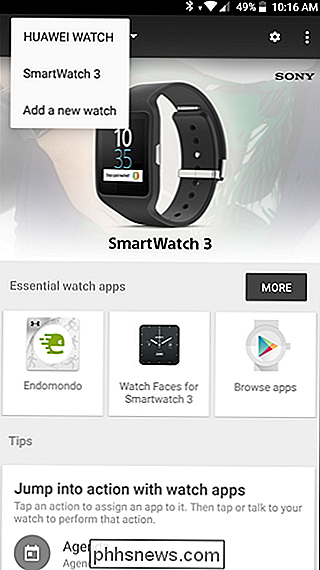

Sådan stopper du Facebook-videoer fra automatisk buldrende lyd
I endnu et bud for at få din opmærksomhed, mens du browser på Facebook på din mobilenhed, har Facebook nu videoer, der automatisk afspiller lyden i dine nyheder foder. Sådan afbrydes den irriterende nye "funktion". RELATED: Sådan stopper du Facebook-videoer fra automatisk afspilning I forrige år rullede Facebook en lignende funktion, der automatisk afspiller videoer uden at du klikker på dem .

Hvad gør Windows 10's grundlæggende og komplette telemetriindstillinger faktisk?
Windows 10 indeholder en telemetri-tjeneste, der automatisk sender diagnose- og brugsdata om din computer til Microsoft. Disse indstillinger har forårsaget en masse kontroverser siden Windows 10's udgivelse, men hvad gør de egentlig? I dag ser vi på, hvilke data der faktisk sendes til Microsoft. Du kan vælge det ønskede niveau for telemetri-niveau eller "diagnostik og brugsdata" - fra Indstillinger> Beskyttelse af personlige oplysninger> Feedback og diagnostik.
![Gratis download til første 1000 læsere: Mobile Video Converter og File Manager [Sponsored]](http://phhsnews.com/img/how-to-2018/free-download-for-first-1000-readers-mobile-video-converter-and-file-manager.jpg)


