Sådan får du kun meddelelser til e-mails, du plejer om på din iPhone

Notifikationer er ubehagelige. Få af os har faktisk brug for en "ding!" Fra vores lomme hver gang vi får en ny email. Men nogle e-mails er vigtigere, og du vil måske gerne høre dem omgående med en meddelelse.
Du kan meget bekymre sig om en email fra din chef, ægtefælle eller endog en advokat. I stedet for at få underretninger om alt, skal du oprette meddelelser til kun at ske for kritiske e-mails, du er virkelig interesseret i.
Brug Mail Apps VIP-meddelelser
Du kan gøre dette med VIP-e-mail-meddelelsessystemet, der er tilføjet i iOS 7. Dette tillader Du skal markere bestemte e-mailadresser på "VIP'er", og du kan aktivere e-mail-meddelelser for kun de meget vigtige personer. For eksempel kan din ægtefælle, børn og andre familiemedlemmer være VIP'er, ligesom din chef og andre vigtige faglige kontakter.
Først skal du føje personer, du er interesseret i til VIP-listen. Åbn e-mail-appen, find en e-mail fra en vigtig person, og tryk på deres navn. På ruden Sender skal du rulle ned og trykke på Tilføj til VIP.
E-mails fra den pågældende person vises nu i din særlige VIP-postkasse. Tryk på "i" -boblen for at se en liste over personer på listen. For at tilføje flere personer til listen, tryk på Tilføj VIP eller bare fortsæt med at tilføje dem fra indbakken.
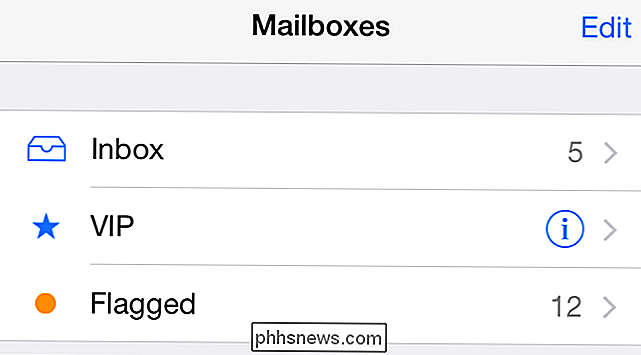
Tryk på VIP Alerts her for at få adgang til indstillingerne for VIP-besked. Du kan også få adgang til disse fra Indstillinger> Meddelelser> Mail> VIP. Vælg hvordan du vil blive underrettet om disse VIP-indstillinger.
Du kan derefter trykke på Mail øverst på skærmen (eller navigere til Indstillinger> Meddelelser> Mail) og trykke på navnet på din e-mail-konto. Deaktiver meddelelser for disse postkasser, og du modtager ikke underretninger, når en typisk email kommer ind. Du modtager dog underretninger, når en email fra en VIP kommer ind.

Få meddelelser til en bestemt e-mail-tråd
Mail-appen fået en ny funktion i iOS 8, så du kan aktivere notifikationer til individuelle email-tråde. Hvis du deltager i en vigtig diskussion, kan du kun oprette meddelelser til den pågældende tråd. Eller du kunne have en form for automatiseret underretningssystem, der meddeler dig, om dine servere er i brand, og sørg for, at det sender meddelelser, der ender i en bestemt tråd. Aktivér underretninger for den e-mail-tråd, og du vil være i gang.
Du kan også bruge dette til at aktivere underretninger for en bestemt e-mail-tråd, når du sender den første e-mail, så du bliver straks underrettet, når nogen svarer til den pågældende e-mail .
For at gøre dette, skal du sende en email i Mail-appen - en email, der starter en helt ny tråd eller en ny email i en eksisterende tråd. Tryk på bellikonet til højre for emnefeltet.
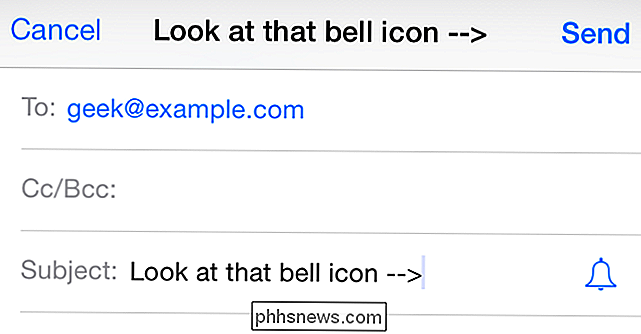
Tryk på "Notificer mig" for at aktivere meddelelser for den pågældende meddelelsestråd. Klokken vil gøre en solid blå farve for at indikere, at meddelelser er aktiveret for den email-tråd.
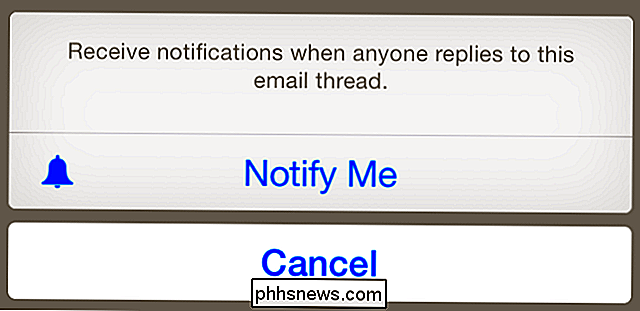
Gem notifikationerne til Gmail App
RELATED: Sådan får du besked til kun de e-mails, du plejer om i Gmail
Vi løb gennem en metode til at gøre dette på Android ved hjælp af den officielle Gmail-app og etiketter. Men hvis du bruger en iPhone, fungerer den specifikke løsning ikke. Du kan ikke få beskeder til blot en bestemt etiket. (Dette er et godt eksempel på, hvorfor Gmail-hengivne stadig siger, at Gmail-appen er bedre på Android end iOS.)
Gmail-appen på iOS tilbyder kun tre forskellige underretningsindstillinger. Der er "All Mail", "Primary Only" og "None." Så hvis du konfigurerer Gmail til at bruge tabs-systemet - det er standardindbakke-typen i Gmails indstillingsside på internettet - og kategoriser derefter din e-mail omhyggeligt så de vigtige e-mails, du bryr dig om, vises under Primær, får du mere relevante e-mail-meddelelser. Vi er ikke store fans af det indbyggede indbakke-system, som Google skubber. Dette er langt den mindst magtfulde måde at få kun de vigtige e-mail-meddelelser på, så du vil sandsynligvis gerne henvende dig til nedenstående app.
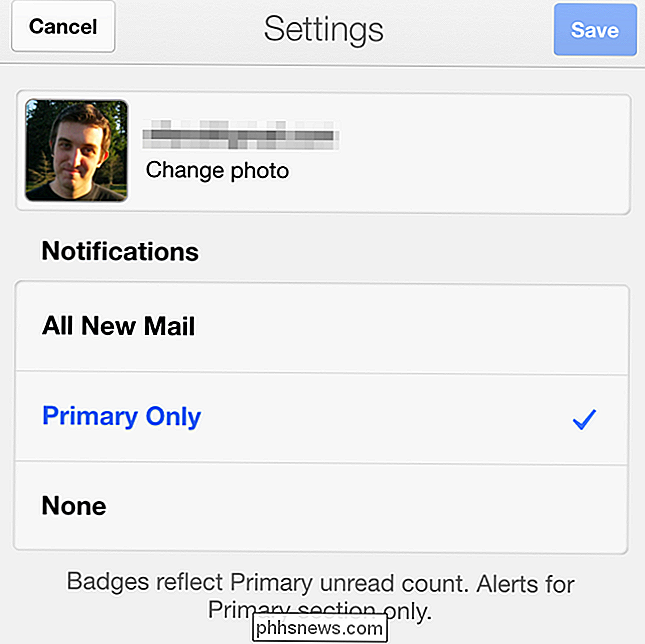
Opret en hurtig opskrift med IFTTT
RELATED: Sådan bruger du Gmails avancerede søgefunktioner og opretter filtre
For at kunne sammenligne vores Android-råd på en iPhone, kan du bruge IFTTT. Lad os sige, at du bruger Gmail - du kan bruge Gmail-webgrænsefladen til at oprette filtre, der automatisk klassificerer e-mails, du bryr dig om med en bestemt etiket, når de ankommer.
Dernæst skal du installere IFTTT-appen og oprette en Trigger, der sker når en e-mail ankommer til den pågældende Gmail-etiket. Slå det til en handling, der skaber en Push Notification på din iPhone, og du får de meddelelser, du ønsker. Du kan derefter deaktivere meddelelserne til din e-mail-app, så de er aktiveret til IFTTT-appen.
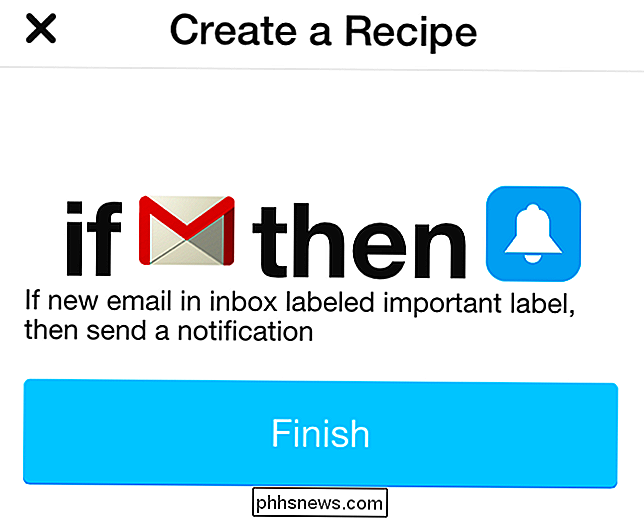
Dette er ikke så pænt integreret på ét sted som i Gmail-appen til Android. Men for de fleste gennemsnitlige brugere er hurtig VIP-notifikationssystemet og e-mail-trådmeddelelseskiftet lettere at bruge, og du kan opdage end de komplekse regler om mærkningsmeddelelse på Android. For brugere, der ønsker mere strøm, er der altid IFTTT.

Sådan placerer du din Ecobee-position for at få vejrinformation
Ecobee-serien af termostater har en pæn funktion, som kan bruge de lokale vejrinformationer til at bestemme den bedste måde at opvarme eller afkøle din hus. Hvis vejret ikke er indstillet på din Ecobee-termostat, skal du indstille placeringen, så den kan begynde at optimere dit HVAC-system. RELATED: Sådan installeres og konfigureres Ecobee Smart Termostat Det er ikke kun at få vejrinformationen tilgængelig på Ecobee-effekten til opvarmning og afkøling, men du kan også se, hvordan udetemperaturen påvirker brugen af dit HVAC-system.

Sådan beskytter du dit hjem mod vandskade med smarte hjemmesensorer
Ligesom mange hæfteklammer af før-smarthom alder har den ydmyge lækagesensor lavet springet til det 21. århundrede. Læs videre, som vi viser dig, hvordan du integrerer en smarthome lækagesensorføler i dit hjemmebeskyttelsesarsenal for at modtage advarsler, ikke bare hjemme, men hvor du end er. Hvad vil jeg gøre her?



