Sådan spændes Test harddiske i din pc eller server

Hvilke af dine harddiske er den hurtigste, og er det virkelig så hurtigt som producenten lovede? Uanset om du har en stationær pc eller en server, vil Microsofts gratis Diskspd-værktøj stressstest og benchmark dine harddiske.
BEMÆRK: En tidligere version af denne vejledning er forklaret ved hjælp af Microsofts gamle SQLIO-værktøj. Microsoft tilbyder nu kun "Diskspd" -værktøjet, som erstatter SQLIO, så vi har opdateret denne vejledning med helt nye instruktioner.
Hvorfor bruge Diskspd?
Hvis du vil kende din drevs IO-evne, Diskspd er et fremragende værktøj. Diskspd vil fortælle dig den maksimale kapacitet, som en servers harddiske kan håndtere, eller pege på den hurtigste harddisk, du skal bruge til store arbejdsbelastninger (eller bare kræve pc-spil) på en stationær pc.
Lad os antage, at Vi har tre drev på en server: en F-drev, G-drev og C-drev. Hvis vi har vores MDF på F-drevet, kan LDF'en på G-drevet og vores operativsystem på vores C-drev vurdere, om vores opsætning er effektiv. Hvis f.eks. MDF-filen er den travleste fil, der mest læser og skriver, vil vi gerne have den på det hurtigste drev.
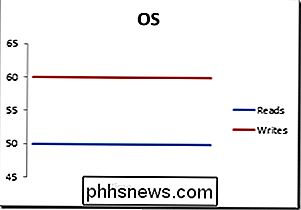
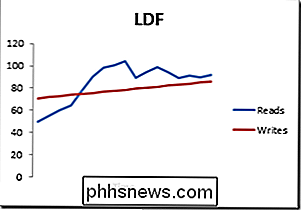
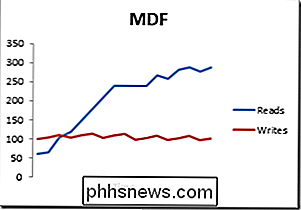
Brug ovenstående eksempel med graferne (repræsenterer skrivningen og læses til OS'et, LDF og MDF), ville vi placere vores MDF-fil på det hurtigste drev, da vores MDF er den travleste. Hvis vores Diskspd-analyse viste, at F var vores hurtigste drev, placerede vi vores MDF-fil på drev F.
Hvor hen til Download Diskspd
Microsoft tilbyder dette fremragende værktøj gratis, og du kan downloade det fra Microsoft Technet. Det er endda åben kilde, så du kan downloade og inspicere eller ændre kildekoden fra GitHub.
Diskspd er blevet testet til at fungere på desktopversioner af Windows 7, 8, 8.1, 10 samt Windows Server 2012, 2012 R2 , og 2016 Technical Preview 5.
Når du har downloadet det, skal du udpakke indholdet af .zip-filen til en mappe på din computer. Bemærk at arkivet indeholder tre forskellige "diskspd.exe" filer. Den ene i mappen "amd64fre" er til 64-bit Windows-pc'er, mens den i mappen "x86fre" er til 32-bit Windows-pc'er. Hvis du bruger en 64-bit version af Windows, og du sandsynligvis vil, vil du sandsynligvis bruge 64-bit versionen.
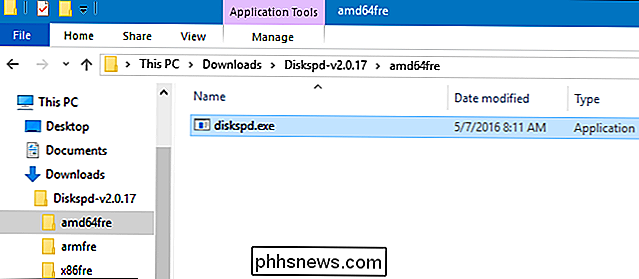
Hvordan udfører jeg en stress test?
For at udføre en enkelt test , kan du simpelthen påberåbe sig en diskspd-kommando fra en administrator-aktiveret kommandoprompt. I Windows 10 eller 8.1 skal du højreklikke på knappen Start og vælge "Kommandoprompt (Admin)". I Windows 7 finder du genvejen "Kommandoprompt" i menuen Start, højreklikker på den og vælger "Kør som administrator".
Brug førstcdfor at skifte til den mappe, der indeholder diskspd. exe du vil bruge:
cd c: path til diskspd amd64fre
I vores tilfælde lignede det som kommandoen nedenfor.
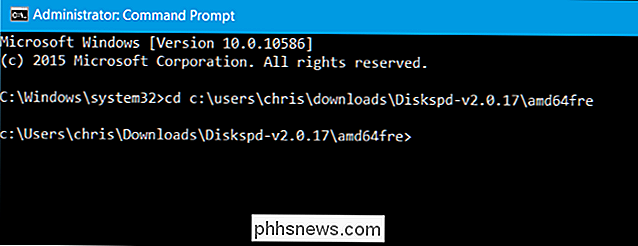
Kør nu kommandoen Diskspd med de muligheder, du vil bruge . Du finder en komplet liste over kommandolinjevalg og brugsoplysninger i 30-siders DiskSpd_Documentation.pdf-fil, der er inkluderet i Diskspd-arkivet, du downloadede.
Men hvis du vil komme hurtigt i gang, her er et eksempel på kommando . Følgende kommando indstiller blokstørrelsen til 16K (-b16K), kører en 30 sekunders test (-d30), deaktiverer hardware- og softwareindløsninger (-Sh), latent statistikstatistik (-L), bruger to IO-anmodninger pr. Tråd (- o2) og fire tråde (-t4) pr. mål, bruger tilfældig adgang i stedet for sekventiel skrivning (-r), udfører 30% skriveoperationer og 70% læseoperationer (-w30).
Det opretter en fil ved c: testfile.dat på 50 MB i størrelse (-c50M). Hvis du vil benchmark din D: -drev i stedet for, vil du for eksempel angive d: testfile.dat
Diskspd.exe -b16K -d90 -Sh -L -o2 -t4 -r -w30 -c50M c: testfile.dat
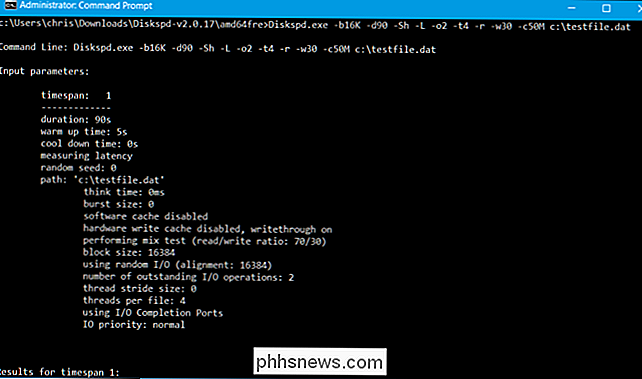
Efter hvor lang tid du angiver -30 sekunder i ovennævnte test-testresultaterne vil blive udskrevet til kommandopromptet, og du kan se dem.
Se resultaterne, og du vil se den gennemsnitlige MB / s det drev, der blev nået under testen - hvor mange skriveoperationer der blev udført en sekund, hvor mange læsoperationer der blev udført et sekund, og det samlede antal input / output (IO) -operationer pr. sekund. Disse statistikker er mest nyttige, hvis du sammenligner flere drev for at se, hvilket er hurtigere for bestemte operationer, men de vil også fortælle dig præcis, hvor meget IO en harddisk kan klare.
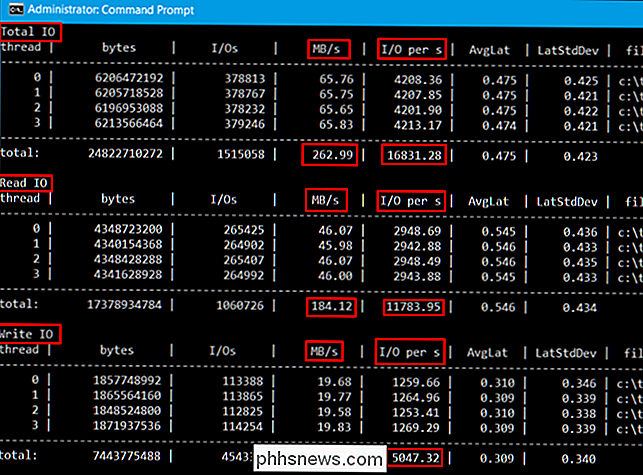
Du kan også dumpe resultaterne til en tekstfil, du kan se senere med> operatøren. For eksempel kører nedenstående kommando samme kommando som ovenfor og placerer resultaterne i filen C: testresults.txt.
Diskspd.exe -b16K -d90 -Sh -L -o2 -t4 -r -w30 -c50M c: testfile.dat> c: testresults.txt
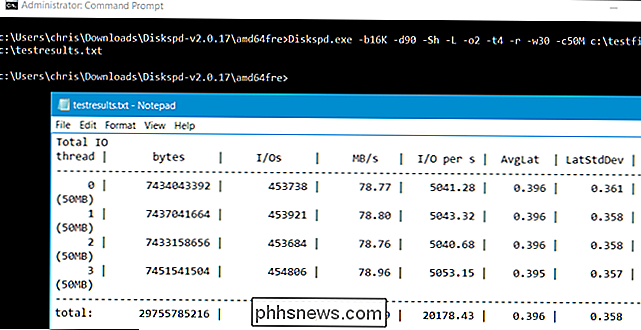
Gentag denne proces for dine andre drev, og sammenlign.
Tilpas dit stress testkommando
Hvis du forsøger at finde ud af, hvilken er den hurtigste harddisk til en vis arbejdsbyrde, bør du oprette en kommando, der passer bedst til denne arbejdsbyrde. For eksempel, hvis det er en server, der kun læser data og ikke skriver, skal du udføre en test på 100%, der ikke måler nogen skrivepræstationer. Kør den stresstest på tværs af flere drev, og sammenlign resultaterne for at se, hvilket er hurtigere for den type arbejde.
Bemærk, at der er mange, mange andre kommandolinjemuligheder, du kan angive for Diskspd.exe. Du finder den mest komplette, opdaterede liste i dokumentationen, der følger med den downloadede Diskspd.exe-fil selv, men her er nogle vigtige muligheder:
- -w angiver procentdelen af skrive- og læseoperationer . For eksempel vil indtastning -w40 udføre 40% skriveoperationer og dermed 60% læseoperationer. Indtastning -w100 udfører 100% skriveoperationer. Hvis du udelader -w-switchen eller indtaster -w0, udføres 0% skriveoperationer og dermed 100% læste operationer.
- -r eller -s bestemmer om testen bruger enten tilfældig adgang eller sekventielle operationer . Angiv -r for tilfældig adgang eller -s for sekventiel. Dette hjælper dig med at teste for enten tilfældig filadgang (ofte en masse små filer) eller sekventiel filadgang (ofte en stor fil, der læses eller skrives alle på én gang).
- -t angiver antal tråde, der vil blive køre på samme tid som -t2 for to tråde eller -6 for seks tråde.
- -o angiver antal udestående forespørgsler pr. tråd, f.eks. -4 for fire anmodninger eller -o2 for to resultater.
- -d er varigheden af testene i sekunder, f.eks. -90 i 90 sekunder eller -d120 i 120 sekunder.
- -b er blokstørrelsen af læsning eller skrivning, sådan som -b16K for en 16K blokstørrelse eller -b64K for en 64K blokstørrelse.
Ved hjælp af disse indstillinger kan du justere benchmark-kommandoen for at se, hvordan din disk udfører under forskellige belastninger. Når du har skrevet en kommando, som du føler, tilnærmelsesvis den type arbejdsbyrde du udfører på din pc, kan du stresse teste flere drev og se, hvilken tilbyder den bedste ydeevne.

Hvad er en "zombieproces" på Linux?
Hvis du er en Linux-bruger, kan du have set zombieprocesser, der springer rundt i din procesliste. Du kan ikke dræbe en zombie-proces, fordi den allerede er død - som en faktisk zombie. Zombier er stort set de resterende bit af døde processer, der ikke er blevet renset korrekt. Et program, der skaber zombieprocesser, er ikke programmeret korrekt - programmer skal ikke lade zombieprocesserne holde sig fast.

Sådan bruges Windows 10 Camera App
Windows 10 har en app kaldet kamera, som lader dig bruge dit webcam til at optage videoer og tage billeder. Det er absolut bedre end at skulle downloade spyware / malware-rider tredjeparts webcam optagelsessoftware. I denne artikel vil jeg gå igennem processen med at bruge appen og justere de forskellige indstillinger.



