Sådan brænder du en ISO-fil ved hjælp af Mac OS X
Leder du efter en måde at brænde en ISO-billedfil til en cd eller dvd på din Mac? Heldigvis kan du, ligesom du kan montere og brænde ISO-billedfiler i Windows 8/10 uden ekstra software, også gøre det samme i OS X.
Der er et par forskellige måder, du kan brænde et ISO-billede i OS X, og det afhænger virkelig af hvilken version du har installeret. I de sidste mange år kan du bruge Disk Utility til at montere ISO-billedet og derefter brænde det til en disk.
Men med den nyeste udgivelse af OS X har 10.11 El Capitan, Apple, fjernet den brændende funktionalitet fra Disk Utility. Du kan stadig brænde ISO-billeder i El Capitan, men du skal bruge Finder i stedet. Finder-metoden fungerer også på ældre versioner af OS X.
Endelig kan du bruge Terminal og hdiutil- kommandoen til at brænde et ISO-billede til disken, hvis du er komfortabel med det pågældende værktøj. I denne artikel vil jeg vise dig alle tre metoder til brænding af ISO-billeder i OS X.
Finder Metode
Finder-metoden er nu den mest universelle metode til at brænde ISO-billeder i OS X, da det understøttes på stort set alle versioner. Det er også meget nemt at gøre. Først skal du åbne et nyt Finder-vindue, navigere til placeringen af din ISO-fil og derefter enkelt klikke på den for at vælge den.

Gå nu videre og klik på Filer, og klik på Burn Disk Image nederst på listen.
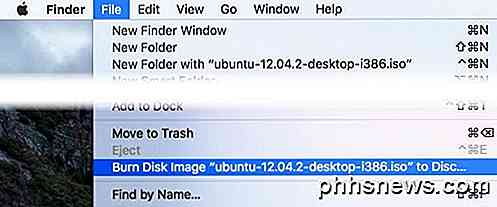
Hvis du ikke allerede har en disk i dit drev, bliver du bedt om at indsætte en. Klik derefter på knappen Burn for at starte brændeprocessen.
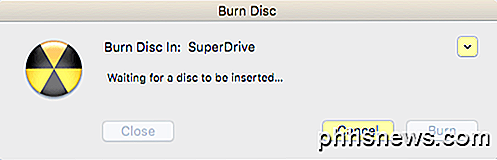
En anden hurtig måde at brænde ISO-billedfilen på er at højreklikke på filen og vælge Burn Disk Image . Så længe du har en disk i drevet, starter brændeprocessen straks.
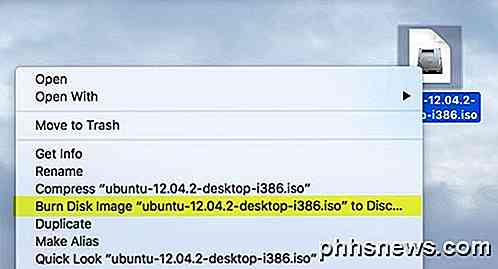
Diskværktøjsmetode
Hvis du kører OS X 10.10 eller lavere, kan du også bruge Disk Utility-metoden til at brænde dit ISO-billede. Åbn Diskværktøj ved at klikke på Spotlight- ikonet (forstørrelsesglas) øverst til højre på skærmen og indtaste diskværktøjet.
Klik nu på File og derefter Åbn Disk Image .
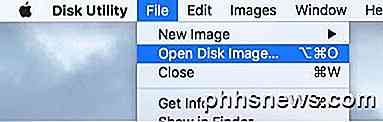
ISO-billedet vises i venstre side sammen med listen over harddiske osv. Klik på ISO-filen, og klik derefter på knappen Brænd øverst.
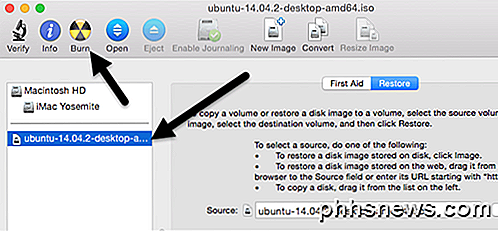
Pop din disk i drevet og klik på knappen Burn for at starte processen. Som tidligere nævnt fungerer dette ikke længere på OS X 10.11 El Capitan.
Terminal Metode
Endelig, hvis du elsker at bruge Terminal, kan du skrive en simpel kommando for at brænde ISO-billedfilen.
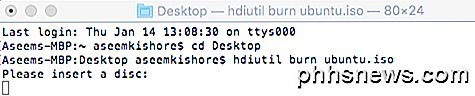
hdiutil burn ~ / PathToYourISO / filename.iso
Jeg vil foreslå at kopiere filen til en nem placering som dit skrivebord og omdøbe filen til noget kort også. I mit tilfælde kopierede jeg filen til mit skrivebord og omdøbte den til bare ubuntu.iso. Jeg navigerede til skrivebordet ved at skrive i CD Desktop og derefter indtastet i hdiutil burn ubuntu.iso .
Hvis du har en disk i drevet, før du kører kommandoen, starter brændingen automatisk. Ellers vil det bede dig om at indsætte en disk. Det er alle måder, du kan brænde dit ISO-billede på en Mac uden tredjeparts software! Hvis du har spørgsmål, er du velkommen til at kommentere. God fornøjelse!

Sådan bruger du aktivitetsovervågning på Apple Watch til at spore din fitness
Hvis du ejer en ny Apple Watch, kan du stadig vænne sig til aktivitetsskærmen og spekulere på, hvad det er cirkler handler om. I dag vil vi gerne forklare dig, hvordan du bruger og konfigurerer Apple Watchs aktivitetsskærm. Aktivitetsskærmen er ikke nødvendigvis et nyt koncept. Det er bare Apples version af det, og det er heller ikke en dårlig, men det kan nok tage sig vant til.
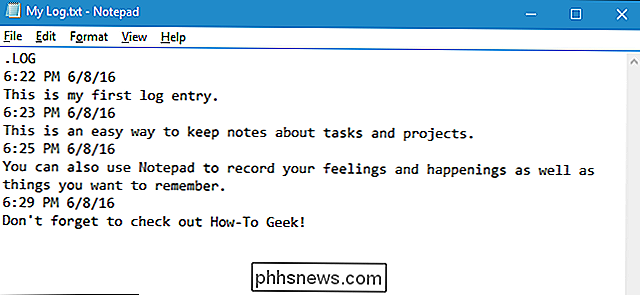
Sådan bruger du notesblok til at oprette en dateret log eller journalfil
Notesblok har været standardteksteditoren inkluderet i Windows i mange år, så du kan oprette og redigere almindelige tekstfiler. Men vidste du, at du også kan bruge Notepad til at holde en dateret log eller journal? Det er meget nemt, og vi viser dig hvordan. Åbn notesblok og skriv .LOG i alle hætter på den første linie i den nye tekstfil.



