Sådan overvåger du dine børns kørsel med automatisk pro og strengere

Din lille er voksen op og endelig klar til at køre. De må få lov til at køre på egen hånd, når de får deres licens, men du vil måske stadig gerne vide, at de er sikre. Med en automatisk Pro OBD-II adapter og automationsapp Stringify kan du opbygge et kraftigt system for at holde øje med teenagerens kørsel, selv når du ikke er i passagersædet.
Automatisk Pro er en GPS- og 3G- aktiveret OBD-II adapter til $ 130, som giver dig mulighed for at spore hvor din bil er og hvad det er til, selv når du ikke er i bilen med den. Slut det til dine børns bil, og du kan få kørselsrapporter, der viser, hvor de går, og hvordan de kører generelt. Men du er måske ikke ligeglad hvor de går så meget, hvordan de kommer derhen. Hvis du vil finde ud af, hvornår dine børn bryder hastighedsgrænsen eller kører farligt, kan Stringify hjælpe dig med at få de vigtige opdateringer, du virkelig har brug for.
Stringify er et ekstra kraftfuldt automatiseringsværktøj, der lader dig binde alle dine smarte gadgets og online-tjenester sammen. Hvis du aldrig har brugt det før, så tjek vores primer på det her, og kom så tilbage for at opbygge strømmen.
For denne strøm skal vi indstille Automatisk til at sende dig en besked, når den registrerer, at din Bilen er hurtigere, og log derefter den begivenhed i et Google Drev regneark. Du skal aktivere Google Drev og Automatisk i Stringify's Ting for dette. Da Stringify kan gøre flere ting på én gang, kan du også finjustere denne strøm for at blinke dit huslys, sende dem en email eller et antal andre handlinger på samme tid. For øjeblikket holder vi det nemmere.
For at komme i gang skal du åbne Stringify-appen og trykke på ikonet for runde plus i bunden og vælge "Opret et nyt flow".
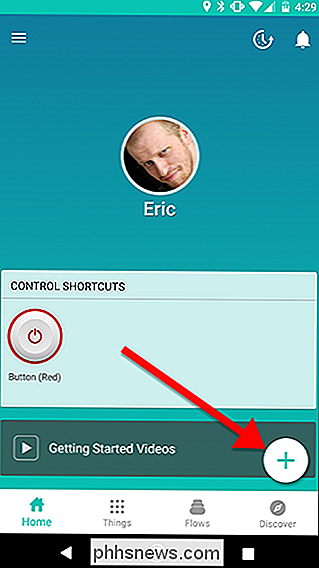
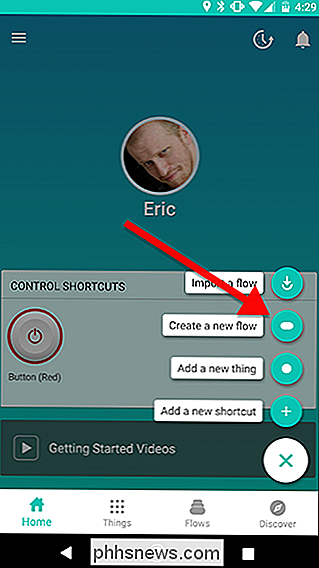
Tryk på "Navn på din flow "og giv det et navn.
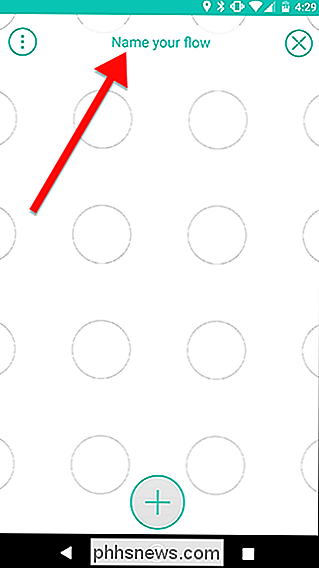
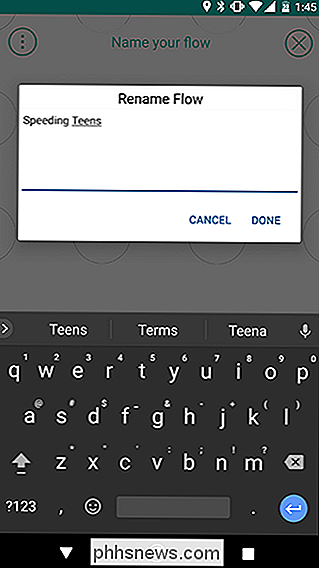
Klik derefter på plusikonet nederst.
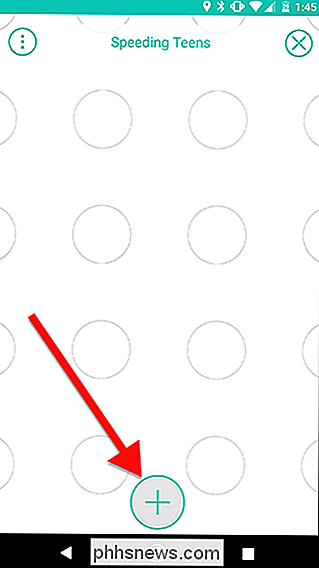
Vælg de ting, du har brug for på listen. For vores eksempel skal vi Automatisk til at registrere hastighed, Google Drev for at logge hændelsen og Notifikationer for at sende en push-besked til din telefon, når det sker.
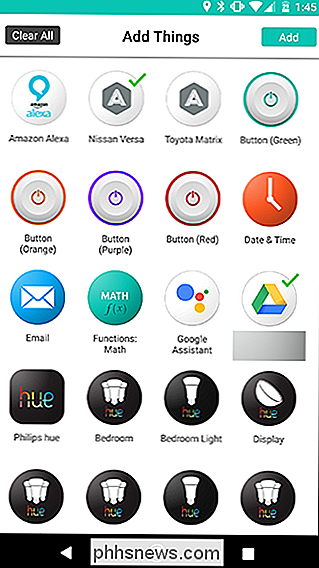
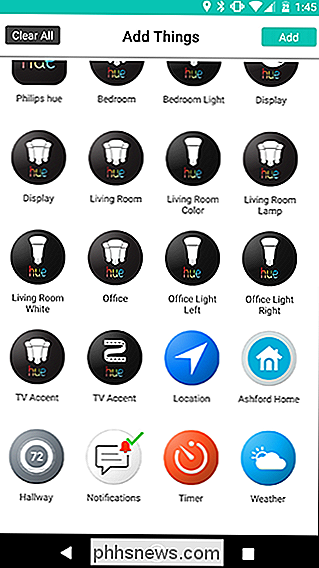
Træk den automatiske ting ud på nettet og tryk på gearet ikonet bag dets logo.
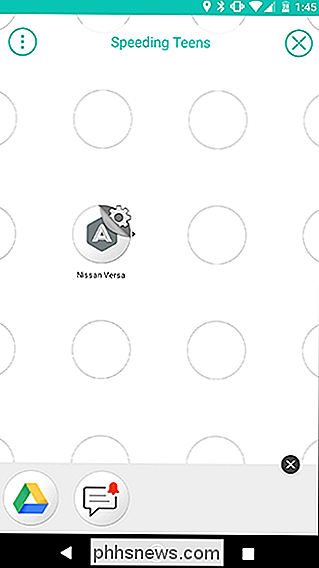
Vælg listen Hurtiggøres, og tryk på Gem på næste skærm.
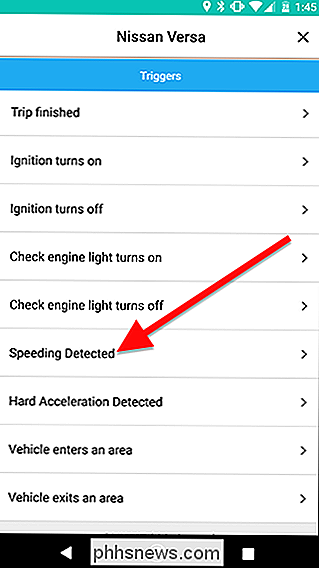
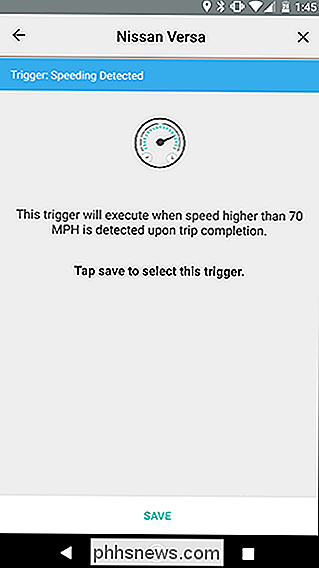
Træk derefter Drive og Notification Things ud til gitteret i kolonnen ved siden af Automatisk som sådan. Skub hurtigt mellem Automatisk og Drev for at forbinde dem som i det andet skærmbillede nedenfor. Tryk derefter på tandhjulsikonet bag Drive for at redigere handlingen.
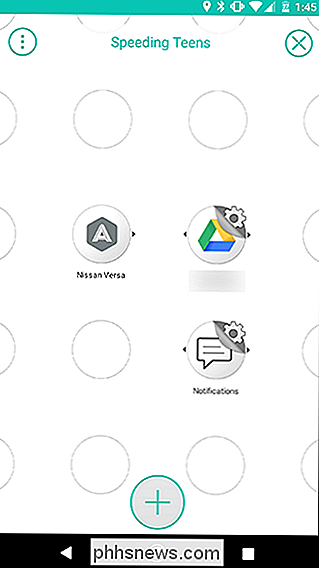
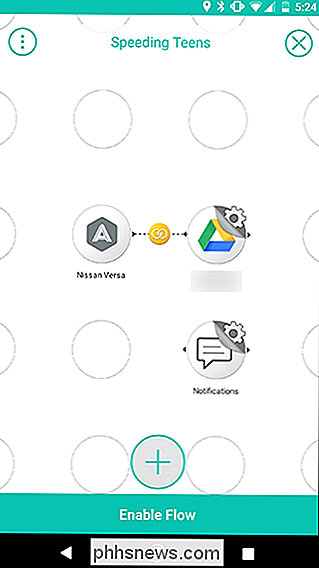
Vælg "Tilføj række til et Google Sheets-regneark".
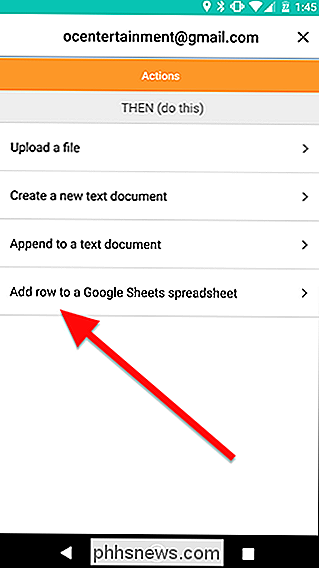
På næste skærm skal du trykke på Parametre for at tilføje de ønskede oplysninger i dit regneark (som vist på skærmbilledet til højre). For vores eksempel bruger vi køretøjs navn, hastighedsopdaget ved, hastighedsplacering og hastighed MPH. Adskil hver parameter med et | at sætte hver i sin egen kolonne. I feltet Arkivnavn skal du give dit regneark et navn. Hvis arket ikke findes på din konto, bliver det automatisk tilføjet til dig.
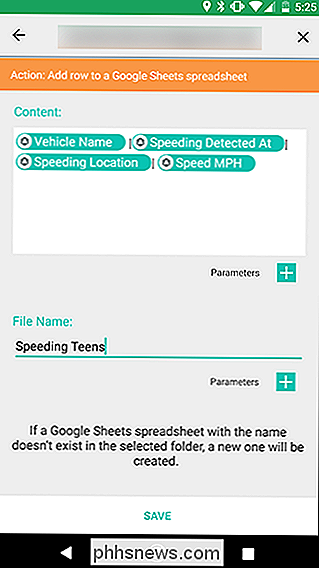
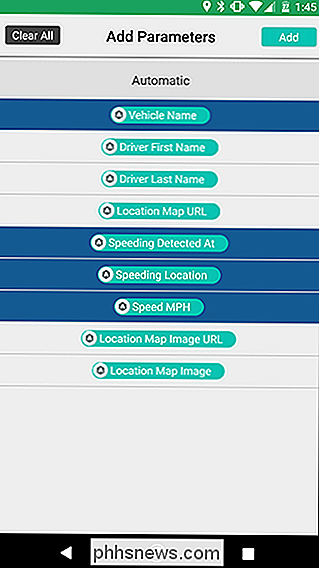
Når du er tilbage på ruteplanet, skal du trække en forbindelse mellem Automatisk og Notifikationer og derefter trykke på gearet ved siden af Notifikationer.

Vælg listen "Send mig en push notification" under listen over handlinger, som skal være den eneste mulighed.
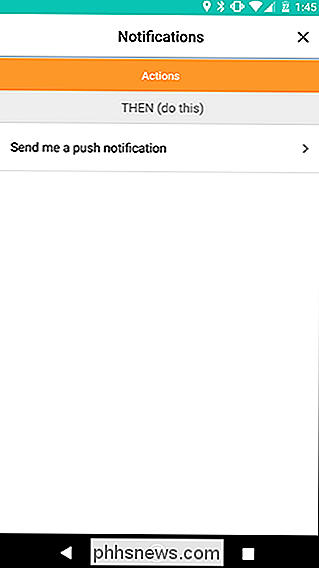
På den næste skærm kan du oprette din egen brugerdefinerede push notifikation. Tilføj oplysninger fra Automatisk ved at trykke på Parametre-knappen. Du kan også tilføje tekst for at gøre beskeden læselig mere naturligt. Når du er færdig, skal du trykke på Gem.
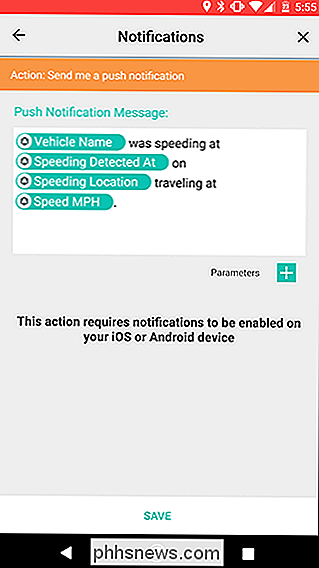
Tilbage på rutenettet, tryk på Aktivér strømmen for at gemme strømmen og tænde den.
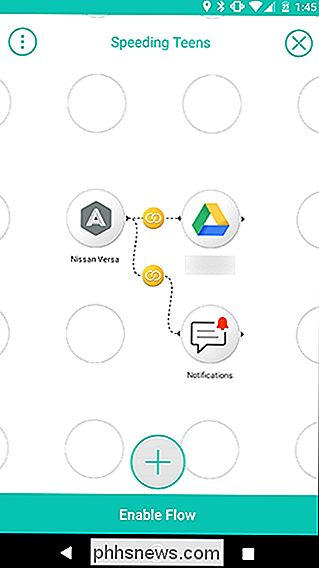
Som vi tidligere nævnte, kan du tilføje flere handlinger til din strøm her for at få besked på andre måder. Stringify giver en masse fleksibilitet til at tilpasse dine strømme til dine behov, så hvis du har brug for at tilføje eller erstatte handlinger, skal du tilpasse denne strøm så meget som du har brug for.

Hvad er "Boost Mode" på PlayStation 4 Pro?
PlayStation 4 Pro har mange fordele i forhold til sin forgænger, som en væsentligt hurtigere GPU-en opdatering, der grundlæggende var påkrævet i Bestil for konsollen til at skubbe 4K indhold. Men hvad med ældre spil, bør de også kunne udnytte denne øgede ydeevne? RELATERET: Hvad er forskellen mellem PlayStation 4, PlayStation 4 Slim og PlayStation 4 Pro?

Peg kontrolpanelet på din proceslinje for hurtigere adgang til dine mest brugte Windows-værktøjer
Hvis der er kontrolpanelapps, bruger du hele tiden, hvorfor ikke få adgang til dem hurtigere? Du skal bare pege på Kontrolpanel på din proceslinje eller Start-menu og derefter knytte individuelle apps til sin hoppeliste. Mens du skrev artikler om tilpasning af din proceslinje og fastgørelsesmapper til proceslinjen, forekom det mig, at i alle disse år med at bruge Windows, jeg havde aldrig generet pin på kontrolpanelet.



