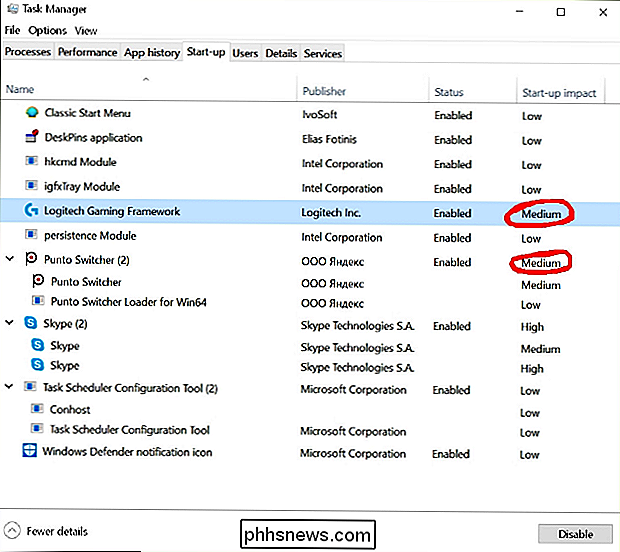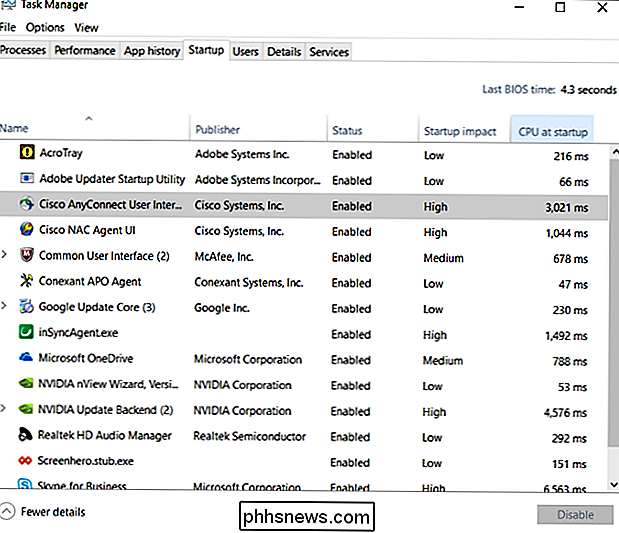Hvordan bestemmer du tiden, hvor det tager et program at fylde fuldt ud ved opstart?

Der er få ting så frustrerende som at tænde computeren og have det for evigt at fylde fuldt ud hvordan finder du ud af, hvilke programmer der bremser alt ned? Med dette mål i tankerne har dagens SuperUser Q & A-indlæg en nem løsning for et nysgerrig læsers problem.
Dagens Spørgsmål og Svar session kommer til os med venlig hilsen af SuperUser-en underafdeling af Stack Exchange, en community-driven gruppe af Q & A-websteder
Spørgsmålet
SuperUser-læser Sergey Larin vil vide, hvordan man bestemmer, hvor lang tid det tager at få et program til fuldt ud at starte ved opstart:
Der er nogle programmer, der starter automatisk, når jeg starter min Windows 10 computer og jeg vil gerne forkorte den tid det tager for mit system at indlæse og være klar til brug. Jeg vil gerne finde ud af, hvilke programmer der bremser min computer ned, når den starter og forsinker deres start, især hvis de er "mindre nødvendige" i forhold til andre opstartsprogrammer.
Jeg har diskuteret, om det faktisk er værd at min tid ser ind i dette eller ikke overvejer at min computer har en hurtig SSD, og hvis nogle programmer kun tager et par millisekunder at starte, så er det måske ikke værd at bruge tid og kræfter. Men hvis det kan hjælpe, hvordan kan jeg finde ud af, hvor lang tid det tager at få et bestemt program til fuldt opladning ved opstart?
Her er en liste over de programmer, der starter automatisk, når jeg tænder min computer, men det gør det ikke vis den nøjagtige tid i sekunder eller millisekunder, hvilket er præcis det, jeg vil se.
Hvordan bestemmer du den tid det tager at et program skal blive fuldt opladt ved opstart?
Svaret
SuperUser-bidragsyderen Timmy Jim har svaret for os:
Højreklik på en af kolonneoverskrifterne, og vælg CPU ved opstart i den liste, der vises. Dette vil tilføje en ny kolonne, der viser den samlede CPU-tid i millisekunder, at applikationen blev brugt under opstart. For eksempel:
Har du noget at tilføje til forklaringen? Lyde af i kommentarerne. Vil du læse flere svar fra andre tech-savvy Stack Exchange brugere? Se den fulde diskussionstråd her.
Billedkredit: Timmy Jim (SuperUser)
Sådan ændres drevikoner i Windows
Hvis du nogensinde har ønsket at du kan ændre ikonet Windows bruger til et drev i File Explorer, så har du held og lykke. Vi har to måder at vise dig, hvordan du gør netop det. Ændring af dine drevikoner er blot en af de mange måder, du kan tilpasse dine ikoner til i Windows. Du kan endda lave høj opløsning ikoner ud af dine egne billeder, hvis du ikke kan finde andre ikoner du kan lide.

Sådan vedligeholdes alle dine værktøjer, så de sidste (næsten) for altid
Værktøjer kan være temmelig dyre. Hvis du vil få det bedste ud af din buck, er det vigtigt, at du holder dem regelmæssigt, så de varer så længe som muligt. RELATERET: Sådan tager du vare på dit hjem apparater, så de varer længere Den gode nyhed er, at de fleste værktøjer ikke virkelig kræver alt så meget pleje og vedligeholdelse-gode værktøjer er lavet til at overtage.