Forhindre en mus eller en USB-enhed fra at vække Windows fra dvaletilstand
En af de bedste strømstyringsfunktioner i Windows er søvntilstand, en bekvem måde til at spare strøm og reducere slid på din pc-hardware, mens den ikke bruges. Normalt er din mus og tastatur som standard indstillet til at vække Windows fra dvaletilstand.
Dette er ikke et problem for de fleste mennesker, men kan være besværligt for visse mennesker med en meget følsom mus. Selv små vibrationer kan få Windows til at vågne op fra søvn. Heldigvis kan du nemt deaktivere musen eller en anden USB-enhed fra at vække Windows op.
I denne artikel vil jeg vise dig, hvordan du ændrer strømindstillingerne til din mus eller USB-enhed, så det ikke forstyrrer Windows sovende. For mig bruger jeg bare mit tastatur til at vække computeren, så jeg behøver ikke bekymre mig om at trykke på tænd / sluk-knappen.
Stop musen fra Waking PC
For at starte, skal du gå til Kontrolpanel og klikke på Mouse . Hvis du er i kategorivisning, skal du klikke på Hardware og lyd og derefter klikke på Mouse under Enheder og Printer s. 
Klik på fanen Hardware i vinduet Musegenskaber, og vælg musen fra listen over enheder. Normalt vil der kun være en mus, der er angivet her, men det afhænger af den hardware, du har tilsluttet computeren. Når du har valgt musen fra listen, skal du klikke på knappen Egenskaber .
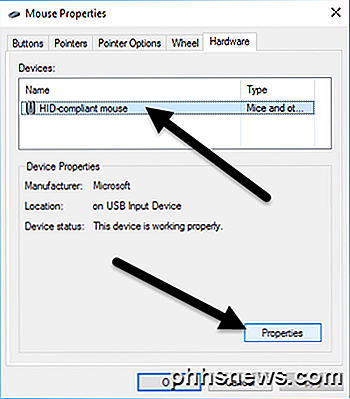
I vinduet 2. Egenskaber for din mus skal du klikke på knappen Skift indstillinger på fanen Generelt .
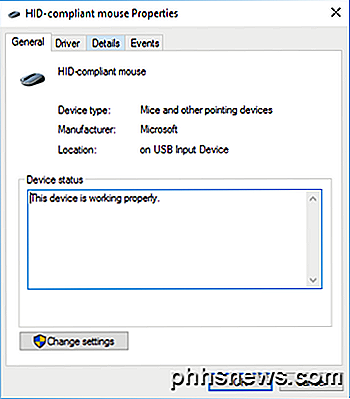
Endelig skal du klikke på fanen Energistyring og afmarkere feltet Tillad denne enhed for at vække computeren . Klik på OK- knappen og klik på OK på alle de andre åbne vinduer. Fra nu af kan du ikke vække Windows fra sovemodus ved at klikke på en museknap eller flytte musen rundt.
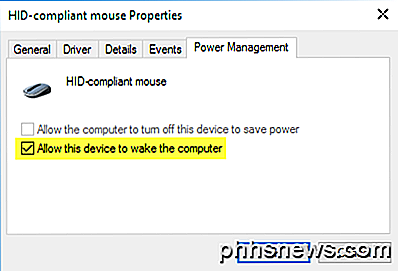
Nogle high-end mus, som spilmus, har høje pollinghastigheder og højt DPI, hvilket betyder at selv de mindste bevægelser vil blive opdaget og få din computer til at vågne op. At fastsætte denne indstilling forhindrer det i at ske. Bemærk, at du også kan komme til denne indstilling ved at klikke på Start og derefter skrive i Enhedshåndtering .
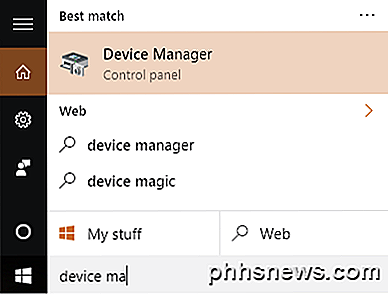
Udvid mus og anden pegeenhed, og højreklik derefter med musen og vælg Egenskaber .
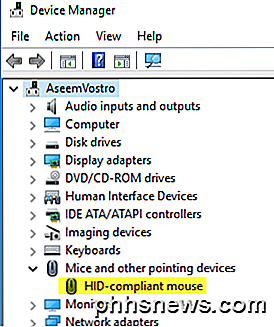
Dette får dig til den samme dialog med strømstyringsfanen som vist ovenfor. For at forhindre andre USB-enheder i at vække computeren, skal du højreklikke på dem, vælge Egenskaber og gå til fanebladet. Du kan f.eks. Også forhindre tastaturet i at vække computeren eller netværkskortet.
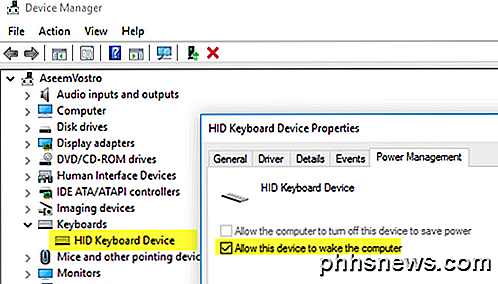
Hvis du har et trådløst tastatur / mus, og der er en USB-sender tilsluttet til din computer, skal du også deaktivere denne mulighed for den pågældende enhed. Det skulle dukke op under tastaturer . Hvis intet andet end HID Keyboard Device vises, skal du bare deaktivere det også.
Manglende strømstyringsfaneblad
I nogle tilfælde kan du muligvis ikke se en strømstyringsfaneblad for nogle eller alle dine USB-enheder. Derudover sommetider tillader Tillad denne enhed at vække computerboksen nedtonet, og du kan ikke kontrollere eller fjerne markeringen.
Hvis du mangler strømstyringsfanen eller boksen er gråtonet, skal du gå ind i computerens BIOS og sørge for, at den understøtter vågne over USB. Du kan normalt fortælle dette, hvis der er mulighed for at aktivere USB Wake Support eller aktivere en søvntilstand højere end S1 (normalt S3). Muligheden i BIOS kan kaldes ACPI Suspend Type .
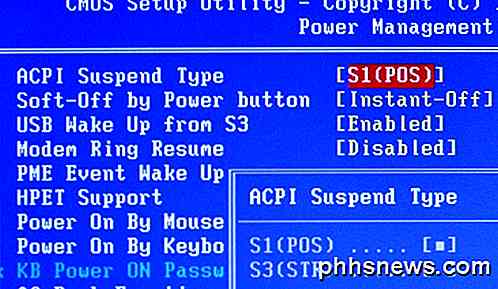
Du kan også se nogle muligheder under Wake Up Event Setup i forbindelse med genoptagelse fra S3 / S4 / S5 ved hjælp af mus / tastatur / USB-enhed. Sørg for, at disse er alle aktiverede.
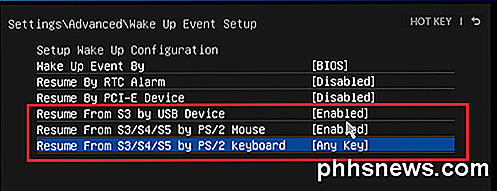
Hvis du har andre søvnproblemer, skal du sørge for at tjekke mit indlæg ved fejlfinding af Windows, som ikke går i seng. Hvis du har spørgsmål, er du velkommen til at skrive en kommentar. God fornøjelse!

Sådan bruger du brugerdefineret medieeksempel på dit Plex Media Center
Plex Media Server gør et ret anstændigt job automatisk at downloade coverkunst, baggrunde og andet kunstværk på dine vegne, men det gør ikke mener, at hvert stykke kunstværk, den vælger, er den, du vil have. Heldigvis er udskiftning af kunstværket et øjeblik. Hvorfor ændre medieeksempler? Strøm alle tv-shows og film, der ender på din medieserver, er kun en del af mediecenter-oplevelsen.

Sådan stopper du din Macs e-mail-app fra at spilde gigabyte i rummet
Bruger du Apples Mail-app på din Mac? Så mister du gigabyte af plads, du kan sætte for bedre at bruge! E-mail-appen vil cache alle e-mails og vedhæftede filer, du nogensinde har modtaget offline. Dette kan tage op med titusen gigabyte plads, hvis du har mange e-mails. På en Mac med en stor harddisk er dette ikke en big deal.



