Sådan opretter du din egen Discord Chat Server

Discord er en fremragende, gratis chat-applikation, der blev bygget til spillere, men er nyttigt for alle. Det leveres med Slack-style tekstchat, gruppe voice chat kanaler og masser af værktøjer til at styre dine brugere. Det er et godt værktøj til at få et fællesskab sammen eller tale med venner, mens du spiller spil. Sådan opretter du din egen server.
Hvad er Discord?
Discord er meget ligesom Slap med nogle ekstra funktioner, der er designet til at hjælpe spillere ... men ærligt er det et godt chatprogram rundt omkring. Regelmæssige tekstchatkanaler virker meget som klassiske IRC-stil chatrum. Enhver (med tilladelse) kan komme ind i et værelse og tale eller bruge skråstregskommandoer. Discord tilbyder også talekanaler, som medlemmer af serveren kan slippe ind for at tale med andre medlemmer ved hjælp af et headset. Så du kan f.eks. Oprette en server til dine spillekammerater, og derefter oprette en stemmechatkanal til Overvag , Destiny og Minecraft . Hop i den rigtige kanal, og du kan tale med alle, der spiller dette spil uden at forstyrre dine venner, der er i et andet spil. Du skal ikke bekymre dig om at invitere eller oprette en ny gruppechat hver eneste gang du spiller.
Det er i øjeblikket gratis at oprette en Discord-server, og der er ingen begrænsninger for antallet af brugere, kanaler eller endda servere, du kan oprette. (Discord har information om, hvordan det tjener penge her.) Der findes allerede tusindvis af eksisterende Discord-servere til alle slags grupper og grupper, som du kan browse her (Bemærk: nogle kan være NSFW). Uanset om du vil have et sted for dine venner at chatte, mens du spiller Overwatch , eller hvis du vil opbygge et fællesskab af tusindvis af mennesker omkring din hobby med ekstrem strygning, kan du oprette en server til dine behov.
Sådan oprettes en discord-server
Vi demonstrerer på desktopversionen af Discord-appen, men trinene skal stort set være de samme på mobilen. For at oprette din egen server skal du åbne Discord-appen (hvis du ikke har den, download den her) og opret en konto, hvis du ikke allerede har en. Klik derefter på plus-ikonet i en cirkel i kolonnen til servervalg på venstre side af skærmen.
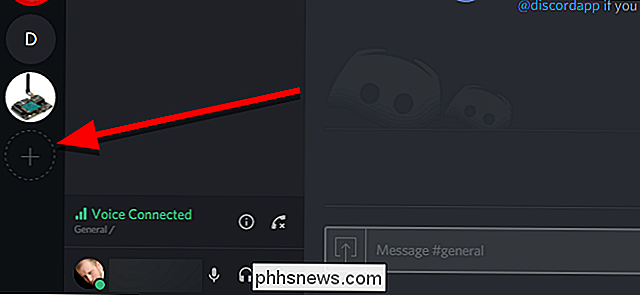
Klik på "Opret en server" til venstre.
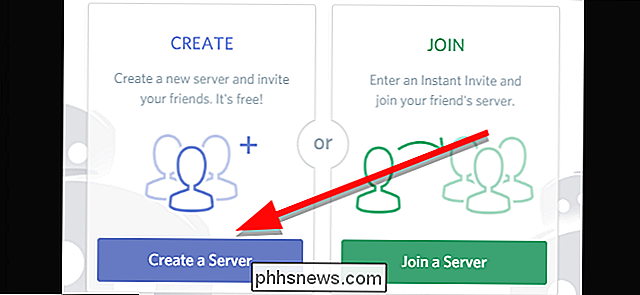
Giv din server et navn under servernavn.
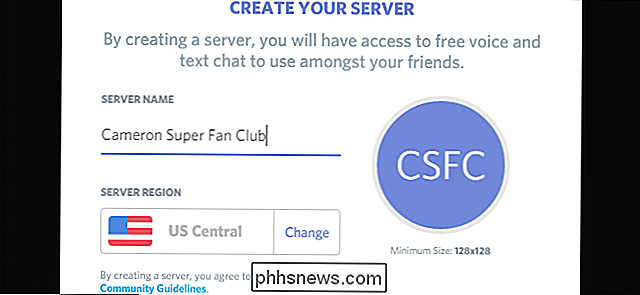
Klik eventuelt på cirklen til højre for at uploade et miniaturebillede for at repræsentere din server. Hvis du deltager i flere servere, vil dette være den primære måde, du skelner mellem dem, så vælg noget unikt, der identificerer din server med et overblik.
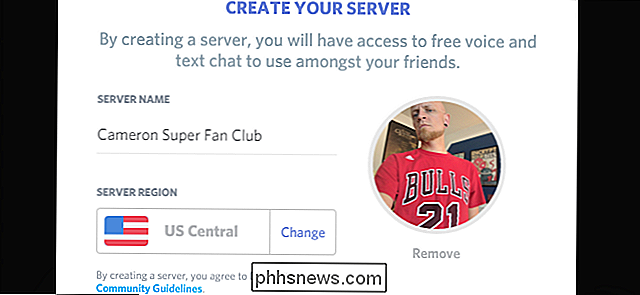
Når du har lavet alle dine beslutninger, skal du klikke på Opret nederst i vinduet.
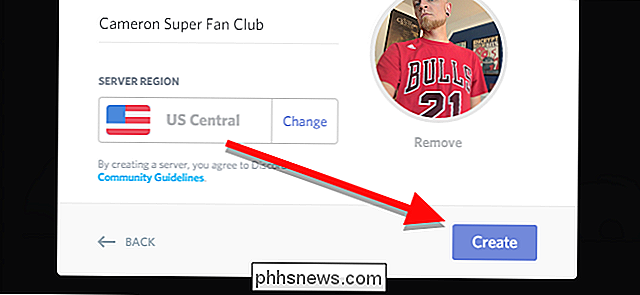
Det er alt det kræver! Bare et par korte klik, og du har din helt egen Discord-server.
Nu hvor du har oprettet din server, vil du gerne føle dig som hjemme. Begynd med at invitere venner til at deltage i dig. Hold musen over enhver tekst- eller talekanal, og klik på ikonet Opret øjeblikkelig invitere.
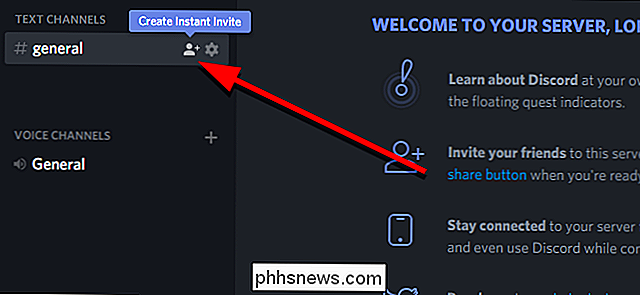
I det vindue, der dukker op, får du en midlertidig invitationskæde. Kopier dette og del det til alle, du vil tilføje til din server. Hvis de ikke allerede har en Discord-konto, bliver de bedt om at oprette en, når de tilmelder sig. Disse invitationer udløber som standard efter en dag. Hvis du klikker på tandhjulsikonet, kan du ændre, hvor længe, indtil de udløber, og endda begrænse, hvor mange brugere der kan bruge et link.
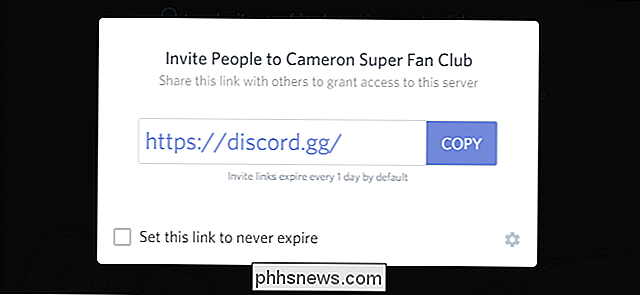
Du kan også tilføje alle de tekst- og stemmechatkanaler, du har brug for, ved at klikke på plustegnet ved siden af hver sektion i kanalens kolonne på venstre side af appen.
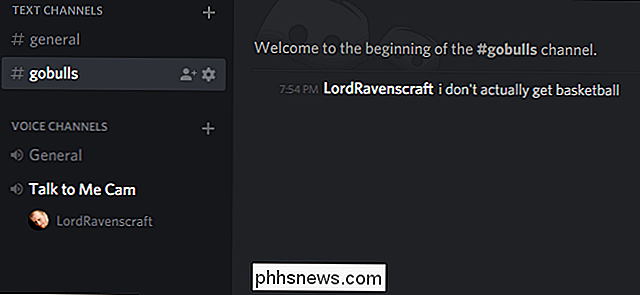
Discord har meget mere at tilbyde end vi kan dække i en enkelt artikel, men med din egen server er du klar til at begynde at chatte med dit hold, uanset hvor og fungerer dog bedst for dig.

Sådan opretter og bruger du familiemærker på Google Wifi
Google Wifi har nogle meget nyttige værktøjer til styring af dit hjemmenetværk. Blandt disse værktøjer er evnen til at oprette etiketter med specifikke enhedsgrupper - som "børn" eller endda "computere" - for nemt at standse og afbruge flere enheder på én gang. RELATED: Sådan aktiveres et gæstnetværk på Google WiFi-systemet Brug af denne funktion kunne ikke være enklere.

Alt du kan gøre med din iPhones hemmelige "forespørgselskoder"
Din iPhone har hemmelige koder, du kan tilslutte til opkalderen for at få adgang til skjulte valgmuligheder. Disse koder "spørger" telefonen for at finde og ændre forskellige indstillinger. Du kan f.eks. Se en mere præcis visning af din cellulære signalstyrke og indstille opkaldsspærring for at blokere udgående telefonsamtaler.



