Sådan ændres Windows 'standardvaluta fra dollar til euro

Når man beskæftiger sig med valuta i Windows og Windows-programmer, f.eks. Excel, bruger Windows sit standard valutasymbol. Hvis du vil bruge et andet symbol (f.eks. Euro i stedet for dollar), er det nemt at ændre ved hjælp af en indstilling i vinduets kontrolpanel.
Proceduren for ændring af denne indstilling er ens i Windows 7, 8 og 10 med Små forskelle i, hvordan du får adgang til kontrolpanelindstillingen. Vi viser dig, hvordan du får adgang til denne indstilling i hver version af Windows og derefter hvor du skal ændre denne indstilling samt andre valutaformatindstillinger.
RELATED: Sådan skjuler du Søg / Cortana-boks og opgavevisning Knappen på proceslinjen Windows 10
I Windows 7 og 10 skal du åbne menuen Start og søge efter "valuta". Resultaterne vises som du skriver. Når "Ændr den måde, valuta vises" vises i resultaterne, skal du klikke på den.
BEMÆRK: Hvis du ikke kan se søgefeltet eller søgeikonet, er det blevet gemt. Du kan dog nemt aktivere det med disse instruktioner.
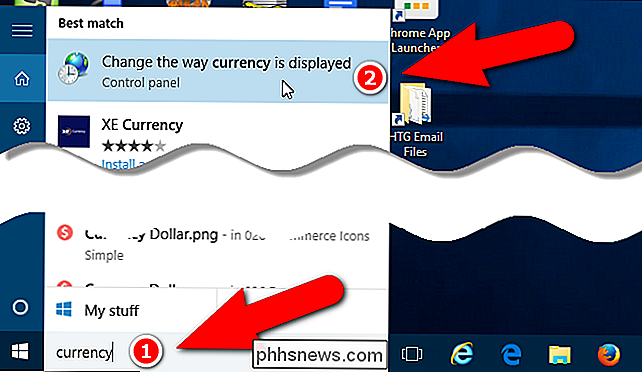
I Windows 8 eller 8.1 skal du gå til startskærmen og begynde at skrive "valuta". Søgefeltet åbnes, og resultaterne begynder at blive vist, mens du skriver. Klik på "Ændr den måde, valuta vises.".
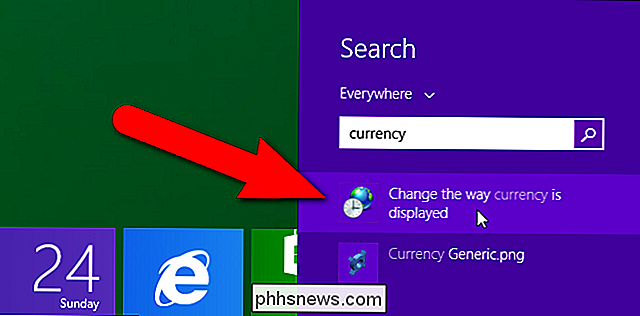
I Windows 7 skal du åbne menuen Start og begynde at skrive "valuta" i søgefeltet. Igen begynder resultaterne at blive vist, mens du skriver. Klik på "Ændr den måde, valuta vises."
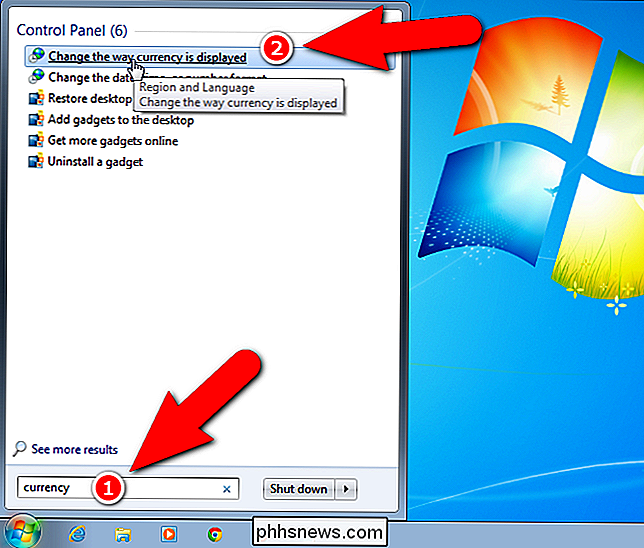
Klik på "Yderligere indstillinger" på fanen "Formater" i dialogboksen "Region".
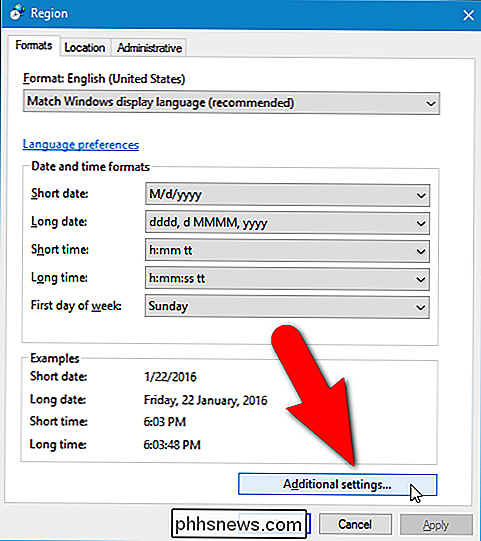
Dialogboksen "Tilpas format" vises. Klik på fanen "Valuta".
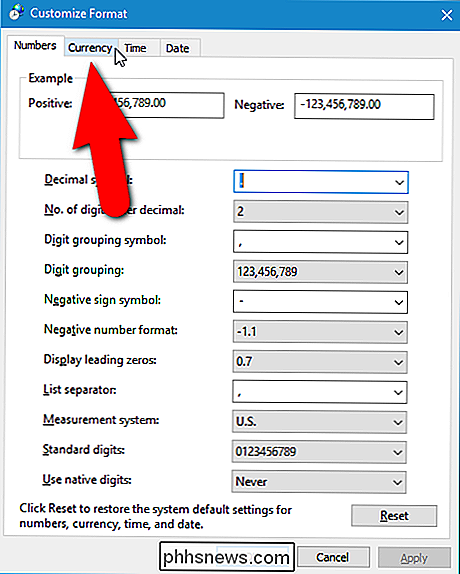
Vælg symbolet for den valuta, du vil bruge i rullemenuen "Valuta symbol".
RELATED: Sådan bruges symboler i Word 2013
BEMÆRK : Hvis du ikke kan se det valutasymbol, du vil have i rullemenuen "Valuta symbol", er rullemenuen også en redigeringsboks, der giver dig mulighed for at skrive eller indsætte i et andet symbol. Du kan bruge dialogboksen "Indsæt symbol" i Word for at indsætte et symbol i et dokument, kopiere det og derefter indsætte det i rullelisten "Valuta symbol".
Du kan også angive, hvordan positiv og negativ valuta mængder er angivet på denne fane, hvilket decimalsymbol der anvendes, og antallet af cifre, der skal vises efter decimalsymbolet. Du kan også ændre symbolet, der bruges til at gruppere cifre i tusinder, millioner osv.
Klik på "OK", når du har foretaget de ændringer, du vil have i valutaformatet. Valutaformatet overalt i Windows og Windows-programmer, som f.eks. Excel, ændres straks. Du vender tilbage til dialogboksen "Region". Klik på "OK" for at lukke det.
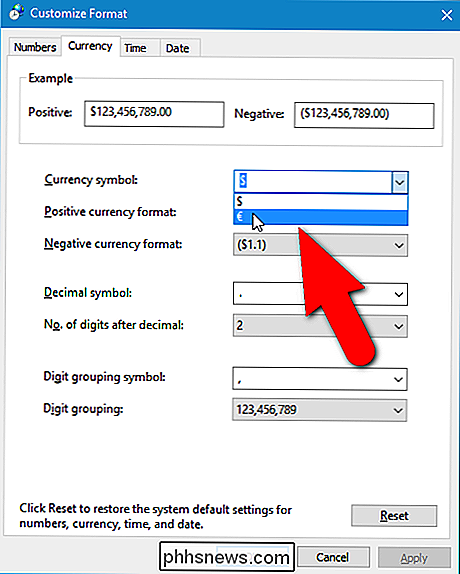
BEMÆRK: Ændring af standard valutasymbol konverterer IKKE tal fra en valuta til en anden i Windows eller Windows-programmer. Det ændrer kun valutasymbolet. Du skal konvertere tallene manuelt, hvis det er nødvendigt, eller brug en formel, hvis du er i et program som Excel.

Hvad er forskellen mellem ad-hoc og infrastrukturtilstand Wi-Fi?
Ikke alle Wi-Fi-netværk oprettes ens. Wi-Fi-adgangspunkter kan fungere i enten "ad hoc" eller "infrastructure" -tilstand, og mange Wi-Fi-aktiverede enheder kan kun oprette forbindelse til infrastrukturnetværk, ikke ad hoc-enheder. Wi-Fi-netværk I infrastrukturtilstand oprettes der almindeligvis Wi-Fi-routere, mens ad hoc-netværk normalt er kortlivede netværk, der er oprettet af en bærbar computer eller en anden enhed.

Sådan repareres "Wi-Fi: No Hardware Installed" -fejl i Mac OS X
Hvis du kun tog din Mac tilbage fra søvn for at se, at din Wi-Fi ikke virker overhovedet, selv efter en genstart, kan du opleve Wi-Fi: Ingen hardwareinstalleret fejl. Og heldigvis er det virkelig nemt at rette. Hvad der især er sket, er, at MacBook har sporet af, hvilke enheder der skal tændes for, og som skal slukke, og det har bare forladt din Wi-Fi helt slukket selvom resten af computeren er tændt.



