Vivaldi er en ny desktop-webbrowser til Windows, Mac og Linux, der er bygget primært til folk, der kan lide at tilpasse deres browser til nth grad. Efter mere end et år i udvikling, er det endelig lanceret version 1.0 - men er Vivaldi bedre end de browsere, du allerede bruger, og skal du skifte til det?

Vi installerede Vivaldi og afprøvede nogle af de vigtigste funktioner, som firmaet hævder at sætte browseren fra hinanden. Sådan klargør de de to andre strømbrugerbrowsere, Chrome og Firefox.
Tilpas din nye fane med hurtigopkald
Der er flere funktioner i Vivaldi, der gør din webbrowserfaring mere effektiv. Hurtigopkaldet fra Opera er inkluderet i Vivaldi, med nogle forbedringer. Du kan nu indsamle dine hurtigopkaldswebsteder i navngivne grupper samt ændre baggrunden på hurtigopkaldssiden.
Firefox plejede at have en lignende funktion i form af fliser på siden Ny fane, men nu skal du installere Et tilføjelsesprogram, kaldet Ny tab overstyring, for at få denne mulighed. Chrome gemmer de sidste otte websteder, du besøgte som miniaturebilleder på siden Ny fane, men du kan ikke tilpasse siden med dine egne hjemmesider, så det er ikke helt det samme. Du kan dog installere en udvidelse, f.eks. Ny fane side, i Chrome for at få funktionalitet svarende til Vivaldi's indbyggede hurtigopkald.
Søg efter noget med hurtige kommandoer
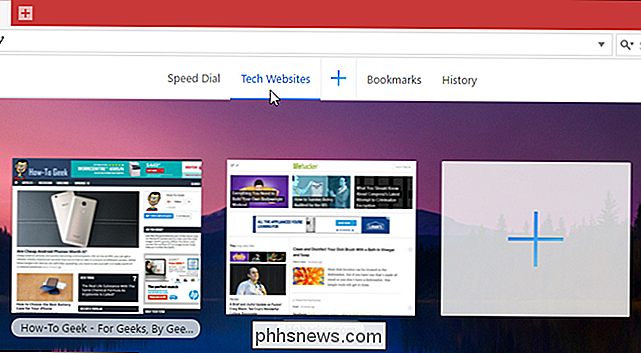
Hvis du kan lide tastaturgenveje, vil du lide Vivaldi's Quick Commands-funktion. Det giver dig mulighed for at søge efter næsten alt i åbne faner, bogmærker, browserhistorik og indstillinger ved blot at trykke på F2. Dialogboksen Hurtige kommandoer viser også tastaturgenveje til kommandoer.
Jeg fandt ikke nogen funktion svarende til Vivaldi's Quick Commands i Firefox eller Chrome, og jeg fandt heller ikke tilføjelser eller udvidelser, der giver den slags funktionalitet.
Tilpas dine bogmærker
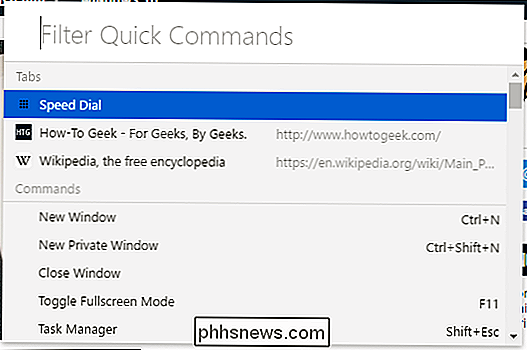
Hvad ville en browser være uden bogmærker? Vivaldi indeholder et bogmærkepanel samt en bogmærkebjælke, der kan aktiveres i indstillingerne (det vises ikke som standard).
Vivaldi giver også en bogmærkehåndtering, der gør det nemt at tilføje, slette og organisere bogmærker.
Du kan også importere bogmærker fra forskellige andre browsere såvel som bogmærkefiler. Indstillingerne for hvad du kan vælge at importere ændringer afhængigt af hvilken browser eller type bogmærkefil du vælger. Så vær sikker på, hvis du skifter til Vivaldi fra en browser som Chrome eller Firefox eller endda Internet Explorer eller Edge, kan du bevare din nuværende samling af bogmærker.
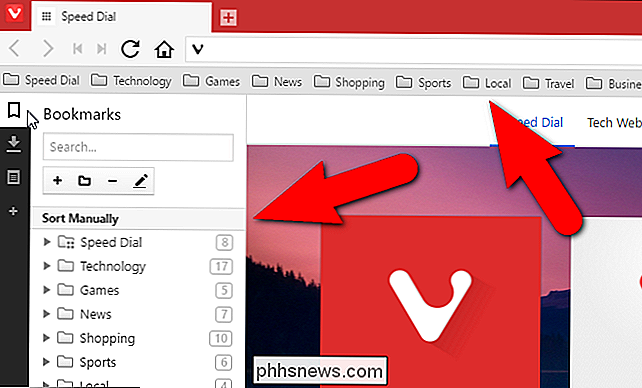
Den bedste bogmærkefunktion i Vivaldi er imidlertid bogmærke kælenavne. Du kan tildele et kaldenavn til hvert bogmærke, som du derefter kan skrive i adresselinjen for hurtigt at indlæse den pågældende webside.
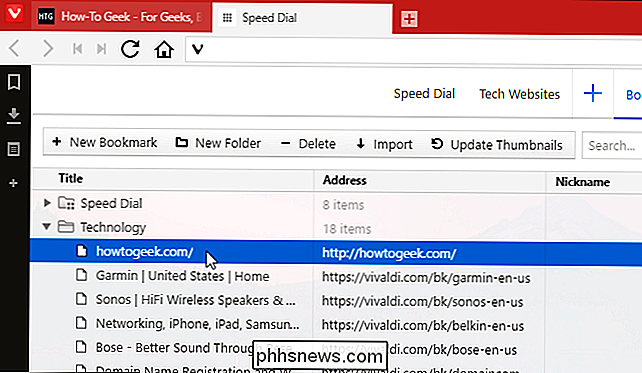
RELATERET:
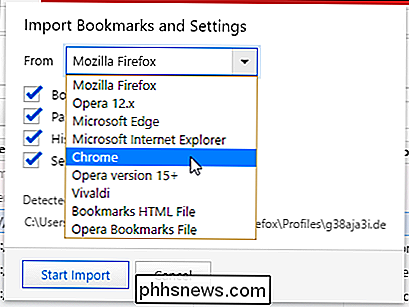
Sådan fremskynder du websøgning med søgning og bogmærkeordbøger
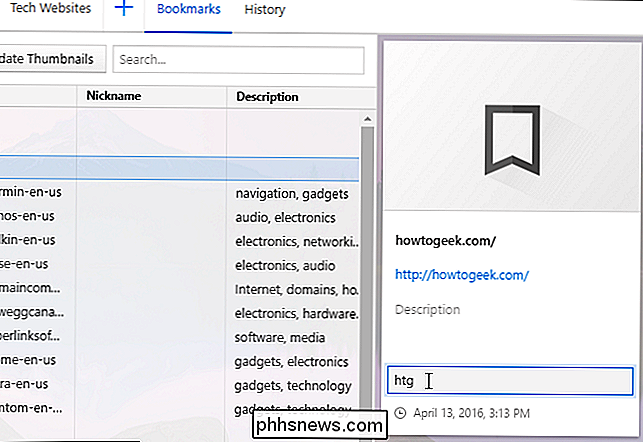
Det meste af dette er Smuk standard-Vivaldi's bogmærker kan åbnes i et panel, snarere end en ny boks eller en fane som Firefox og Chrome, men det er ikke så sindssyge af en forbedring. Søgeordsegenskaben til bogmærker i Firefox ligner også bogmærkesnavnet til funktionen i Vivaldi. I Chrome skal du imidlertid bruge en løsning til at oprette søgeordsbogmærker. "Dock" en webside til siden med webpaneler
Webpaneler giver dig mulighed for at vise visningen til mobil eller skrivebord eller en webside i et panel enten på venstre eller højre side af browservinduet. Følg dine sociale medier konti, læs nyheder, chat med dine venner og familie, alt sammen mens du gennemser andre websteder separat i hovedvinduet. Bemærk, at denne funktion muligvis ikke er så nyttig på mindre skærme.
Du kan tilføje et websted til webpanelet ved at klikke på plustegnet på panelets værktøjslinje i venstre side af browservinduet eller ved at højreklikke på en webside og vælge "Tilføj side til webpanel".
Du kan juster panelets størrelse ved at holde musen over grænsen mellem panelet og hovedwebstedvinduet og trække, indtil panelet er den ønskede størrelse.
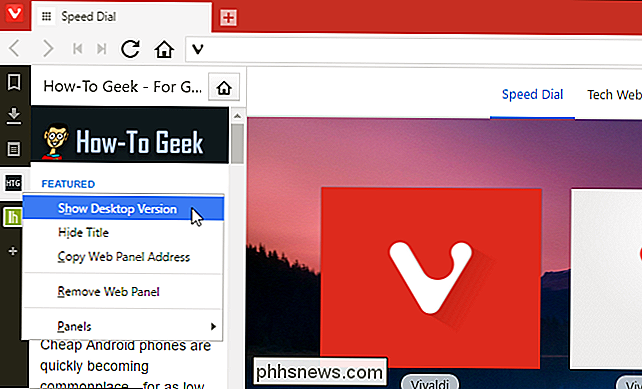
Jeg kunne ikke finde nogen lignende funktionalitet til Vivaldi's webpaneler i Firefox eller Chrome, eller eventuelle tilføjelser eller udvidelser, der ville give webpanelfunktionen. Hvis du kender til en måde at få noget i lighed med webpaneler i Firefox eller Chrome, så lad os vide det i forummet. Ellers er dette en ganske fin eksklusiv funktion.
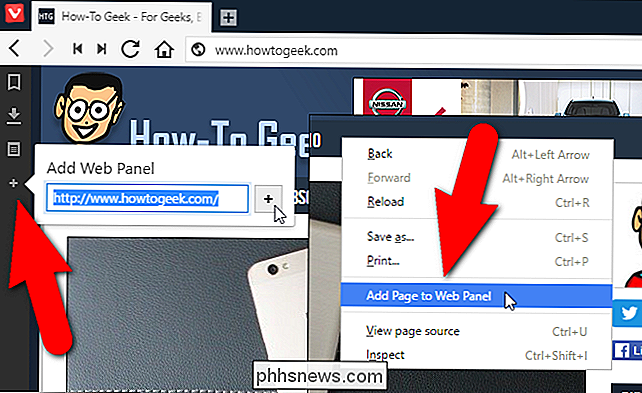
Administrer dine downloads
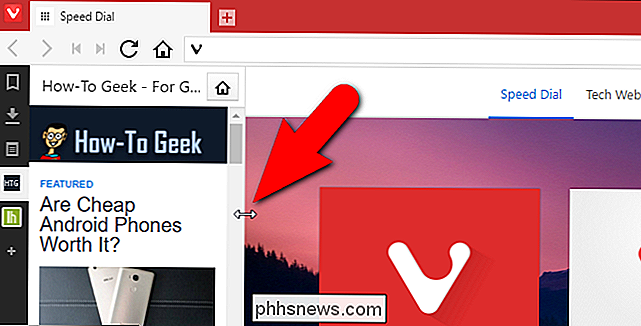
Ligesom Firefox og Chrome, Du kan få adgang til filer, du downloadede, fjerne hentede filer fra listen (som ikke sletter de faktiske filer), og slet hele listen. Du kan også prøve igen eller genindlæse noget i listen. Der er ikke noget særligt her.
Lav noter fra enhver webside
Udover at se dine bogmærker, downloads og websider i sidepanelet, kan du også oprette og gemme noter der. Noter kan indeholde udvalgte dele af websider eller dine egne typede tanker. Noter kan endda indeholde skærmbilleder af websider og vedhæftede filer. Du opretter en note fra indhold på en webside ved at vælge indholdet, højreklikke på det og vælge "Tilføj valg som ny note" fra pop op-menuen.
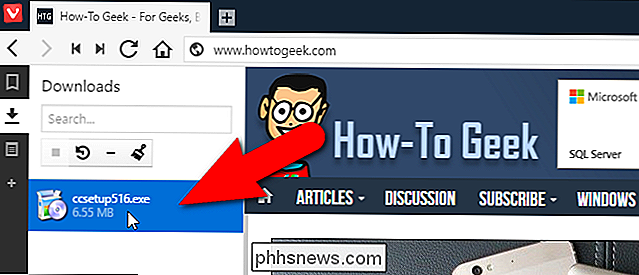
Noten tilføjes i listen over Noter i sidepanelet og indeholder webadressens webadresse, så du hurtigt kan vende tilbage til den pågældende side.
For at oprette noter i Firefox skal du installere et tilføjelsesprogram, f.eks. Notesblok (QuickFox). I Chrome kan du installere Nimbus Notes-udvidelsen for at få den samme funktionalitet.
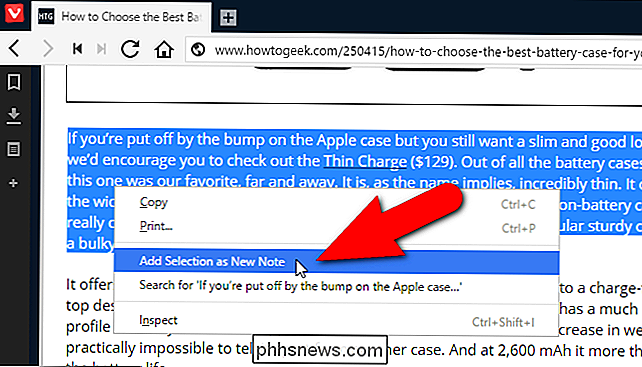
Stak dine faner for at reducere klutter
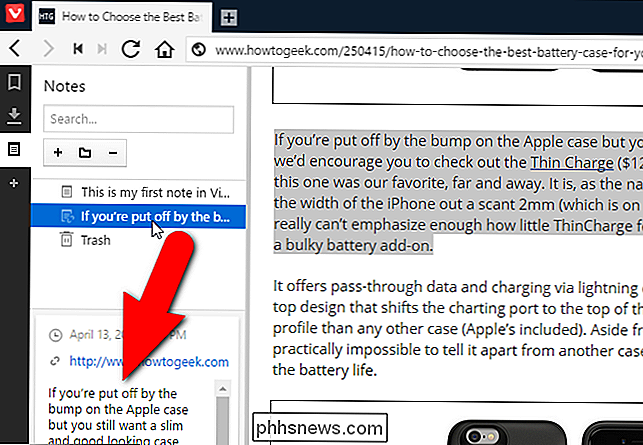
Jeg har tendens til at åbne mange faner i en browsersession, hvilket gør det svært at finde bestemte websider, jeg har åbnet. Funktionen Quick Commands, jeg nævnte tidligere, giver dig mulighed for at søge gennem åbne faner, så det kan hjælpe dig med at finde websider. Men med Vivaldi kan du også stakke faner og reducere mængden af separate faner på fanebladet. Du skal blot trække en fane over en anden, indtil teksten på den anden fane bliver grå.
Når du flytter musen over de stablede faner, vises miniaturer på websiderne på disse faner. Klik på en miniature for at gå til denne webside.
Firefox plejede at have en tabulatorfunktion (Panorama), som lignede stabling af faner i Vivaldi, men den blev fjernet fra version 45. Du kan dog bruge en udvidelse , som f.eks. fanegrupper, for at gruppere dine faner i Firefox. I Chrome skal du også bruge en udvidelse, f.eks. Grupper dine faner. Men Vivaldi's løsning er meget smidig.
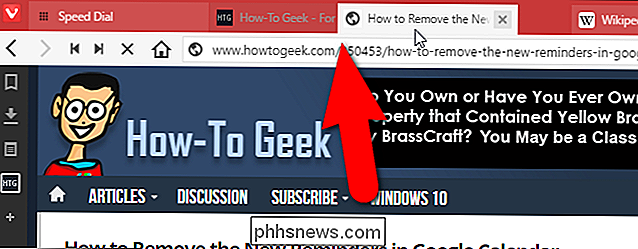
Se to sider på en gang med fanebladet
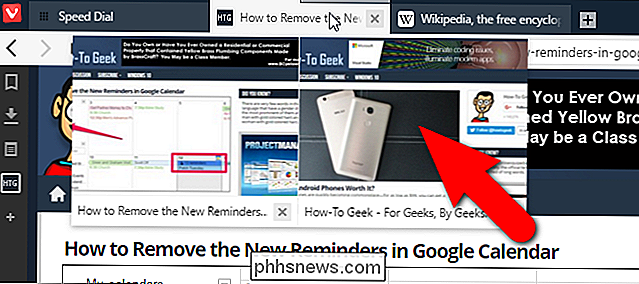
Du kan også se to eller flere sider på én gang i Vivaldi ved hjælp af fanebladet. Du kan vise stablede faner eller enkeltfaner, du vælger side ved side eller i et gitterlayout. Du kan f.eks. Fliste en stabel af faner ved at højreklikke på fanestakken og vælge "Tile Tab Stack" fra pop op-menuen.
Som standard vises websiderne fra fanegruppen eller den valgte side side ved side.
BEMÆRK: Du kan vælge flere faner ved hjælp af "Shift" og "Ctrl" -tasterne, mens du klikker på faner, ligesom du vil vælge flere filer i File Explorer (eller Windows Stifinder).
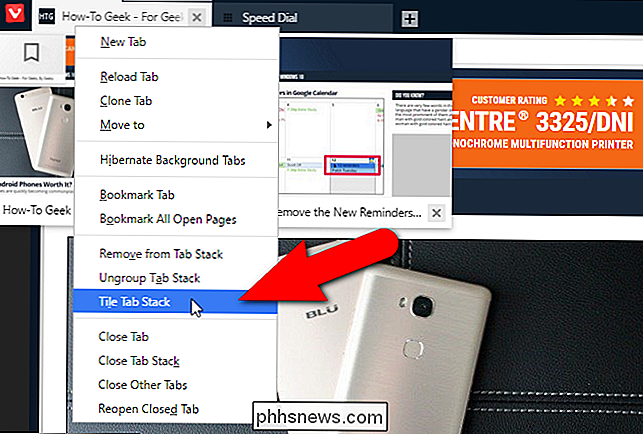
Du kan ændre flisemønsteret ved hjælp af sideflisereknappen på højre side af statuslinjen nederst i vinduet.
Hvis du ikke har det, der kan åbne faner, og du vil flise dem alle, er der nogle nyttige genveje. for at gøre det:
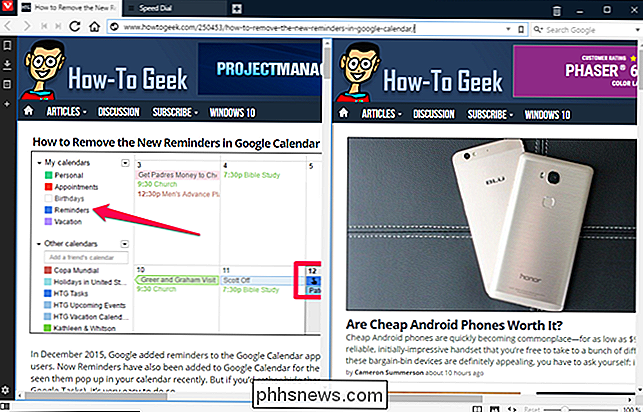
Ctrl-F7 fliser alle faner til et gitter
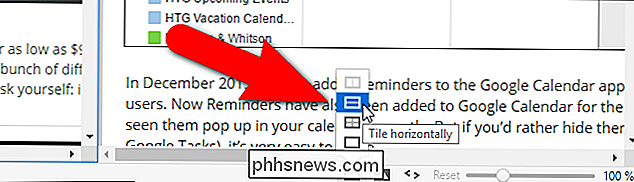
Ctrl-F8 fliser alle faner vandret
- Ctrl-F9 fliser alle faner lodret
- Til fliser i fliser i Firefox eller Chrome skal du installer en udvidelse, som f.eks. fliser, der er tilgængelige for begge browsere. Selvfølgelig kan du også få dem til at adskille vinduer og bruge Windows 'indbyggede Aero Snap-funktion til at gøre noget lignende.
- Gem hukommelse ved at dvalpe baggrundsfaner
Har du så mange faner åbne, at Vivaldi begynder at blive træg? Der er en nem løsning på det. Funktionen Tab Hibernation i Vivaldi fjerner websteder på ikke-aktive faner, men holder fanerne åbne i browseren. Dette frigør ressourcer, der bruges af browseren.
For at sætte alle dine baggrundsfaner i dvaletilstand, højreklik på den aktive fane og vælg "Hibernate Background Tabs" i pop op-menuen. Din aktuelt aktive fane forbliver aktiv.
Du kan også dvale individuelle faner. For at gøre dette skal du højreklikke på fanen, du vil hvile og vælge "Hibernate tab" i pop op-menuen.
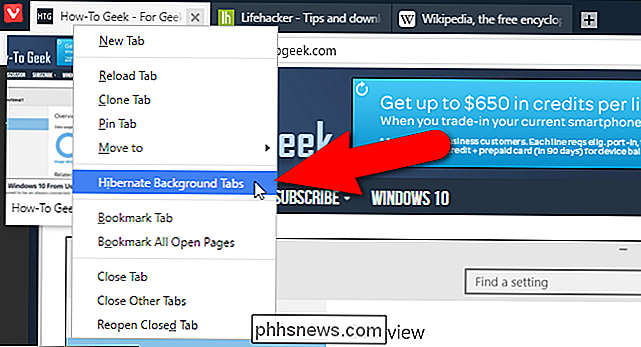
Hverken Firefox eller Chrome ser ud til at have en indbygget tab-dvaletilstand, men du kan installere en add- som f.eks. UnlockTab i Firefox eller en udvidelse, som f.eks. The Great Suspender i Chrome, for at opnå det samme.
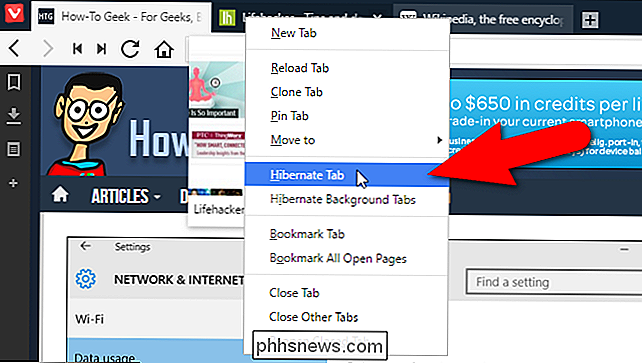
Vis miniaturevisning af åbne faner
Vivaldi tilbyder en måde at se en lille version af indholdet af en fane (et miniaturebillede) uden at skulle aktivere den pågældende fane. Flyt blot musen over fanen for at se et miniaturebillede af websiden på den fane. Hvis du flytter musen over et sæt stablede faner, kan du se miniaturevisning af alle websider på disse faner.
Hvis du vil have et statisk billede af alle miniaturevisningerne på dine faner, skal du flytte musen over toppen grænsen for adresselinjen, indtil markøren bliver en tovejs pil. Klik derefter på og træk ned til den grænse, indtil du får vist miniaturebilledet for alle dine faner.
Manuel gemme en session for senere
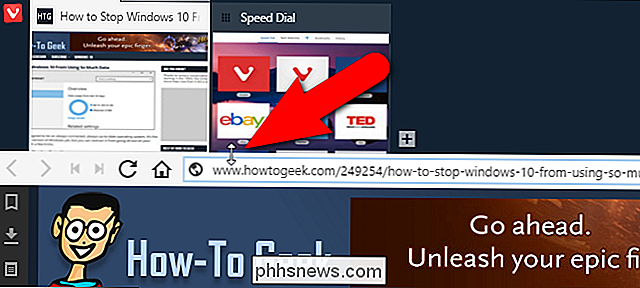
Funktionen for sessionsadministration i Vivaldi giver dig mulighed for nemt at gemme alle dine åbne faner som en session, som du kan åbne på et senere tidspunkt, selv efter at du har lukket Vivaldi og genåbnet det. Vælg blot "Gem åbne faner som session" fra menuen "Fil".
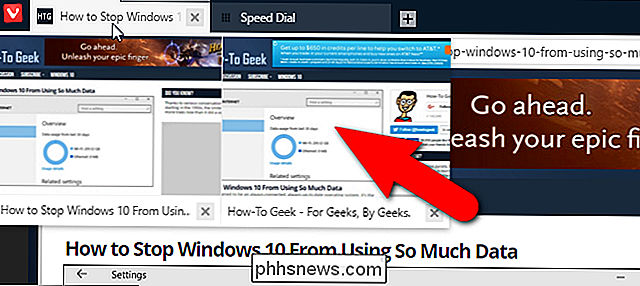
Firefox og Chrome kan gemme dine sessioner automatisk, når du forlader browseren eller åbner browseren på en anden computer. Du kan også gemme din session som en liste over bogmærker, men det er ikke helt så dedikeret en funktion som i Vivaldi. Alternativt kan du i Chrome installere en udvidelse, f.eks. Session Buddy, og i Firefox kan du installere et tilføjelsesprogram, f.eks. Session Manager.
Spol tilbage og hurtigt fremad
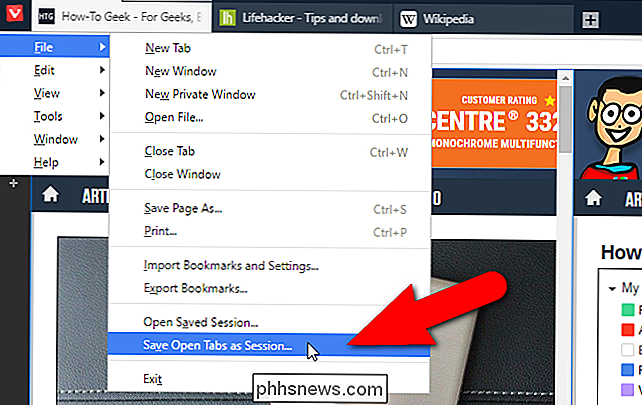
Du er sikkert bekendt med Back og Videresend knapper i din browsers værktøjslinje, men Vivaldi tilføjer også nyttige Rewind og Fast Forward-knapper, hver med deres egne specifikke anvendelser.
Rewind går tilbage til den første side, du besøgte på det pågældende websted. For eksempel, sig du ankom på en bestemt side på et websted, måske fra en søgning. Så du ender med at klikke link efter link og nu vil du komme til siden du startede. I Vivaldi skal du blot klikke på knappen "Rewind" på værktøjslinjen, og det fører dig til den første side, du besøgte på det pågældende domæne.
Hurtig fremadrettet er lidt anderledes: for ethvert websted, der har flere sider, ll navigere til næste side uden at skulle finde linket. Så du kan klikke på den for at gå til næste side af Googles søgeresultater eller den næste side med artikler om blogs som How-To Geek, uanset hvor du er på den aktuelle side, kan du bare klikke på denne knap for alle websteder som understøtter hurtig fremad navigation.
Knappen Rewind og Fast Forward kan gøre navigationen hurtigere og mere effektiv. Hverken Firefox eller Chrome har disse funktioner, og jeg fandt ikke nogen tilføjelser eller udvidelser, der passer til regningen.
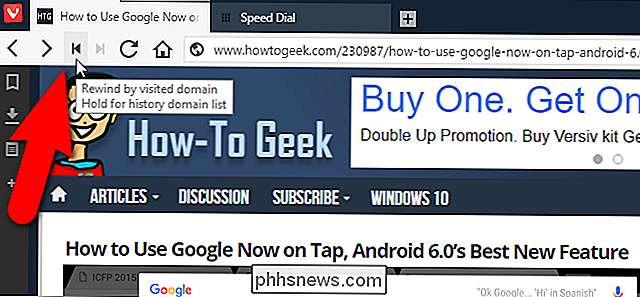
Tilføj ethvert websted som en tilpasset søgemaskine med det samme
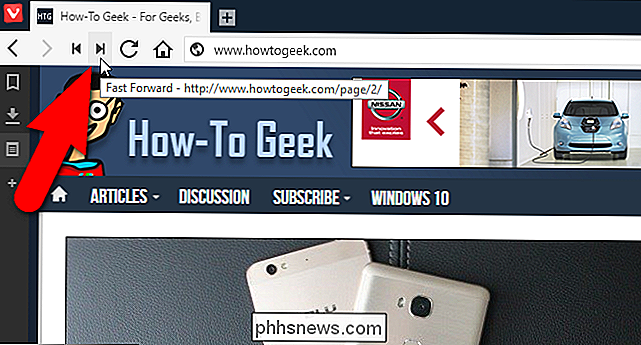
Hver browser har en søgefelt, uanset om den er en adskille en eller en, der er integreret i adresselinjen. De fleste browsere giver dig også mulighed for at tilføje flere søgemaskiner og vælge en standard, der skal bruges. Men Vivaldi gør dette lidt lettere og mere direkte end Firefox og Chrome. Du kan tilføje næsten enhver søgemaskine til søgefeltet med blot et højreklik. Du kan f.eks. Tilføje How-To Geek som en søgemaskine tilgængelig på Vivaldi's søgefelt. Du skal blot højreklikke i søgefeltet på det websted, du vil tilføje som søgemaskine, og vælg "Tilføj som søgemaskine" på pop op-menuen. Det er ret praktisk.
I dialogboksen Tilføj søgemaskine indtastes URL'en til webstedets søgemaskine i øverste redigeringsboks, og webstedets webadresse vises i redigeringsboksen under det som standard. Du kan dog erstatte det med et navn på det websted, der vises på listen over søgemaskiner. Du kan også indtaste et kaldenavn i redigeringsboksen omgivet af blåt på billedet nedenfor. Kælenavnet giver dig mulighed for at indtaste det efterfulgt af dit søgeord i adresselinjen, hvis du ikke vil ændre din nuværende søgemaskine på det tidspunkt. Når jeg f.eks. Tilføjer How-To Geek til min liste over søgemaskiner med et kaldenavn på "htg", kan jeg indtaste noget som "htg vivaldi" i adresselinjen for at søge efter Vivaldi på How-To Geek.
Hvis du vil ændre søgefeltet for at bruge How-To Geek som søgemaskine, skal du klikke på forstørrelsesglasset i søgefeltet og vælge "HTG-søgning" (eller hvad du endda hedder det) fra rullelisten.
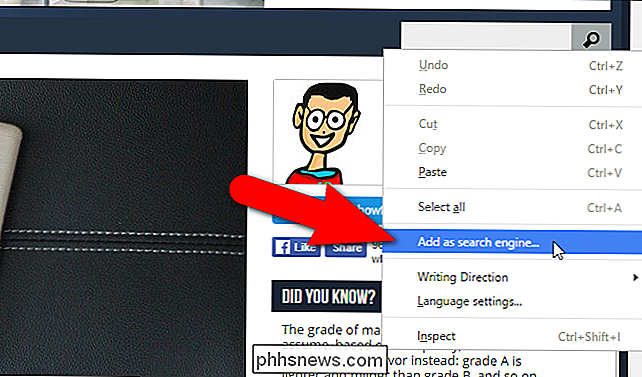
Igen, både Chrome og Firefox har lignende funktioner, men de tager lidt mere legwork at komme til. At have denne mulighed i en højreklik-menu er en temmelig flot lille tilføjelse.
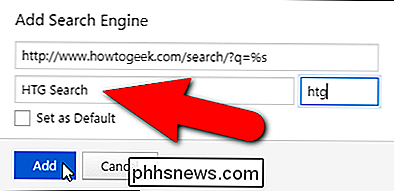
Tilpas udseendet af et websted med sidehandlinger
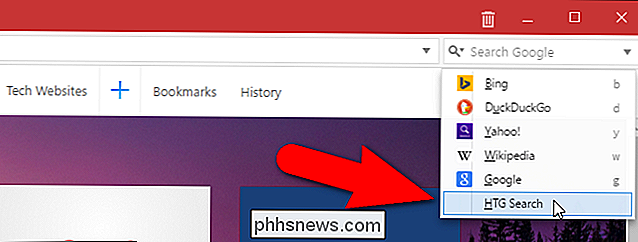
Sidehandlinger i Vivaldi giver dig mulighed for at gøre websites nemmere at læse eller bare lave dem display, der passer til dine præferencer. Klik på ikonet "
" på statuslinjen nederst til højre i browservinduet. Marker afkrydsningsfelterne for de filtre, du vil anvende på den aktuelle hjemmeside. De valgte sidehandlinger gælder for den webside, du aktuelt ser. Så du kan anvende forskellige filtre på forskellige websteder i samme browsersession.
Tilpas grænsefladen <> Der er et par interessante tilpasningsfunktioner i Vivaldi Jeg vil gerne påpege. Indstillingen Brugergrænseflade i Vivaldi giver dig mulighed for at ændre størrelsen af browsergrænsefladeelementerne, f.eks. Ikonerne, knapperne osv. Uden at påvirke sidzoometri.
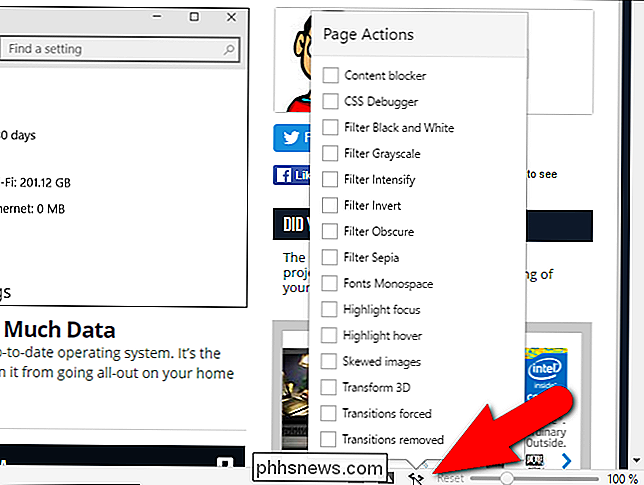
Du kan ændre farven på grænsefladen i Vivaldi, men Hvad er mere interessant er, at du kan have Vivaldi ændre farven på grænsefladen for at matche temaet for den webside, der aktuelt ses. Du skal bare tænde indstillingsindstillingen Brug side tema farve i brugergrænseflade. Dette gør browseren slags at blande ind som en kameleon og giver dig mulighed for at koncentrere dig om indholdet på de websider, du ser.
Vivaldi giver fuld tilpasning af tastaturgenveje, du kan oprette i indstillingerne for at styre hele browseren.
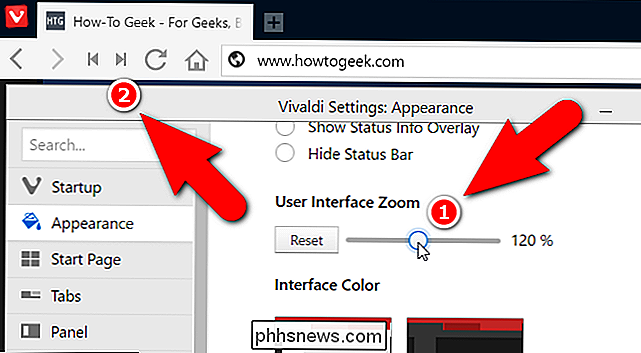
Udvid Vivaldi's brugervenlighed med udvidelser
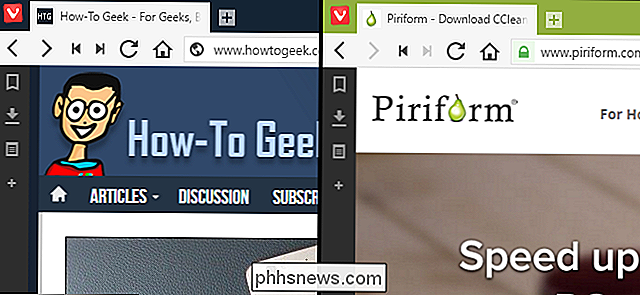
Vivaldi understøtter Chrome-udvidelser, ligesom Opera og mange andre Chrome-baserede browsere. Ikke alle udvidelser fungerer dog godt, og nogle kan muligvis ikke virke i Vivaldi, som f.eks. Den meget populære LastPass password manager. Hvis du vil installere Chrome-udvidelser i Vivaldi, skal du gå til siden for udvidelser i Chrome, vælge en udvidelse og installere den som i Chrome.
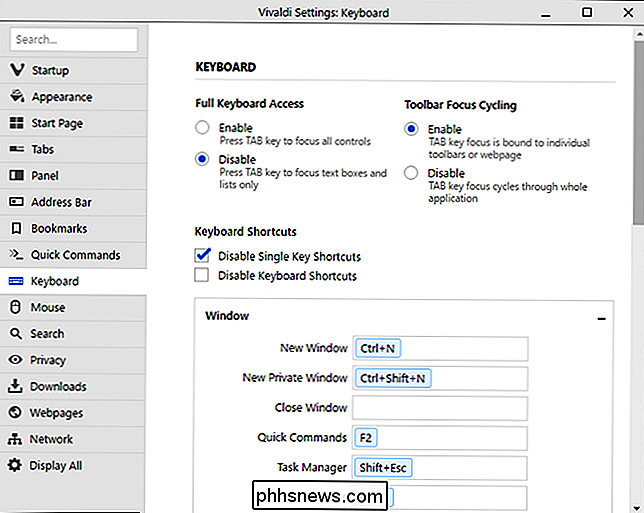
Undgå at blive overrasket, hvis en udvidelse du installerer, forårsager, at Vivaldi nedbryder. Det skete, da jeg installerede Save to Pocket-udvidelsen. Jeg har klikket på knappen Save to Pocket på værktøjslinjen og Vivaldi spontant lukket. Forhåbentlig vil dette blive bedre, da Vivaldi modnes, men - selvom det officielt understøtter "Chrome-udvidelser", har det ikke næsten den udbredt support, som Chrome gør.
Hvis du vil fjerne en udvidelse, der ikke fungerede korrekt, kan administrere udvidelser ved at indtaste "vivaldi: // extensions" (uden citaterne) i adresselinjen. Du får se en udvidelsesmanager på den aktuelle fane, der ser mistænkeligt ud som Chrome's udvidelsesmanager. Du skal blot klikke på papirkurven ikonet ud for den fil, du vil fjerne, og udvidelsen fjernes fra Vivaldi. Du kan også deaktivere udvidelser, du ikke vil bruge.
Dette er bare nogle af de funktioner, der findes i Vivaldi. Der er mange flere måder at tilpasse browseren på og gøre din browsing oplevelse mere effektiv. For en nyinstalleret browser, åbnet den ikke hurtigt, men forhåbentlig bliver det bedre, da de løser opdateringer. Hvis du bruger mange af funktionerne, som f.eks. Panelerne og fanebladet, kan browservinduet også blive lidt for rart, især på mindre skærme. Du kan dog aktivere og deaktivere næsten alle funktioner i Vivaldi, så hvis du har brug for at få en funktion uden for din måde, kan du deaktivere den, men du kan få den tilbage senere, når du har brug for det.
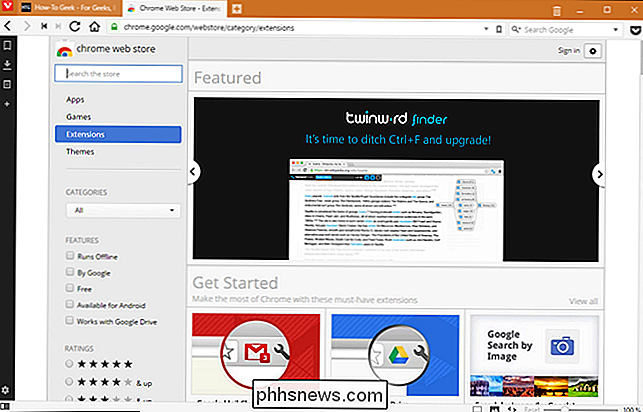
Det har mange af de samme funktioner som Chrome og Firefox, og det meste, det ikke har, er tilgængelige som udvidelser. Vivaldi største fordel er at opbygge dem i browseren og gøre dem meget nemme og hurtige at bruge. Det har også mange tilpasningsmuligheder (selvom sandsynligvis ikke så mange som Firefox, hvis du overvejer Firefox om: config evner). Men Vivaldi's støtte til udvidelser er stadig buggy. Selvom Vivaldi har mange funktioner og tilpasninger, giver Chrome og Firefox-udvidelser stadig meget mere adgang, så det er svært for Vivaldi at måle dem op i ægte magt.
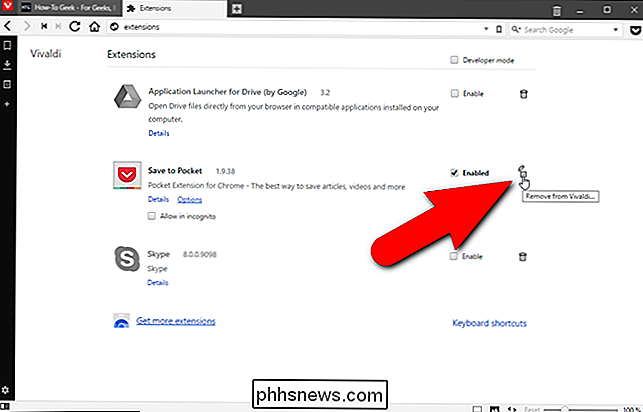
Alt i alt viser Vivaldi løfte, selv i det tidlige stadier, og jeg kan bare give det et spin et stykke tid. Men de fleste brugere vil ikke give op på Firefox og Chrome endnu. Download Vivaldi, prøv det og lad os vide, hvad du synes.

Er PermitRootLogin baseret på UID eller brugernavnet?
Nogle gange er det sjovt at grave lidt dybere ind i, hvordan tingene fungerer bare for at tilfredsstille din nysgerrighed, mens du lærer noget nyt, som PermitRootLogin, til PermitRootLogin eksempel. Kontrollerer den UID eller brugernavnet? Dagens SuperUser Q & A post går ind for at finde svaret på en nysgerrig læsers spørgsmål.

Sådan får du en enkelt-kliks oversigt over langvarige dokumenter på macOS
Er du verbose og langvarige? Har du en ven, der bare er lidt for langvarig og vandret i deres skrifter? Opsummering af lange dokumenter på macOS er en kortfattet måde at komme til punktet med et minimum af tid og kræfter. Ikke alene hjælper opsummering med at få fat i artiklen uden at læse hele sagen, det vil gøre det nemmere at finde filer også.



