Sådan kører du en hvilken som helst Mac Terminal Command med en tastaturgenvej

Er der specielle Terminal-kommandoer, du finder dig selv at køre flere gange om dagen? Ønsker du, at du hurtigt kan udløse dem med bare et tastetryk?
Som det viser sig kan du! Vi har vist dig alle tastaturgenveje til Mac, du skal bruge, men det giver dig mulighed for at opfinde din egen tastaturgenvej til at gøre næsten alt du kan forestille dig med Terminal. Det er to hovedmåder at nå dette, så lad os komme i gang.
Den nemme måde: iCanHazShortcut
Den nemmeste måde at tilføje brugerdefinerede tastaturgenveje til bestemte kommandoer er at downloade iCanHazShortcut, en gratis Mac-applikation med et forfærdeligt navn. Installation kan ikke være enklere: Bare træk ikonet til din mappe Applications.
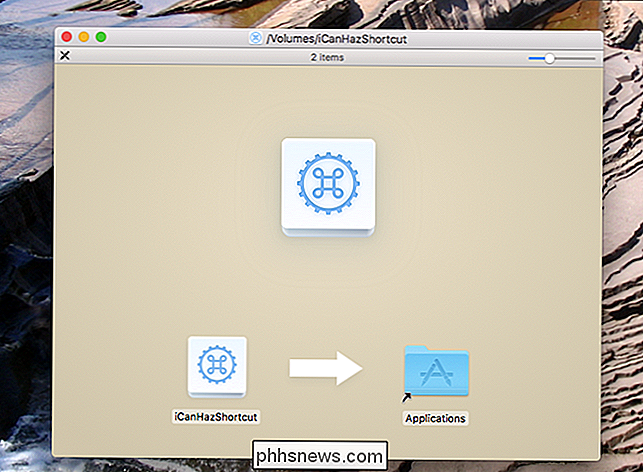
Sæt derefter programmet op. Du finder den i menulinjen.
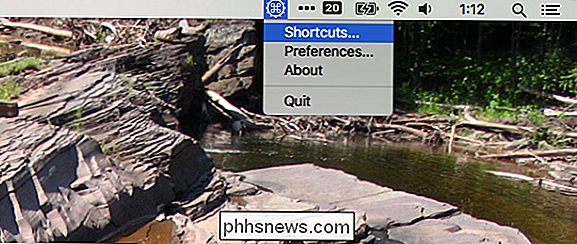
Klik på "Genveje" for at hente en liste over aktuelle genveje.
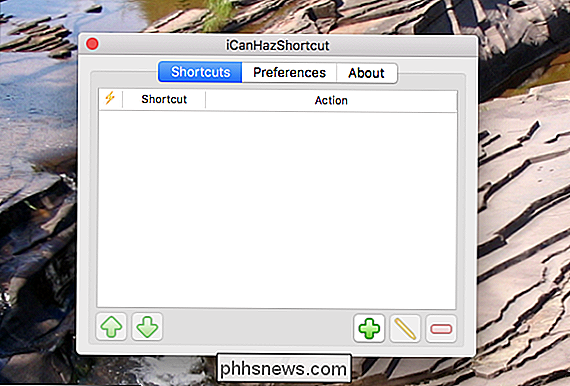
Det ser ud til, at vi ikke har nogen genveje defineret lige nu. For at ændre dette skal du klikke på den grønne pil nederst til højre. Dette vil frembringe to felter: en til tastaturgenvejen, en anden til den kommando, du vil udløse.
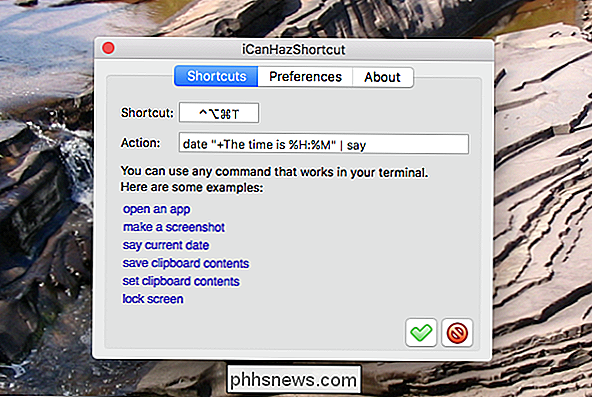
Klik på det første felt, og tryk derefter på den tastaturgenvej du vil bruge. Klik derefter på det andet felt og indtast den kommando, du vil udløse. For vores eksempel skal vi brugedato "+ Tiden er% H:% M" | Sig, som gør, at vores Mac siger den aktuelle tid højt.
Klik på det grønne afkrydsningsfelt nederst til højre, og din færdig! Din tastaturgenvej vil nu køre din kommando på vilje.
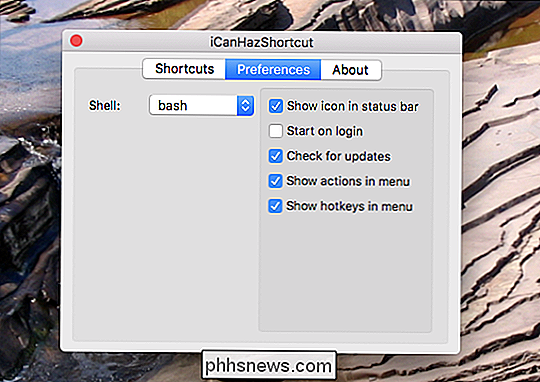
Bemærk, at du kan konfigurere et par flere ting, hvis du vil. Ikonikonets ikon kan deaktiveres, så du kan køre denne applikation i baggrunden. Du kan også indstille programmet til at køre, når du starter computeren.
Den (lidt) hårdere, men indbyggede måde: Automator
Hvis du hellere ikke vil bruge en tredjepartsprogram til at udløse Terminal-kommandoer, der er en anden metode, der fungerer, fordi macOS lader dig indstille brugerdefinerede tastaturgenveje til alt. For at komme i gang skal vi starte Automator, som du finder i mappen Applications. Vi skal oprette en ny tjeneste til din Mac.
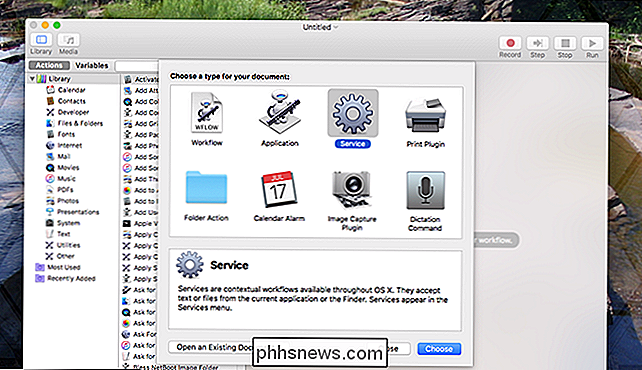
I afsnittet Handlinger skal du klikke på underværktøjet "Hjælpeprogrammer" og derefter trække "Kør Shell Script" til din arbejdsgang.
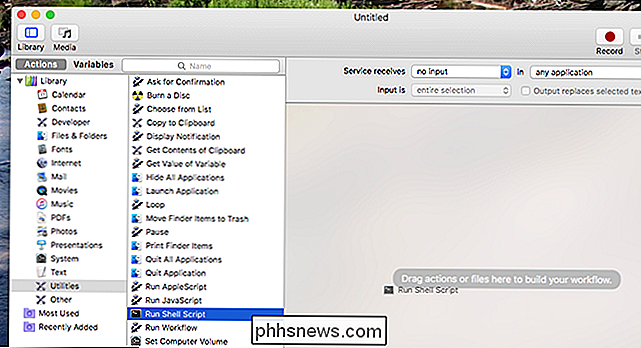
Næste skal du indsætte din kommando .
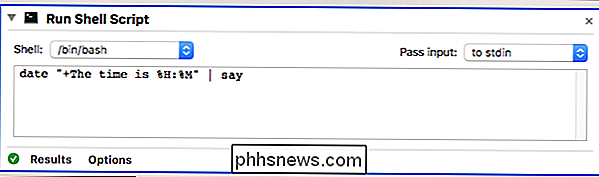
Igen har jeg brugtdato "+ Tiden er% H:% M" | Sig, som vil læse den aktuelle tid højt, men du kan bruge hvad som helst kommando du kan lide. Gem din arbejdsgang med et navn, du vil genkende, og vi er færdige med Automator.
Næste, gå til Systemindstillinger> Tastatur> Genveje. I venstre panel klikker du på "Tjenester" og ruller ned, indtil du ser den tjeneste, du lige har oprettet. Den skal være under afsnittet "Generelt".
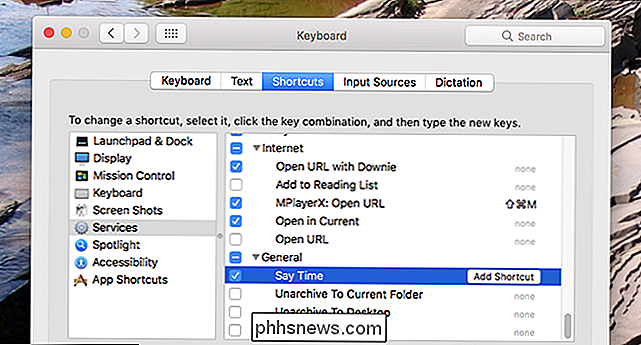
Når du har indstillet dette, kan du udløse din tjeneste ved hjælp af hvilken genvej du definerede. Og fordi det hele er hjemmehørende i operativsystemet selv, er der intet program, du skal bruge til at køre i baggrunden.

Sådan kommer du i gang med Android-hjemmeskærmen
Android-startskærmen er kraftfuld og brugerdefineret - hvis du tager dig tid til at konfigurere det. Selvom det ikke er en omfattende vejledning til alle ting på hjemmeskærmen, bør denne nybegyndervejledning til Android-launcheren hjælpe dig med at komme i gang. Hvad er launcheren? Android-launcheren er den første ting, du ser, når du trykker på startknappen .

Sådan kontrolleres, at din Macs Time Machine Backups fungerer korrekt
Du sikkerhedskopierer regelmæssigt din Mac med Time Machine, men hvordan ved du, at det fungerer? RELATERET: Hvad er den bedste måde at sikkerhedskopiere computeren på? Der er et par måder at kontrollere. Hvis du sikkerhedskopierer via netværket, kan du med et indbygget værktøj bekræfte, at din backup ikke er korrupt.



