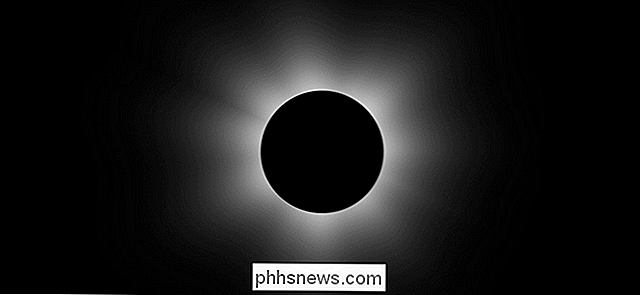To ting du bør gøre, når du har købt en ny pc-skærm

Selvom skærme stort set er en plug and play-enhed, er der mere at oprette en ny skærm end blot at tilslutte den og tænde den . Læs videre, når vi viser en medlæser, hvordan man skal kontrollere kvaliteten af sin nye skærm og hjælpe den med at give det bedste ansigt fremad.
Kære How-To Geek,
Jeg har lige købt en helt ny skærm efter mange år med at bruge en snusket midte -2000-æra LCD-panel. Efter så mange år med at bruge en svag og fuzzy skærm, vil jeg virkelig gerne høre dine bedste tips og tricks for at få mest muligt ud af helt nye. En min kompis på arbejdspladsen sagde, at jeg skulle køre en pixel check på det, men jeg var ikke helt klar over, hvad han mente. Jeg har også hørt om monitor kalibrering, men igen er grafisk design ikke min specialitet, og jeg er ikke sikker på hvad det også betyder. Virkelig vil jeg bare nyde min nye og måde, langt bedre overvågning med minimal hovedpine eller beklagelse. Hvad skal jeg gøre, når jeg unboxer det?
Med venlig hilsen
Ny Monitor Guy
Åh forstår vi spændingen ved at udpakke og oprette en ny skærm. Du forstår aldrig, hvordan cruddy din gamle skærm er, indtil du sidder ved siden af en helt ny næste generations skærm. Du er klog til at indføre, at der er mere at oprette en skærm end bare at tilslutte den, og vi er glade for at du skrev ind, fordi vi er sikre på, at der er mange andre læsere, der kan gavne (hvad enten de køber en ny skærm eller bare ønsker at finjustere deres gamle) fra dit spørgsmål.
Jagt efter Dead Pixels
Lad os først snakke om din vens forslag om, at du kører en pixel check. Hvad din ven var bekymret for (og hvad du også bør bekymre dig for) er død, fast, dunk og lyse pixels. Moderne skærme er sammensat af titusinder af små små pixels, hver en enestående elektronisk enhed del af den større struktur på displayet. Hvis du skulle bruge et forstørrelsesglas eller en makro kameraobjektiv og komme tæt og personlig op med din nye skærm, så ser det sådan ud:

Tusindvis af tusindvis af små rødblå-grønne subpixel inden for hver lille pixel, der arbejder sammen for at vise farve. Brug dette arrangement som et referencepunkt, lad os tale om de ondskabsfarer, der kan ramme et displaypanel. De to værste ting er døde pixels og lyse pixels. En død pixel er en pixel i arrayet, der ikke længere fungerer eller var defekt fra starten på grund af en minutfejl i fremstillingsprocessen.
Den pixel vil være permanent sort og vil aldrig ændre sig. På den modsatte side af spektret er en lys pixel eller, så mange producenter kalder det en "lys prik". Dette er en pixel, der er permanent på fast visning med hvidt, så selvom du viser et mørkt billede på skærmen, vil der altid være et lyst punkt i billedet, fordi pixel ikke kan ændres for at afspejle displayet.
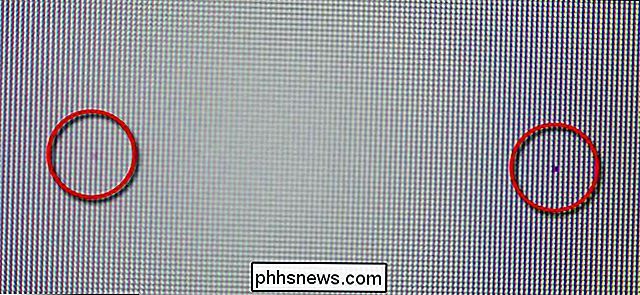
Relateret, men mindre alvorlige, er svage og faste pixels. En svag pixel er en pixel, som har hvad der kunne beskrives som et spøgelsesagtigt udseende. Når farverne ændrer sig, ændres det, men det er altid bare en smule lysere end de omkringliggende pixels og har en gråstøbning. En fast pixel er en pixel, der registrerer en bestemt farve og ikke ændres, når skærmen sender et nyt signal (fx billedet skifter fra rød til blå, men fast pixel lingers som rød).
På billedet ovenfor kan se to typer pixel defekter. I højre cirkel ser vi en død pixel, permanent sort uden chance for at vende tilbage. I den venstre cirkel ser vi meget svagt en svag pixel; forskellen er næsten spøgelsesagtig, og der er en god chance for, at den ikke er permanent.
RELATERET: Sådan fixer du en fast pixel på en LCD-skærm
Hvad relaterer alt dette til dig, den nye overvåge køber? Det betyder noget, fordi du er ansvarlig for kvalitetskontrol af din skærm, når du modtager den, og derefter kontrollerer resultaterne mod den garanti, som din fabrikant har givet. Hvis du ikke tjekker din skærm for disse pixelfejl og ikke sender et garantibevis / returnerer det til en udskiftning, har du ingen at bebrejde, men dig selv.
Først skal du tage et øjeblik for at kontrollere fabrikantens politik. Vi vil henvise til ASUS-overvågningspolitikken som et eksempel. ASUS har to niveauer af skærme, vi kan overveje til denne øvelse: deres Zero-Bright-Dot (ZBD-modeller og deres regelmæssige ikke-ZBD-modeller. De garanterer deres ZBD-modeller mod eventuelle lyse prikker i det første år og mod mere end 5 døde pixels i de første tre år.Denne ikke-ZBD-modeller er garanteret at have mindre end tre lyse prikker og mindre end fem døde pixel i de første tre år. Andre producenter har lignende politikker, så se din op og noter. du kendte tærsklen for acceptabel fremstilling, er det tid til at køre nogle enkle diagnoser for at se om din skærm er i min stand, at sporte nogle få tvivlsomme pixels eller defekt nok til at fortjene en retur. Den bedste måde at teste din skærm på for at køre den gennem en serie af fuldskærmbilleder i ren sort, hvid, rød, grøn og blå, og undersøg derefter omhyggeligt panelet på udkig efter pixel, der skiller sig ud.
Der er masser af ressourcer, der hjælper dig med at teste din skærm. din browser skal fulde l skærmtilstand og brug Jason Farrell's DeadPixel Test. En anden browserbaseret løsning er CheckPixels.com; en overskuelig søgemaskine forespørgsel vil vise, at der ikke er nogen mangel på browserbaserede løsninger. Hvis du har problemer med de browserbaserede løsninger, kan du også downloade enkle apps til at hjælpe dig som UDPix (praktisk, fordi det ikke kun hjælper dig med at søge efter døde og lyse pixels, men vil hurtigt cykle farver for at hjælpe med at reparere dim og faste pixels) . Det værste tilfælde kan du åbne din yndlingsbilledredaktør og lave tomme lærredestørrelser på din skærm, fyldt med passende farveværdier (brug en farvevælger som denne til at få fat i de RGB-værdier, du har brug for), og se derefter resulterende billeder i fuld skærm.
Når du har porer over din skærm og bemærker eventuelle defekte pixler, du finder, skal du kontrollere den i henhold til producentens retningslinjer. Da vi sidst opgraderede vores skærme, fandt vi f.eks. En død pixel på tværs af tre 1080 × 1920 skærme. En ud af vejen død pixel i et spændvidde på 6.220.800 er ikke dårlig (og helt klart under tilbagegangspolitisk tærskelværdi).
Glem ikke også at mærke omfanget af garantien; sæt en påmindelse på din kalender for at gentage pixelcheckingen hver 12. måned, så du kan få en erstatning, hvis flere pixler fejler på dig.
Kalibrere din skærm
Mange mennesker er forvirrede over, hvad skærmkalibrering indebærer, så hvis du læser dette og forvirret, føler dig ikke dårlig. En del af forvirringen er, at der er skærmjustering, og så er der kalibrering af kalibrering, men ordet kalibrering er blevet noget af et paraplybetegnelse, som folk bruger til at omfatte begge metoder.
RELATED:
Forbedre digital fotografi ved at kalibrere din Monitor Kalibrering er processen med at tilpasse billedet på skærmen med en kendt udskrivning / visningsproces. Som sådan er kalibrering kritisk i enhver industri, hvor produktet er redigeret på computeren, men derefter senere reproduceret i fysisk form (såsom printannoncering).
I den førnævnte situation kalibreres reklamerne for monitorerne til farven ordninger / modeller af de printstandarder, de bruger for at sikre, at det, de ser på skærmen, er, hvad der bliver trykt i magasinet. For virkelig at kalibrere din skærm har du brug for speciel hardware, der varierede i pris fra omkring $ 100 til prosumer kvalitet gear til mange gange det for top-level professionelle gear. Medmindre du er en seriøs hobbyfotograf, der udskriver mange fotos eller dit arbejde har tilsvarende krav til farve-nøjagtighed, er der virkelig ingen grund til den slags udgift.
I stedet er det, du vil gøre, justeringer på skærmen så at billederne er klare, har god kontrast, og farven er nøjagtig nok (i det omfang billederne du ser på skærmen ser naturligt ud, er hvide ikke mærkeligt tonet osv.) Til dette formål foreslår vi vores guide til monitor kalibrering (med vægt på de sektioner, der dækker manuel skærmjustering).
Typisk overvåger skibet fra producenten i hvad der svarer til "visningstilstand"; de leveres med høj kontrast og høj lysstyrke for at se godt ud på et lyst oplyst showroom gulv i en butik. Hvis du tager et par minutter til at justere din skærm for at se bedst ud på dit kontor (og ikke i Best Buy), er det helt sikkert det værd.
Når du har tjekket for død pixel (og deres brødre) og taget dig tid til at justere din overvåge, du er foran de fleste mennesker i skærmens setup-spil.
Har du et presserende teknisk spørgsmål om skærme, computeropsætning eller andre spørgsmål? Skyd os en mail på , og vi gør vores bedste for at svare på det.

Sådan finder du, sikkerhedskopierer og sletter dine iTunes-sikkerhedskopieringer
Når du synkroniserer din iPhone eller iPad med iTunes, opretter den en sikkerhedskopi på din computer, hvis du mister din enhed en ny. Problemet er, at de tager meget plads. Hvis du skal rense nogle gamle iTunes-sikkerhedskopier af dine iOS-enheder for at frigøre diskplads, skal du overføre sikkerhedskopierne til en ny computer eller sætte dem i dyb opbevaring, så længe du ved, hvor de skal se.

Sådan ser du, hvis din internetudbyder springer Netflix
Der har været en masse snak i nyhederne i det seneste om det stenede forhold mellem streaming giant Netflix og bredbånds internetudbydere. Er det muligt at fortælle, om din internetudbyder har rod i din Netflix-forbindelse og forringe kvaliteten? Kære How-To Geek, Jeg læste et par artikler om Netflix og deres kamp med internetudbydere, som jer delte i Seneste nyhedsbreve [ Ed.