Sådan tilføjes "Open PowerShell Here" til højre-klik-menuen til en mappe i Windows

Hvis du er fan af at bruge Windows PowerShell i stedet for kommandoprompt, kan du godt lide At få adgang til det lige fra den sammenhængsmenu, du får, når du højreklikker på en mappe i Windows. Sådan gør du det.
Windows indeholder allerede et "Åbn kommandovindue her", når du Shift + klikker på en mappe. PowerShell tilbyder dog et mere kraftfuldt funktionssæt, især hvis du gør nogen form for automatisering via scripting. Hvis du foretrækker PowerShell, skal du enten åbne PowerShell og derefter navigere til mappen eller bruge kommandoen fra menuen i File Explorer. I stedet hvorfor ikke tilføje et "Open PowerShell vindue her" mulighed for den samme kontekstmenu? Det er nemt at gøre. Du skal bare dykke ind i Windows-registreringsdatabasen for et par hurtige redigeringer.
Tilføj "Open PowerShell Window Here" til kontekstmenuen ved at redigere registreringsdatabasen manuelt
For at tilføje et "Open PowerShell Window Here" -valg til Kontekstmenu, du skal bare lave et par hurtige redigeringer i Windows-registreringsdatabasen.
Standard advarsel: Registerredigering er et kraftfuldt værktøj og misbruger det, der kan gøre systemet ustabilt eller endda ubrugeligt. Dette er et ret simpelt hack, og så længe du holder dig til instruktionerne, bør du ikke have nogen problemer. Når det er sagt, hvis du aldrig har arbejdet med det før, skal du overveje at læse om, hvordan du bruger registreringseditoren, før du kommer i gang. Og helt sikkert sikkerhedskopiere registreringsdatabasen (og din computer!) Før du foretager ændringer.
Åbn registreringseditoren ved at trykke på Start og derefter skrive "regedit." Tryk på Enter for at åbne registreringseditoren og give den tilladelse til at foretage ændringer på din pc.
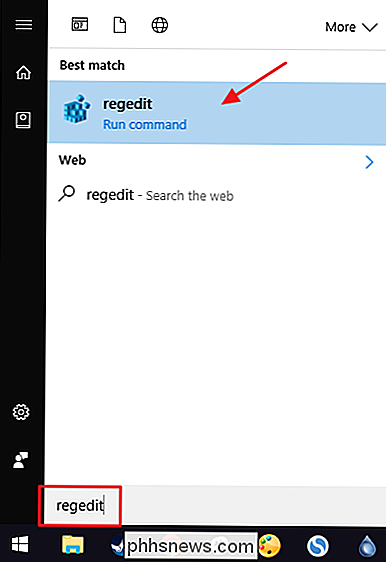
I registreringseditoren skal du bruge den venstre sidelinje til at navigere til følgende nøgle:
HKEY_CLASSES_ROOT Directory shell
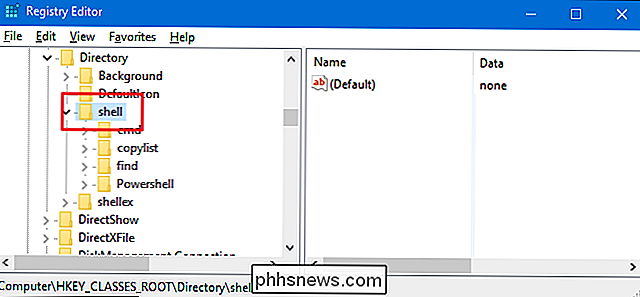
Dernæst opretter du en ny nøgle inden forshell-tasten. Højreklik på tastenshell, og vælg Ny> Nøgle. Navngiv den nye nøgle "powershellmenu." Vi navngiver vores nye nøglepowerhellmenu, fordi i Windows 8 og 10 (og som du kan se på vores screenshot) findes der allerede enPowershell-tast, der tjener andre funktioner.
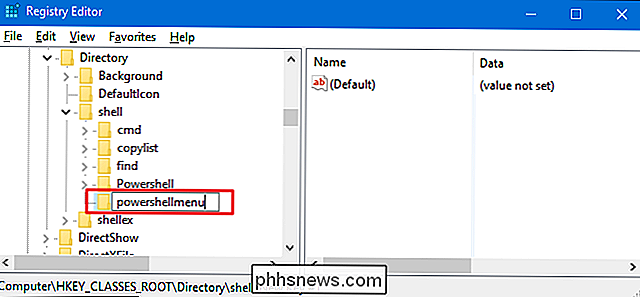
Nu ændrer du værdien(Standard)inde i den nyepowershellmenu-tast. Når du vælgerpowershellmenu-tasten, skal du dobbeltklikke på værdien(Standard)for at åbne dens egenskabsvindue.
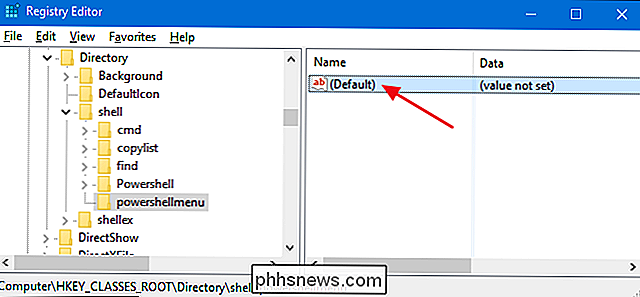
Indstil værdien i feltet Værdidata i egenskabsvinduet til "Åbn PowerShell Here" og klik derefter på "OK". Dette giver kommandoen det navn, der vises på kontekstmenuen.
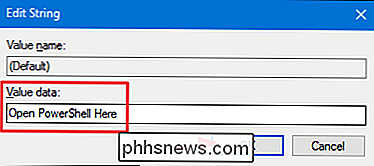
Du kan også indstille kommandoen, så den kun vises, hvis du holder Skift nede, mens du har ret -Klikker på et drev - meget på samme måde som kommandoen "Åbn kommandoprompt" er skjult, medmindre du Shift + højreklikker på en mappe. Højreklik på tastenpowershellmenuog vælg Ny> Strengeværdi. Navngiv den nye værdi "Extended." Du behøver ikke foretage ændringer. Hvis du bare har den streng, vil kommandoen blive skjult bag Shift key adgang.
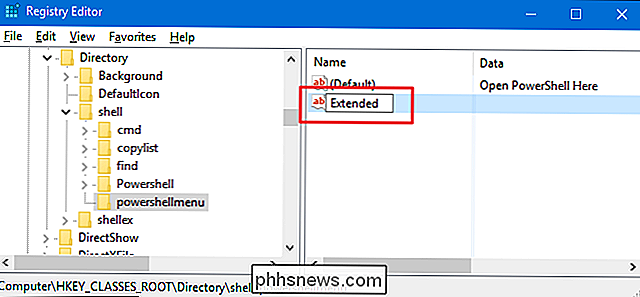
Uanset om du tog det valgfrie trin for at opretteExtended-værdien eller ej, er resten af processen den samme. Du skal næste gang oprette en ny nøgle i dinpowershellmenu-tast. Højreklik på tastenpowershellmenuog vælg Ny> Nøgle. Navngiv den nye nøgle "kommando".
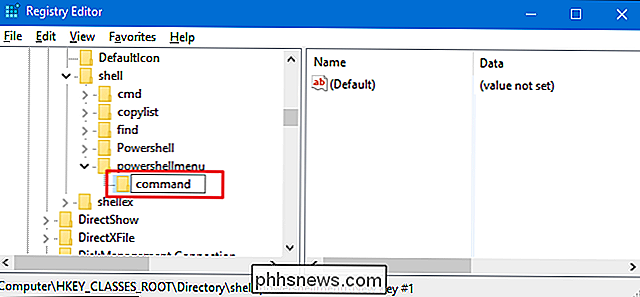
Nu ændrer du værdien(Standard)inde i den nyekommando-tast. Dobbeltklik på værdien(Standard)for at åbne dens egenskabsvindue medkommandoen.
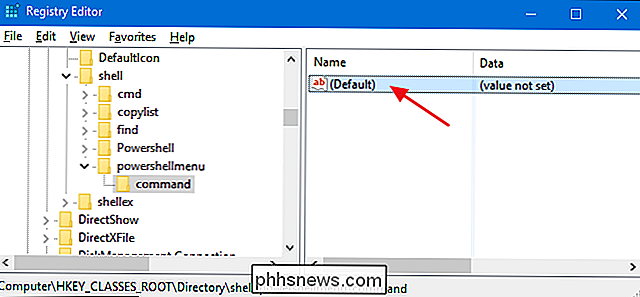
Værdien(Standard)angiver den aktuelle kommando det vil køre, når du vælger indstillingen på kontekstmenuen. Skriv følgende tekst i feltet Værdidata, og klik derefter på "OK".
C: \ Windows \ system32 \ WindowsPowerShell \ v1.0 \ powershell.exe -NoExit -Command Set-Location - LiteralPath '% L'
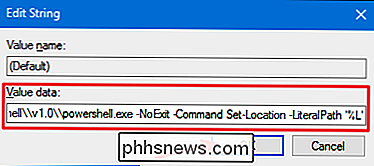
Ændringerne skal finde sted straks, så du kan gå ud af Registreringseditor. For at teste det ud, skal du blot højreklikke (eller Skift + højreklik, hvis du opsætter denne indstilling) en hvilken som helst mappe og vælg kommandoen "Åbn med PowerShell".
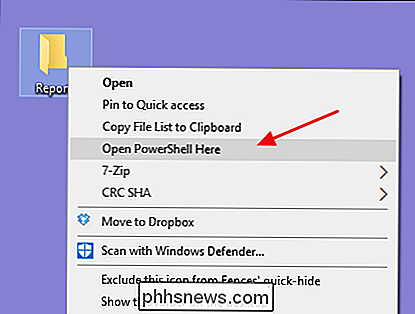
PowerShell-vinduet skal åbnes straks, og efter et øjeblik placeres du inde i den mappe, som du højreklikker på.
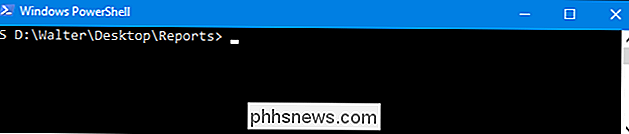
Hvis du vil ændre ændringerne til enhver tid, skal du bare gå tilbage til registreringsdatabasen og slettepowershellmenunøgle, du oprettede. Dette sletter automatisk alle værdier og andre nøgler, du har oprettet inden forpowershellmenu-tasten, og fjerner kommandoen fra din kontekstmenu.
Download vores One-Click Registry Hacks
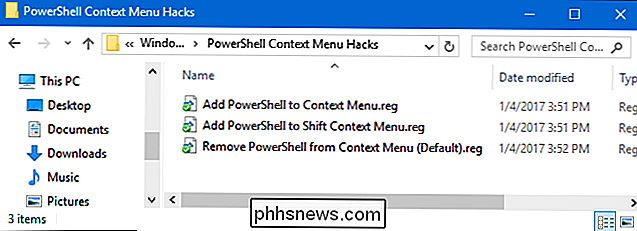
Hvis du ikke har lyst til dykning ind i registreringsdatabasen selv, vi har oprettet nogle registreringsdatabasen hacks du kan bruge. "Add PowerShell to Context Menu" -hakken tilføjer PowerShell-kommandoen til den almindelige kontekstmenu. "Tilføj PowerShell til Shift Context Menu" tilføjer PowerShell-kommandoen til den kontekstmenu, du får, når du bruger Shift + højreklik. Og "Fjern PowerShell from Context Menu" fjerner kommandoen, uanset hvilken måde du tilføjede den. Alle tre hacks er inkluderet i den følgende ZIP-fil. Dobbeltklik på den, du vil bruge, og klik på vejledningen.
PowerShell Context Menu Hacks
RELATERET: Sådan laver du din egen Windows Registry Hacks
Disse hack er virkelig barepowershellmenunøgle, fjernet til de ekstra nøgler og værdier, vi talte om i det foregående afsnit og derefter eksporteret til en .REG-fil. At køre hackene ændrer kun værdien. Og hvis du nyder at snyde med registreringsdatabasen, er det værd at tage sig tid til at lære at lave dine egne registerhacker.

Sådan sender du en digital berøringsmeddelelse med din Apple Watch
Digital Touch-funktionen på din Apple Watch giver dig mulighed for at sende skitser, kraner eller endda dit hjerteslag til en anden ven, der også har en Apple Watch eller en iPhone. Sådan bruger du det. Det er bedst, at begge parter har en Apple Watch for at sende og modtage Digital Touch-meddelelser, da modtagere kan føle visse digitale berøringsmeddelelser på deres håndled.

Sådan opretter du en out of office Svar i Yahoo Mail
Hvis du går væk på ferie (eller bare planlægger at blive hjemme og ignorere alle), vil du måske lade folk vide, at du ikke vil læse eller svare på e-mails i løbet af den tid. De fleste e-mailtjenester giver mulighed for at sende et automatisk ude af svar på alle, der sender e-mails til dig i den tidsramme, du angiver.



