Sådan bruger du det indbyggede Windows Defender Antivirus på Windows 10

Windows 10 har indbygget realtids antivirus med navnet Windows Defender, og det er faktisk ret godt. Den kører automatisk i baggrunden og sikrer, at alle Windows-brugere er beskyttet mod vira og andre nasties. Sådan fungerer det.
RELATERET: Hvad er det bedste antivirus til Windows 10? (Er Windows Defender godt nok?)
Windows Defender-grænsefladen er begyndt med Creators Update for Windows 10, og den blev integreret i det nye Windows Defender Security Center, som også giver adgang til sikkerhedsrelaterede værktøjer som familie beskyttelse, firewallindstillinger, enhedspræstationer og sundhedsrapporter og browserens sikkerhedskontrol. Hvis du endnu ikke har opdateret til Creators Update, skal du stadig følge det godt.
Hvad er Windows Defender?
Microsoft tilbød en selvstændig antivirusapp, der hedder Microsoft Security Essentials i dagene Windows XP , Vista og 7. Med Windows 8 blev produktet ryddet lidt sammen med Windows og omdøbt til Windows Defender. Og det er ret godt, hvis noget af en blandet taske. Det er rigtigt, at andre antivirusprogrammer - som BitDefender og Kaspersky - beskytter mod flere vira i benchmarks.
Men Windows Defender har også nogle fordele. Det er langt den mest ikke-invasive app, der håndterer ting i baggrunden, når det kan og ikke gnager dig hele tiden. Windows Defender spiller også pænere med webbrowsere og andre apps, der respekterer deres sikkerheds- og privatlivsindstillinger mere end de fleste andre antivirusprogrammer.
RELATED: Sådan køres Malwarebytes sammen med et andet antivirusprogram
Hvad du bruger, er op til dig , men Windows Defender er ikke et dårligt valg (og har overvundet de fleste af sine problemer fra et par år tilbage). Vi anbefaler dog, at du kører en anti-malware-app som Malwarebytes ud over hvad som helst antivirusprogram du vælger.
Udnyt automatisk scanninger og opdateringer
Ligesom andre antivirusprogrammer kører Windows Defender automatisk i baggrunden, scanning filer, når de downloades, overføres fra eksterne drev, og inden du åbner dem.
RELATERET: Hvorfor er antivirusprogrammets karantænevirusser i stedet for at slette dem?
Du behøver ikke rigtig tænke på Windows Defender overhovedet. Det vil kun komme op for at informere dig, når den finder malware. Det vil ikke engang spørge dig om, hvad du vil gøre med den ondsindede software, den finder - det rydder bare tingene op og karantæner filerne automatisk.
Du vil lejlighedsvis se en popup-besked for at fortælle dig, hvornår en scan har været udført, og du kan normalt se detaljerne for den sidste scanning ved at åbne Action Center i Windows 10.
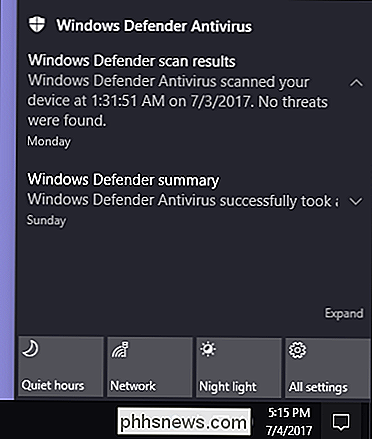
Hvis Windows Defender finder en trussel, vil du også se en meddelelse, så du ved, at den gør noget for at rense dem trusler - og der kræves ingen handling fra dig.
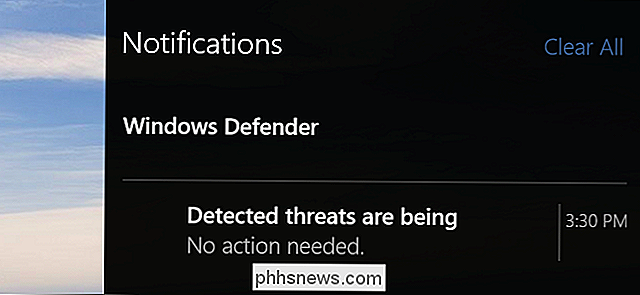
RELATED: Du kan ikke deaktivere (eller forsinke) Windows-opdateringer på Windows 10 Home
Opdateringer af antivirusdefinitioner ankommer automatisk via Windows Update og installeres som enhver anden systemopdatering. Disse typer opdateringer kræver ikke at genstarte computeren. På den måde behøver du ikke bekymre dig om at opdatere Windows Defender, fordi det hele håndteres tydeligt og automatisk i baggrunden.
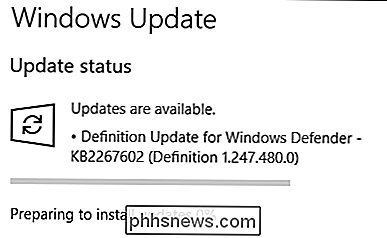
Se din scanningshistorik og karantæne malware
Du kan se Windows Defender's scanningshistorik, når som helst du vil, og Hvis du får besked om, at den har blokeret skadelig software, kan du også se disse oplysninger. For at skyde op i Windows Defender Security Center skal du bare trykke på Start, skrive "forsvarer" og derefter vælge "Windows Defender Security Center".
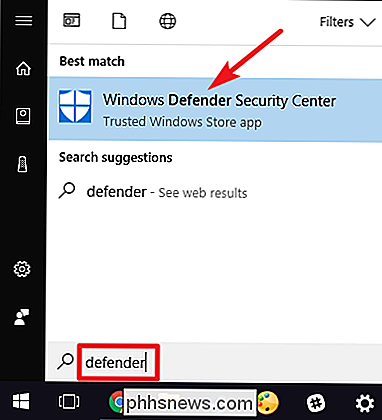
I vinduet Windows Defender Security Center skifter du til fanen "Windows Defender" (skærmen ikonet) og klik derefter på linket "Scanhistorik".
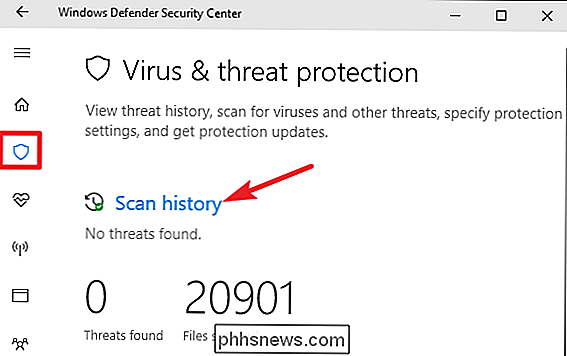
Skærmbilledet "Scanhistorik" viser dig alle aktuelle trusler samt oplysninger om din sidste scanning. Hvis du vil se den fulde historie af karantæne trusler, skal du bare klikke på linket "Se hele historien" i det afsnit.
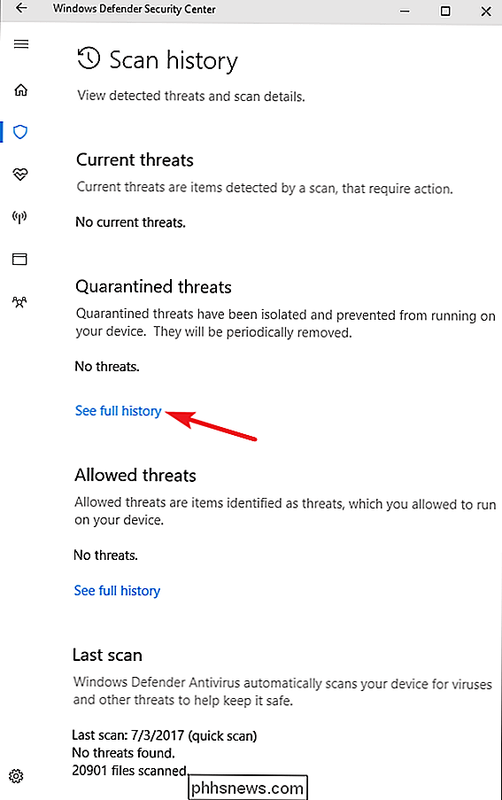
Her kan du se alle de trusler, som Windows Defender har sat i karantæne. For at se mere om en trussel skal du klikke på pilen til højre. Og for at se endnu mere, klik på linket "Se detaljer", der vises, når du udvider en bestemt trussel.
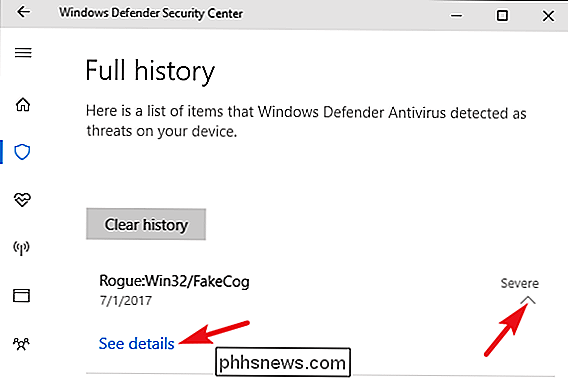
RELATERET: Sådan fortæller du, om et virus faktisk er en falsk positiv
Du gør det ikke rigtig skal gøre noget andet her, men hvis du ikke havde Windows Defender slette truslen, da den blev fundet, får du mulighed for at gøre det på denne skærm. Du kan også genoprette varen fra karantæne, men du bør kun gøre dette, hvis du er helt sikker på, at den registrerede malware er en falsk positiv. Hvis du ikke er helt sikker, 100 procent sikker, lad det ikke køre.
Udfør en manuel scanning
RELATERET: Hvorfor behøver du ikke at køre manuelle antivirusscanninger (og når du gør det )
Tilbage på hovedfanen "Windows Defender" kan du også have Windows Defender køre en hurtig manuel scanning ved at klikke på knappen "Hurtig scanning". Normalt behøver du ikke at bryde med dette, da Windows Defender tilbyder realtidsbeskyttelse og udfører regelmæssige automatiske scanninger. Men hvis du bare vil være sikker - måske har du netop opdateret dine virusdefinitioner. Der er absolut ingen skade ved at køre en hurtig scanning.
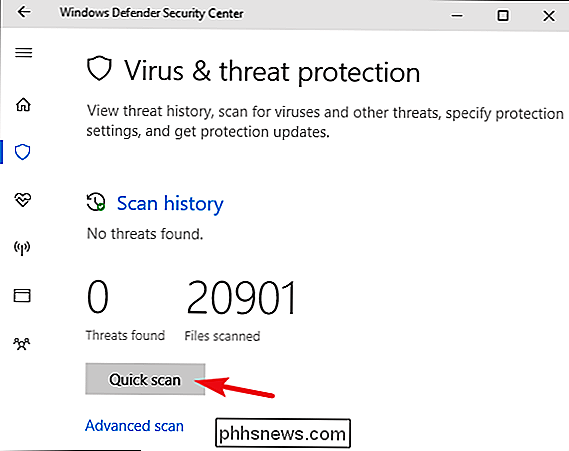
Du kan også klikke på "Avanceret scan" -linket på skærmen for at køre tre forskellige typer af scanninger:
- Fuld scanning: Kun hurtig scanningen scanner din hukommelse og fælles placeringer. En fuld scan kontrollerer hver fil og kører program. Det kan nemt tage en time eller mere, så det er bedst at gøre dette, når du ikke har planer om at bruge din pc meget.
- Brugerdefineret scanning: Med en brugerdefineret scanning kan du vælge en bestemt mappe, der skal scannes. Du kan også gøre dette ved at højreklikke på en hvilken som helst mappe på din pc og vælge "Scan med Windows Defender" fra kontekstmenuen.
- Windows Defender Offline scan: Nogle malware er svært at fjerne, mens Windows kører. Når du vælger en offline-scanning, genstarter og kører Windows en scanning, før Windows indlæser på pc'en.
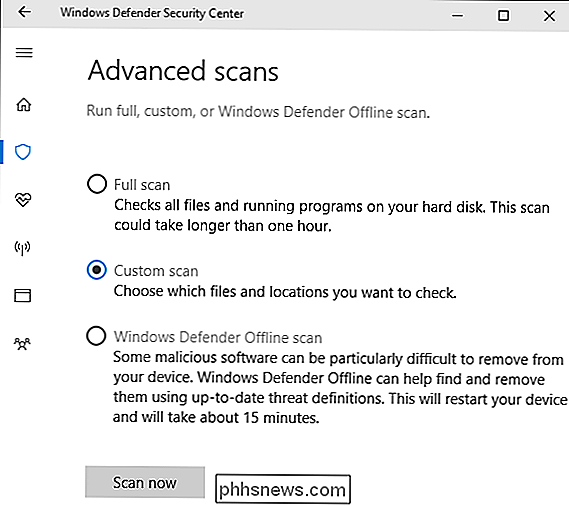
Konfigurer indstillinger for virus og trusselsbeskyttelse
Som standard aktiverer Windows Defender automatisk beskyttelse i realtid, skybaseret beskyttelse og prøve indsendelse. Beskyttelse i realtid sikrer, at Windows Defender automatisk finder malware ved at scanne dit system i realtid. Du kan deaktivere dette i en kort periode, hvis det er nødvendigt af ydeevne, men Windows Defender genaktiverer automatisk beskyttelse i realtid for at holde dig sikker senere. Cloud-baseret beskyttelse og prøveindgivelse giver Windows Defender mulighed for at dele oplysninger om trusler og de faktiske malware-filer, der opdages med Microsoft.
For at aktivere eller deaktivere nogen af disse indstillinger, skal du klikke på linket "Virus og trusselsbeskyttelse" på hovedmenuen
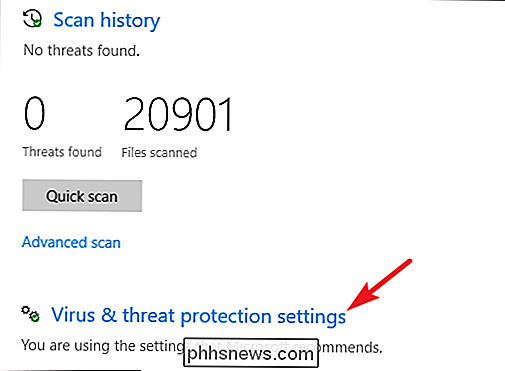
og derefter skifte indstillingerne på skærmen, der vises.
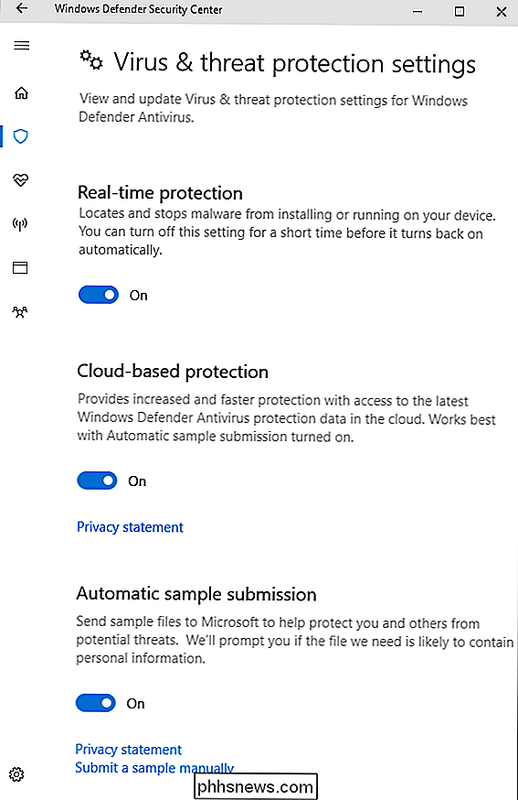
Opsæt eksklusioner for visse mapper eller filer
Hvis du ruller ned i bunden af det samme "Indstillinger for virus og trusselbeskyttelse "Side, kan du også indstille udelukkelsesfiler, mapper, filtyper eller processer, som du ikke vil have, at Windows Defender skal scanne. Bare klik på linket "Tilføj eller fjern eksklusioner".
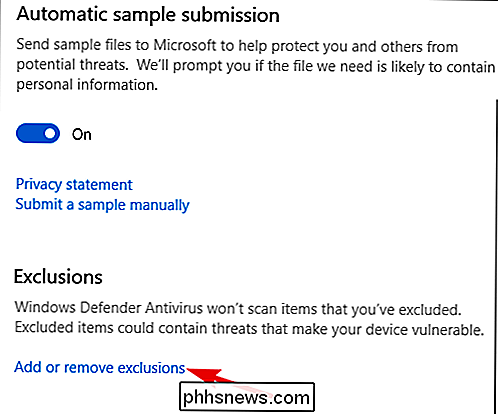
Hvis antivirusprogrammet dramatisk sænker en bestemt app, som du ved, er sikker ved at scanne den, kan oprettelse af en udelukkelse hurtigere tingene igen. Hvis du bruger virtuelle maskiner, kan du udelukke de store filer fra scanningen. Hvis du har et stort fotobibliotek eller et videobibliotek, som du ved, er sikkert, har du ikke lyst til scanning, hvilket reducerer din redigering.
For at tilføje en udelukkelse skal du klikke på knappen "Tilføj en udelukkelse", vælge den type udelukkelse du har vil tilføje fra rullemenuen, og derefter pege Windows Defender til det, du vil udelukke.
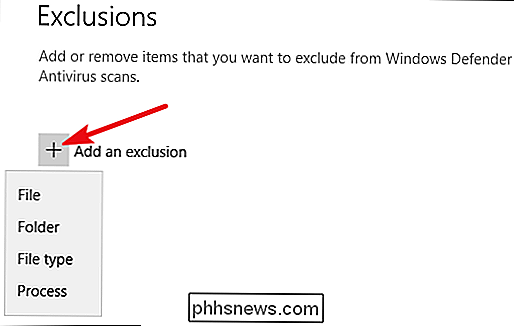
RELATED: Antivirus Sænker din pc ned? Måske bør du bruge eksklusioner
Bare pas på at bruge udelukkelser sparsomt og smart. Hver udelukkelse du tilføjer reducerer din pcs sikkerhed med en smule, fordi de fortæller Windows Defender ikke at se på bestemte steder.
Hvad hvis du installerer et andet antivirus?
Windows 10 deaktiverer Windows Defender automatisk, hvis du installerer en anden antivirusprogram. Mens en anden antivirus-app er installeret, fortsætter Windows Defender ikke med at udføre realtidsscanning, så det vil ikke forstyrre din anden app. Du kan stadig bruge Windows Defender til at udføre en manuel eller offline-scanning som sikkerhedskopi til din foretrukne antivirusprogram.
Hvis du nogensinde afinstallerer det andet antivirus, vil Windows Defender automatisk igen køre i gear og overtage, at give antivirusbeskyttelse.
Bemærk dog, at visse anti-malware apps-som Malwarebytes-kan installeres sammen med Windows Defender, og begge vil tilbyde gratis real-time beskyttelse.
Uanset hvilket antivirusprodukt du foretrækker, er det godt, at hver eneste nye Windows-installation fremad kommer med mindst en baseline indbygget antivirusbeskyttelse. Selvom det måske ikke er perfekt, gør Windows Defender et anstændigt job, er minimalt påtrængende, og når det kombineres med andre sikre databehandlings- og browsingpraksis, er det måske nok.

Sådan matcher du farver på dine flere skærme
Hvis du er noget som mig, elsker du at arbejde på en stor, bøsset stationær pc med så mange skærme som passer på din store, bøfne skrivebord. Og hvis du er noget som mig, kører det dig også vildt, når farverne og billedindstillingerne på disse skærme ikke matcher præcist. Jeg vil ikke lyve: at få dine skærme til at matche hinanden er en hård opgave, især hvis de kommer fra flere producenter eller produktlinjer.

Sådan ser du hvad din Mac læser ved opstart med KnockKnock
Hvis du er en Mac-strømbruger, installerer du sandsynligvis en masse software, kun for at slette den senere. Men hvor mange af disse programmer, drivere og tilpasningsværktøjer forsøger stadig at gøre ting, når din Mac starter? Hvis du er ligesom mig, har du ingen idé om, hvorfor det er godt, at KnockKnock eksisterer.



