Sådan stopper og genstarter du applikationer på din Synology NAS

Ligesom applikationer på skrivebordet kræver applikationspakkerne på din Synology NAS en lejlighedsvis genstart - men i modsætning til desktopapplikationer er det lidt mindre klart på hvordan gør du det Lad os dykke ind i hvorfor, hvornår og hvordan genstarte applikationspakker.
I modsætning til de apps, du åbner og lukker med hyppighed på din stationære computer, er applikationspakker på din Synology NAS mere relateret til servertjenester end stationære apps og det er bedst at lade dem køre hele tiden, medmindre du har noget presserende behov for at slukke dem. Her er et par eksempler på gange, hvor du måske ønsker at stoppe og / eller genstarte en applikationspakke:
- En applikationspakke fungerer ikke på nogen måde. Genstart det er en passende fejlfinding handling.
- En applikationspakke er ressource tung og sjældent brugt. Det er en passende handling, hvis du stopper det under en længere periode.
- En applikationspakke læser eller skriver til en disk, du fejler. Det er en passende handling midlertidigt at stoppe det for at undgå belastning på disken / diskerne.
Som hovedregel vil du dog få mest ud af din Synology NAS, hvis du lader alle dine installerede pakker køre. En altid hjemme-server mister meget, hvis du skal gå manuelt til backup-, foto- eller musik-tjenester.
For at stoppe og genstarte alle eller alle dine installerede pakker, skal du blot navigere til web-baseret interface på din Synology NAS og vælg genvejen til pakkecenteret (enten på skrivebordet eller i den fulde programmenu, tilgængelig fra menuknappen øverst på værktøjslinjen).
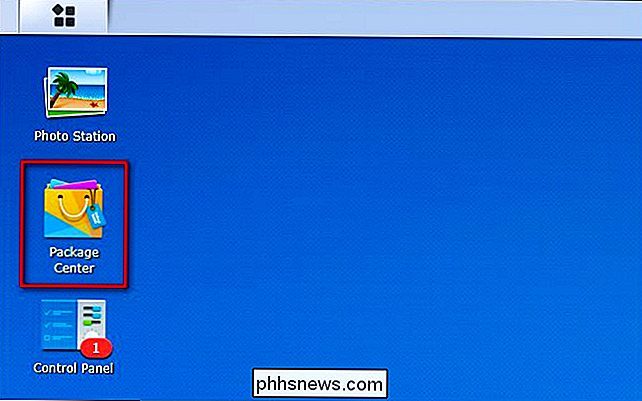
Vælg pakken i pakkehåndteringen du ønsker at starte, stoppe eller genstarte fra listen over installerede programmer, som vist nedenfor. I forbindelse med denne vejledning vælger vi "Download Station". Bemærk, at hovedindgangen til applikationspakken angiver, at emballagen aktuelt kører.
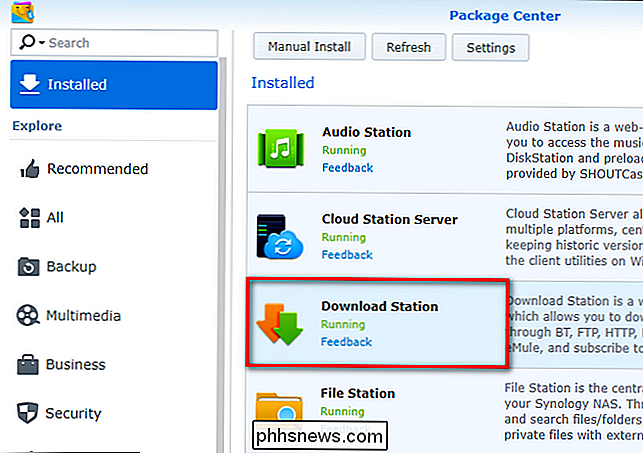
I detaljeret visning skal du vælge rullemenuen "Handling" under ikonet for programpakken som vist nedenfor.
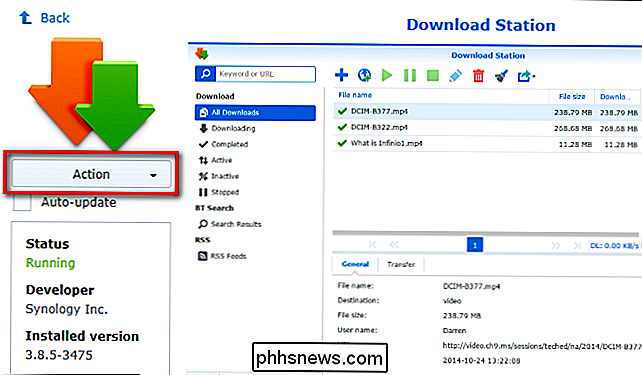
Her, hvis applikationspakken kører, kan du vælge "Stop" for at stoppe den.
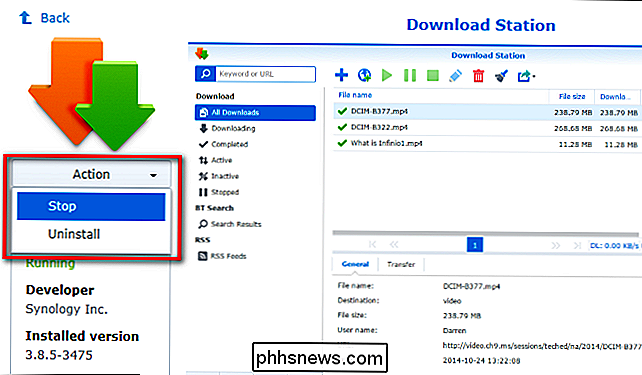
Du bliver bedt om at bekræfte, at du vil stoppe pakken. Bekræft ved at klikke på "Ja".
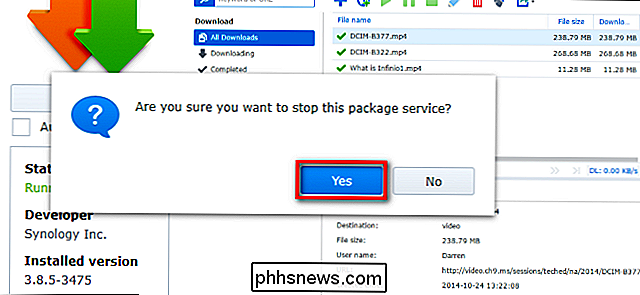
Du får vist en kort animation, da pakken er stoppet, og statusen i kolonnen under rullemenuen skifter fra "Running" til "Stopped." Hvis du slukker Pakken i længere tid, du er færdig. Hvis du genstarter det, forhåbentlig sparker et spøgelse ud af maskinen og får tingene i gang igen, klik på rullelisten igen og vælg "Kør" for at starte pakken igen.
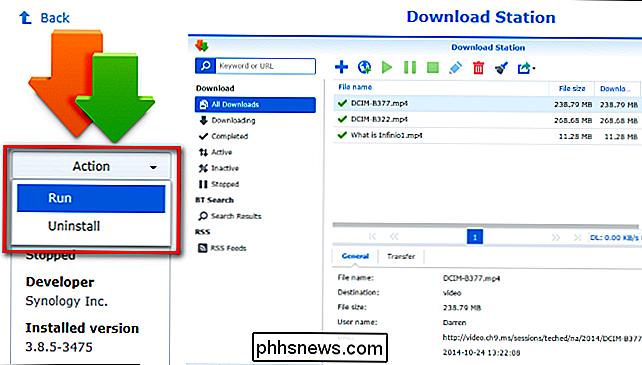
Selvom du rejser ind i pakke manager for at stoppe og genstarte apps vil være sjældent-i vores erfaring er NAS og applikationspakkerne meget stabile - nu kender du din vej og kan pope ind, når det er nødvendigt for at give en funktionspakke en smule nudge.

Sådan får du Xbox One S Controller til at fungere korrekt med Android
ÅR efter smartphone boom er der hundredvis af forskellige Bluetooth-controllere til Android. De fleste arbejder fint ud af boksen, men der er undtagelser som Microsofts nye Bluetooth-udstyret Xbox One S-controller. Regulatoren forbinder fint, men på grund af Microsofts firmware er knapperne alle forvrængte, og du kan ' t spiller standard spil nemt.

Sådan får du vist dit netværks dataforbrug på Google WiFi
Hvis du nogensinde vil vide, hvor meget data du bruger på dit internettet, kan du normalt ikke finde ud af det uden en smule af router hacking eller brug en tredjepart app på din computer. Men hvis du bruger Google WiFi-router-systemet, kan du spore dette indbygget. Sådan er det. Dette er en god måde at se, hvilke enheder der kan være synderen, når det kommer til at ramme din månedlige datahætte, hvis du har en.



