Sådan slettes cookies i de mest populære webbrowsere på Windows

Cookies er små filer, som websites anbringer på din computer for at gemme små oplysninger. En cookie kan holde dig logget ind på et websted ved at skrive ID-oplysninger til en cookie-fil. Cookies kan også bruges til at gemme varerne i din indkøbskurv.
Ikke alle cookies bruges til godartede formål. Mange cookies bruges til at spore din onlineaktivitet. Annonceservere sender cookies sammen med annoncer for at identificere seere og spore deres vaner. Disse oplysninger bruges til at opbygge profiler af os som seere, der kan bruges til at skubbe relevant annonceindhold hos os, om vi kan lide det eller ej. Nogle af disse sporingsk cookies kan muligvis faktisk knytte dine onlineaktiviteter til din virkelige identitet.
Administrering af cookies er en del af et sæt enkle handlinger, du kan tage for at beskytte dine oplysninger og dit privatliv. Du kan også nemt rydde historien for besøgte websteder, som hver browser sporer, hvis du ikke vil have andre brugere af din computer til at se dine onlineaktiviteter. Sådan sletter du cookies i Chrome, Firefox, Internet Explorer, Microsoft Edge og Opera.
BEMÆRK: Når du sletter cookies i en af disse browsere, kan du ikke se en bekræftelsesdialogboks, der spørger dig om du er sikker på, du vil have at slette alle cookies, så sørg for at du vil slette dem alle. Husk, at nogle cookies er nyttige til opbevaring af oplysninger til websteder, du besøger ofte. Hvis du sletter cookies og webstedsdata, bliver du nødt til at logge ind igen eller indtaste oplysninger igen på disse websteder.
Google Chrome
For at administrere cookies i Chrome skal du klikke på menuen Chrome-menuen (tre vandrette streger) og vælge "Indstillinger "I rullemenuen.
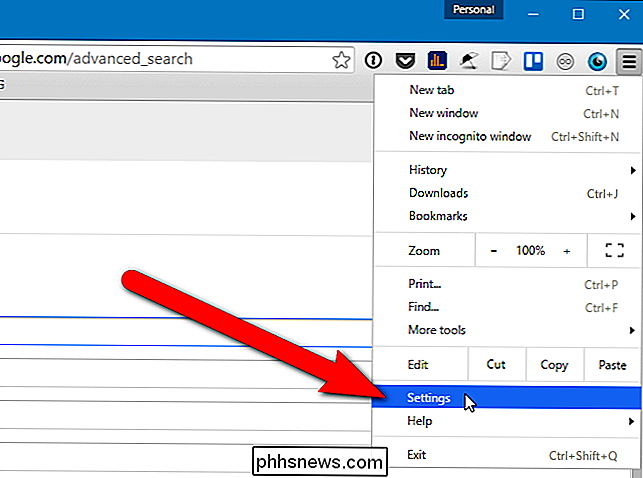
Skærmbilledet Indstillinger vises på en ny fane. Rul ned til bunden af siden og klik på "Vis avancerede indstillinger".
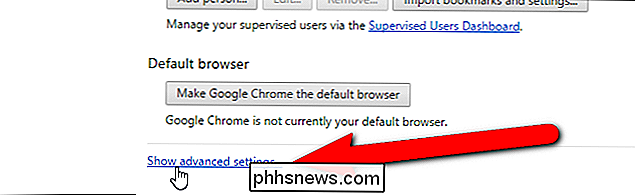
I afsnittet Beskyttelse af personlige oplysninger skal du klikke på "Indholdsindstillinger".
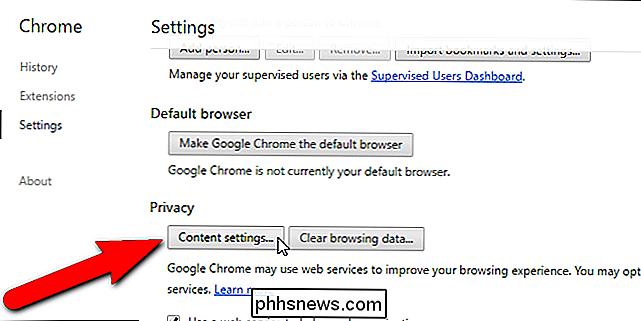
Dialogboksen Indholdsindstillinger vises. I sektionen Cookies skal du klikke på "Alle cookies og webstedsdata".
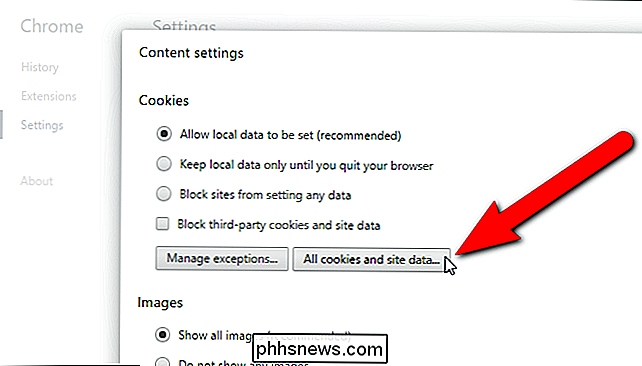
Dialogboksen Cookies og webstedsdata viser, hvor mange cookies der er gemt for hvert websted, der gemte cookies på din computer. Hvert websted har knapper, der repræsenterer hvert af cookies (Channel ID er en kanalbundet cookie) til webstedet. For at slette en individuel cookie fra et websted skal du klikke på en af knapperne og derefter klikke på "Fjern". For eksempel har vi klikket på "id" -knappen til doubleclick.net-webstedet, et fælles reklameretværk. Detaljer om cookie-skærmen, herunder når cookien udløber.
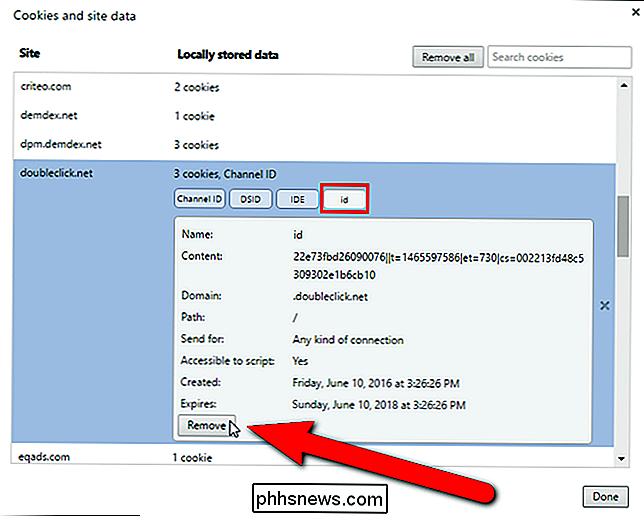
For at slette alle cookies fra det pågældende websted skal du klikke på knappen "X" til højre.
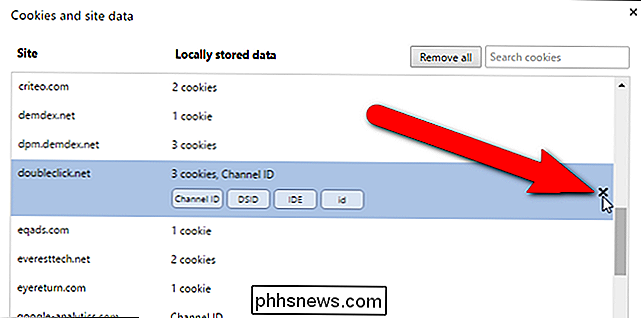
For at fjerne alle cookies for alle webstederne på listen, klik på "Fjern alle".
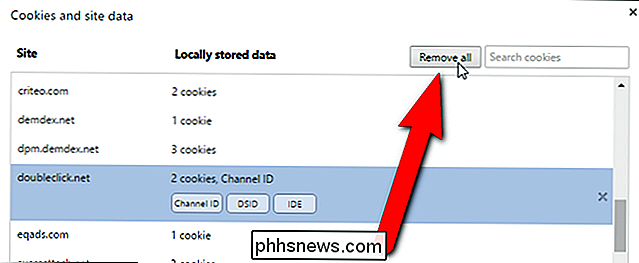
Når du er færdig med at slette cookies, skal du klikke på "Udført" i dialogboksen Cookies og site data og igen i dialogboksen Indholdsindstillinger.
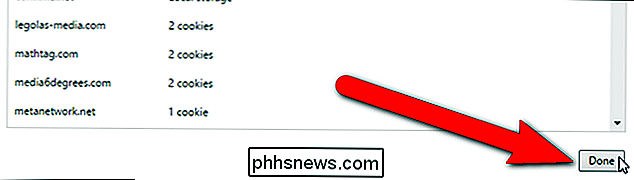
Hvis du ved, at du vil slette alle cookies og website data, ikke individuelt, der er en hurtig måde at gøre dette på. På fanen Indstillinger skal du klikke på "Slet browserdata" under Beskyttelse af personlige oplysninger.
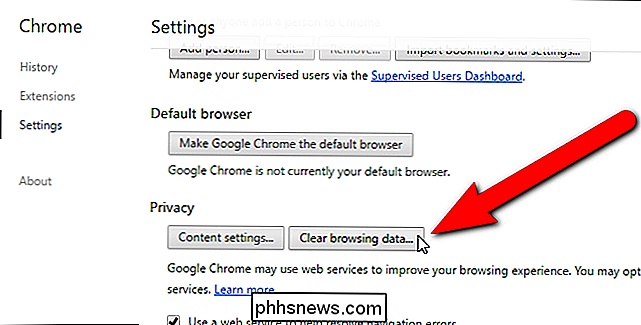
Kontroller, at feltet "Cookies og andet websted og plugin-data" er markeret i dialogboksen Slet browserdata. Du kan også angive en tidsramme, som du vil slette cookies fra rullelisten øverst i dialogboksen. Du kan vælge fra den sidste time, den sidste dag, den seneste uge, de sidste 4 uger eller tidens begyndelse. Når du er klar til at slette alle dine cookies, skal du klikke på "Ryd browserdata".
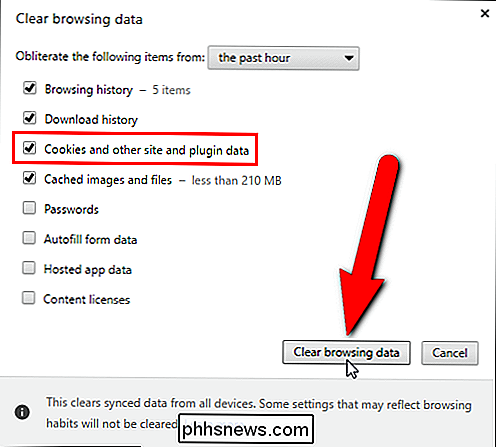
Mozilla Firefox
For at administrere cookies i Firefox skal du åbne hovedmenuen Firefox (tre vandrette streger) og klikke på "Valg". > Indstillingerne åbnes på en ny fane. Klik på Beskyttelse af personlige oplysninger i listen over emner på venstre side af fanen.
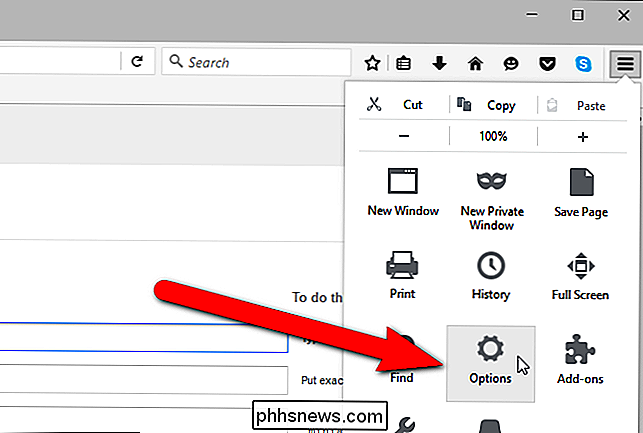
Der er to måder at få adgang til de cookies, der er gemt på din computer, afhængigt af hvilken indstilling der vælges i drop-downlisten i Firefox. Hvis "Remember History" er valgt, skal du klikke på linket "Fjern individuelle cookies".
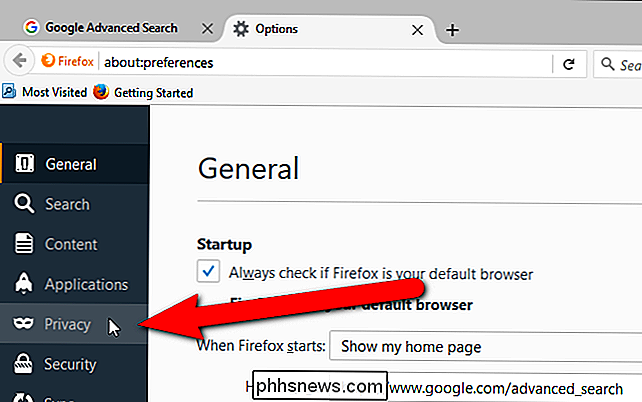
Hvis "Brug brugerdefinerede indstillinger til historie" er valgt i rullelisten, skal du klikke på knappen "Vis cookies" til højre.
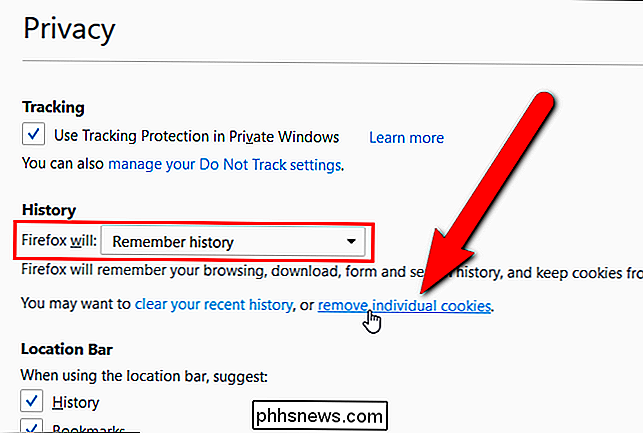
Dialogboksen Cookies viser en liste over alle de websteder, der har lagt cookies på din computer. Klik på pilen ud for et webstedsnavn for at se en liste over de enkelte cookies, der er placeret af det pågældende websted. Hvis du vil slette en individuel cookie, skal du vælge cookien i listen og klikke på "Fjern markeret".
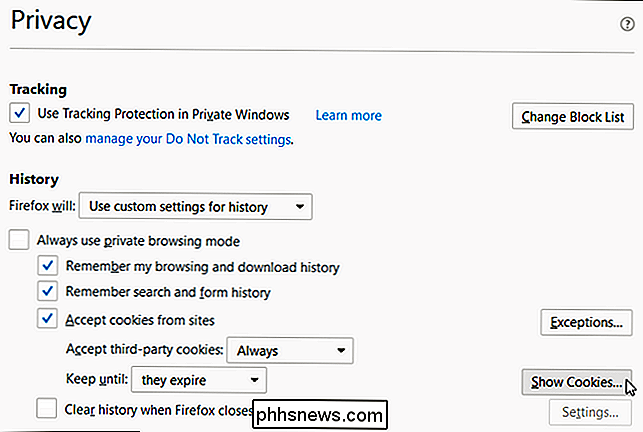
For at slette alle cookies til et bestemt websted, vælg webstedets mappe og klik på "Fjern markeret".
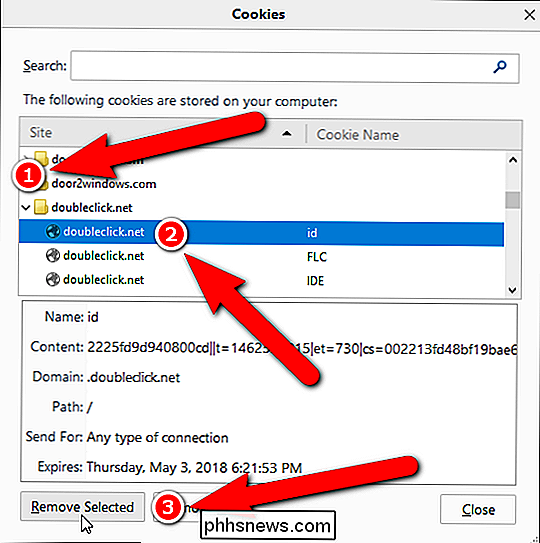
For at slette alle cookies Klik på "Fjern alle" for alle websteder på listen.
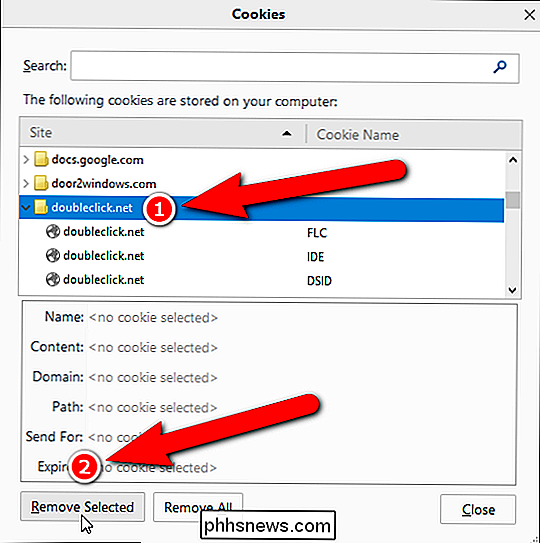
Når du er færdig med at administrere dine cookies, skal du klikke på Luk for at lukke dialogboksen Cookies.
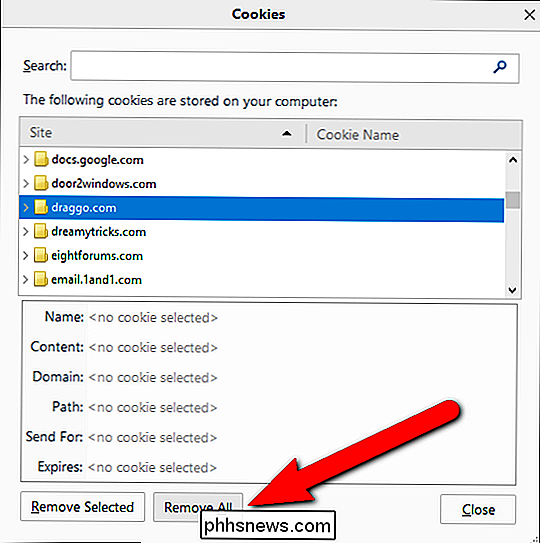
Du vender tilbage til fanen Indstillinger. Ligesom i Chrome er der en hurtigere måde at slette alle cookies også. Sørg for, at skærmbilledet Fortrolighed er aktiv på fanen Indstillinger, og klik på linket "Fjern din seneste historie" under Historik. Denne indstilling er kun tilgængelig for funktionen "Husk historik", ikke når "Brug tilpassede indstillinger til historik" er valgt i drop-downlisten til Firefox.
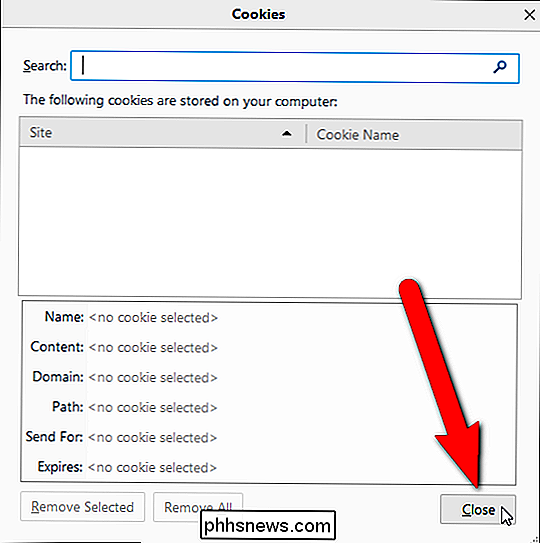
Hvis valgmuligheden "Husk aldrig historik" er valgt i drop-downlisten i Firefox , linket "Clear all current history" er tilgængelig. Alternativet Never Remember History får Firefox til at genstarte i privat browsing mode.
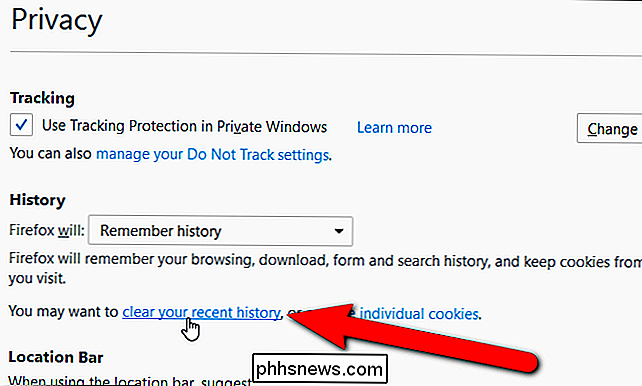
Klik på enten "ryd din seneste historie" eller "ryd alle nuværende historier" åbner dialogboksen Ryd alle historier. Her kan du vælge et tidsinterval for at slette.
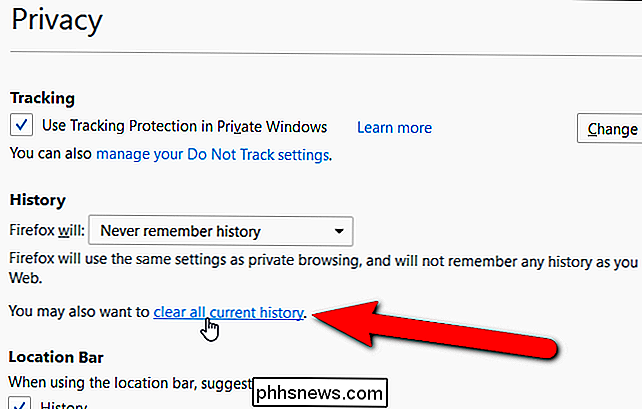
Kontroller derefter, at Cookies-feltet er markeret, og klik derefter på "Ryd nu".
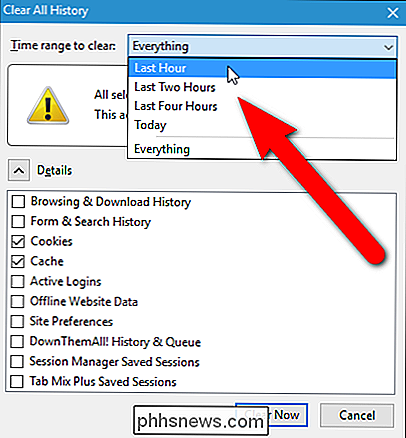
Internet Explorer
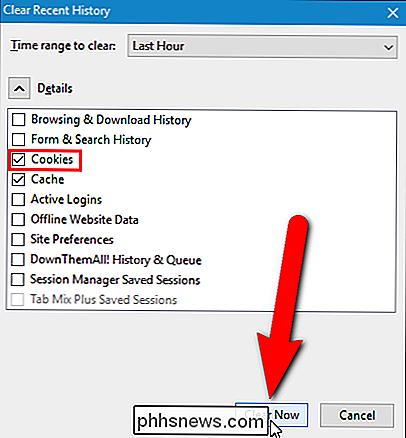
For at administrere cookies i Internet Explorer skal du klikke på gearknappen i øverste højre hjørne af browservinduet og vælg "Internet-indstillinger" i rullemenuen.
Dialogboksen Internetindstillinger vises. Hvis du vil se og slette individuelle cookies, skal du klikke på "Indstillinger" i afsnittet Gennemse historie.
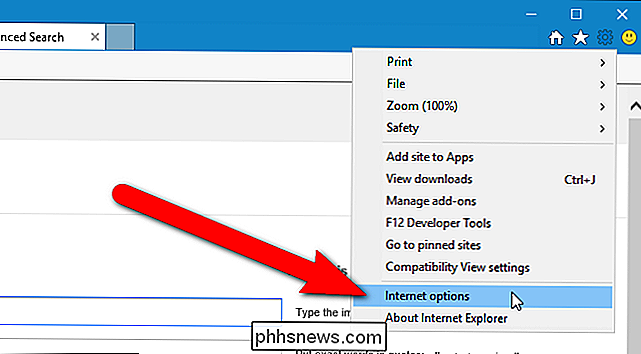
Dialogboksen Websteddataindstillinger vises. Sørg for, at fanen Midlertidige internetfiler er aktiv, og klik på "Se filer".
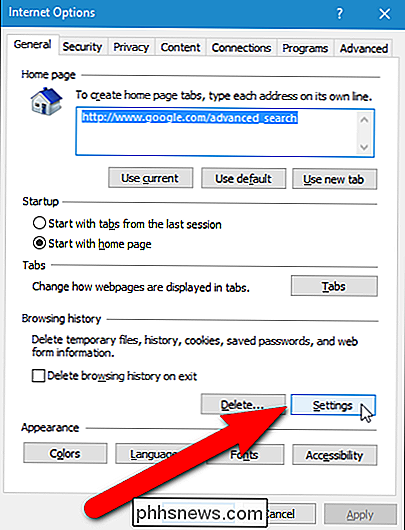
Windows Stifinder åbner visning af indholdet i INetCache-mappen. Som standard vises filerne som fliser, men vi skal vise detaljerne for filerne, så vi kan se filtyperne. For at vise detaljerne for filerne skal du klikke på pil ned på knappen "Flere muligheder" over listen over filer.
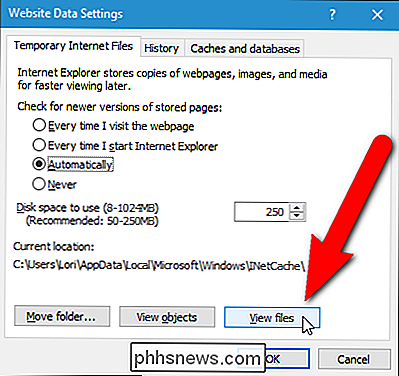
Vælg "Detaljer" fra pop op-menuen.
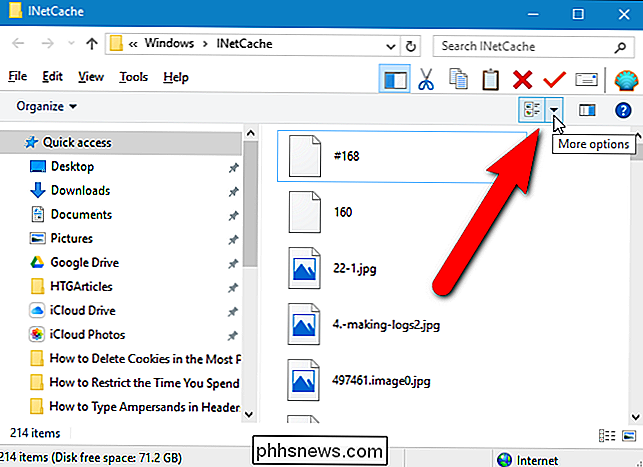
Rul ned, indtil du finder filer mærket som cookies. De skal have "cookie" i navn og internetadresse. Du kan vælge en eller flere cookie-filer og slette dem enten ved at højreklikke på dem og vælge "Slet", som vist nedenfor, eller ved at trykke på Delete-tasten. For permanent at slette dem skal du holde nede Skift-tasten, mens du trykker på Slet.
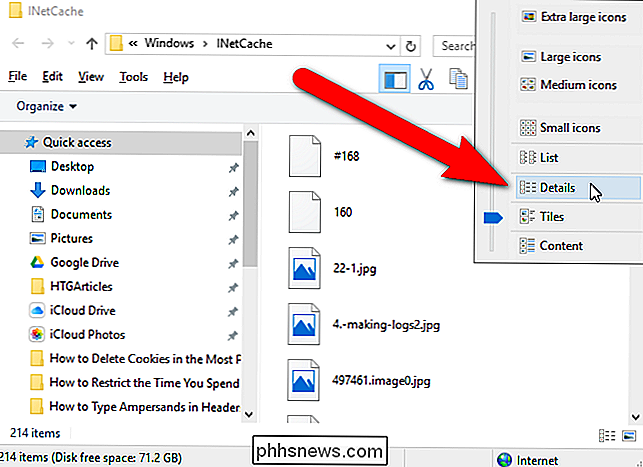
En bekræftelsesdialogboks vises. Klik på "Ja", hvis du er sikker på, at du vil slette den valgte cookie (e).
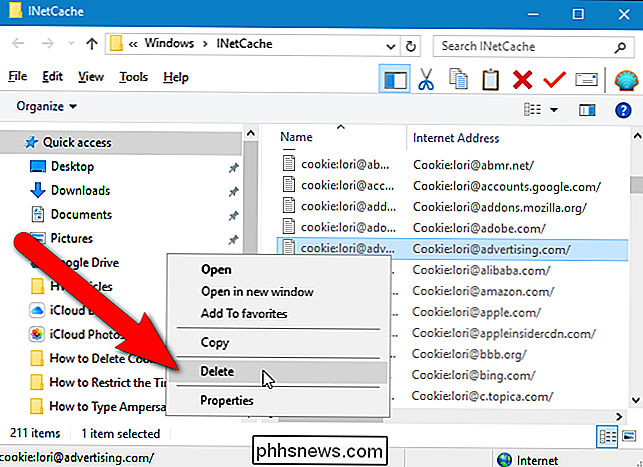
Når du er færdig med at slette individuelle cookies, kan du lukke vinduet File Explorer ved at klikke på knappen "Luk" højre hjørne af vinduet.
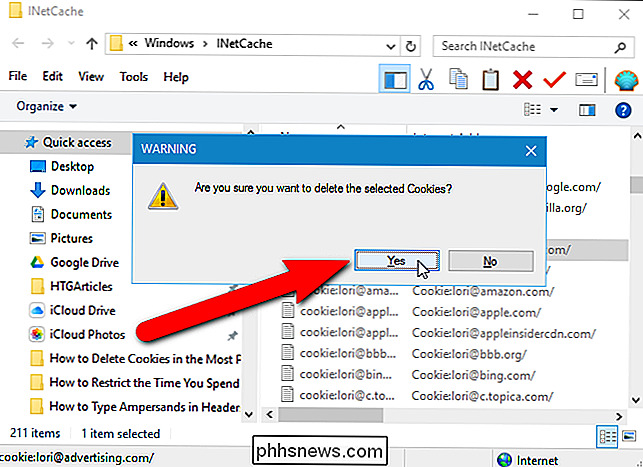
For at slette alle dine cookies skal du først lukke dialogboksen Website Data Settings ved at klikke på enten "OK" eller "Annuller".
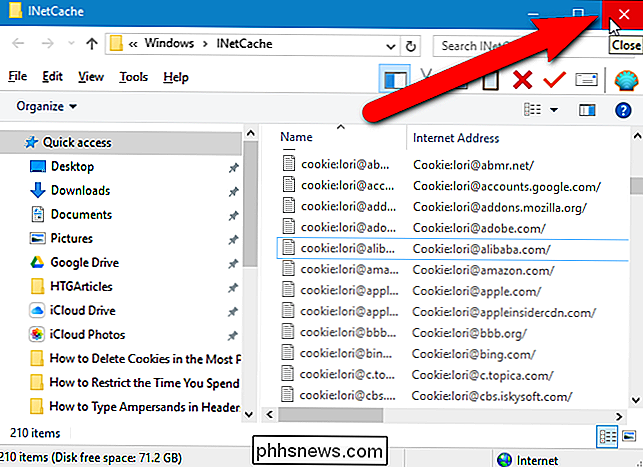
Dette bringer dig tilbage til dialogboksen Internetindstillinger. Klik på "Slet" i afsnittet Søgningshistorik.
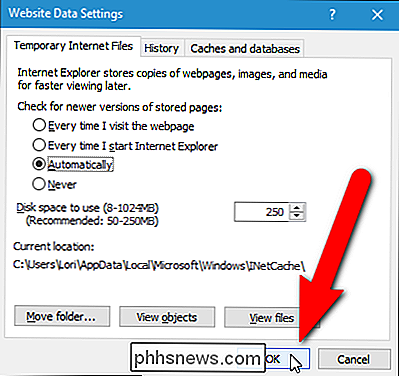
For at slette alle cookies og websidedata skal du markere afkrydsningsfeltet "Cookies and website data" i dialogboksen Slet browseroversigt. Vælg andre ønskede valgmuligheder, og klik på "Slet" for at fjerne de markerede elementer.
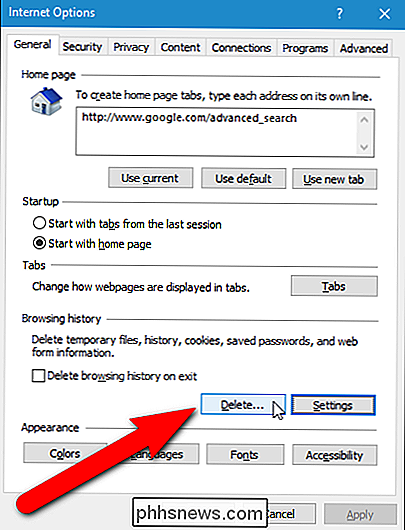
Du vender tilbage til dialogboksen Internetindstillinger. Klik på "OK" for at lukke det.
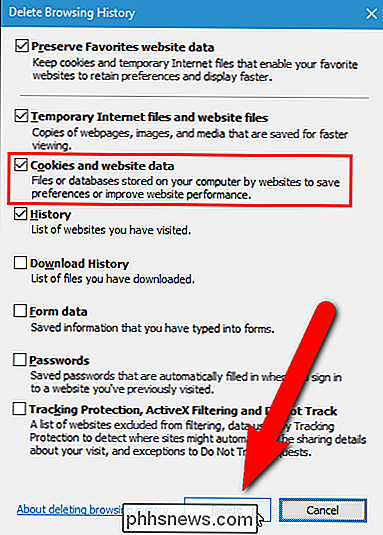
En popup-meddelelse vises nederst i IE-vinduet, der fortæller dig, at den valgte browserhistorik er blevet slettet. Der er en "X" -knap helt til højre for popup-vinduet, som du kan klikke for at lukke meddelelsen.
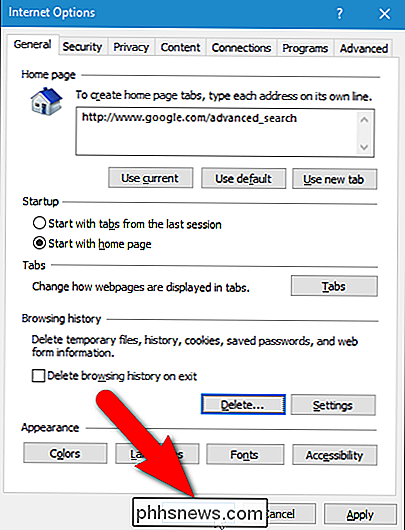
Microsoft Edge
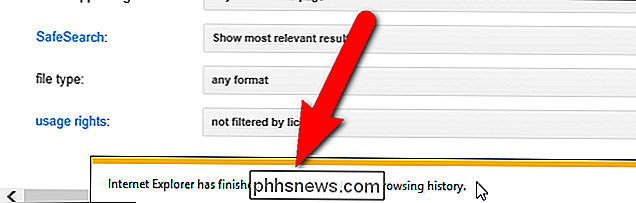
Før vi går ind på, hvordan man administrerer cookies i Microsoft Edge, vil vi gerne påpege en hovedbegrænsning af kant. Du kan ikke administrere cookies efter websted eller individuelle cookies, som du kan i Chrome, Firefox og Internet Explorer. Alt du kan gøre er at slette alle cookies og gemte webstedsdata.
Når det er sagt, hvordan kan man slette cookies og webstedsdata i Microsoft Edge. Klik på knappen Mere menuknappen (tre vandrette knapper) og vælg "Indstillinger" i menuen.
Under Ryd browserdata skal du klikke på Vælg hvad du skal slette.
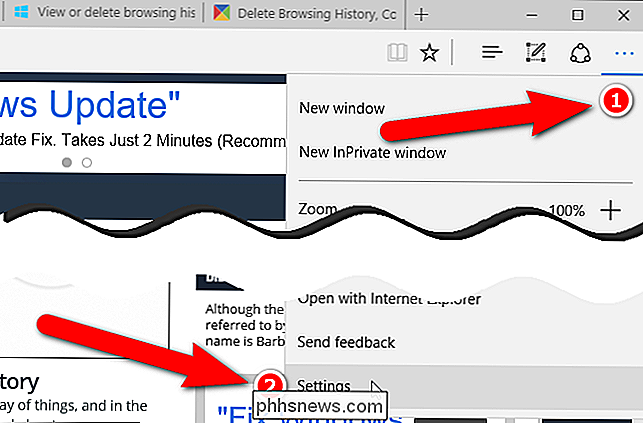
Kontroller, at "Cookies og gemt
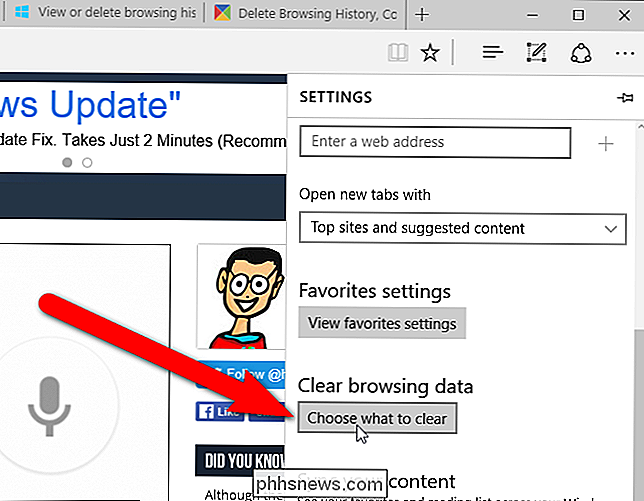
En kort besked vises øverst i ruden, mens oplysningerne slettes, og igen, når sletningen er færdig.
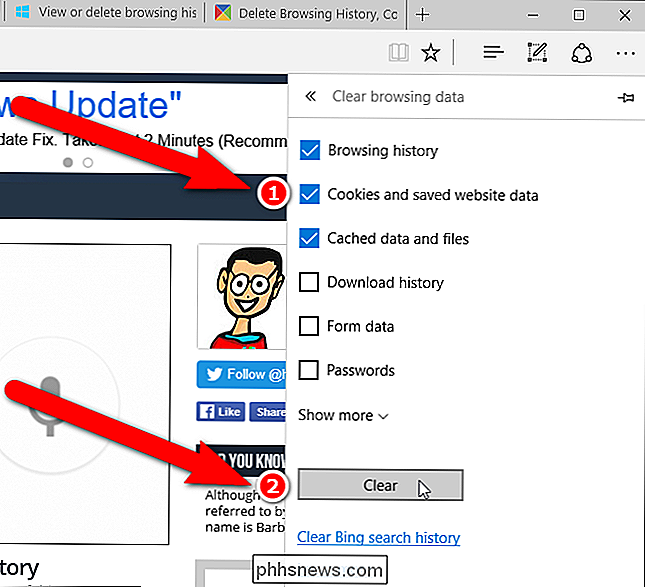
Opera
For at håndtere cookies i Opera, vælg "Indstillinger" fra opera-menuen.
Skærmbilledet Indstillinger åbnes på en ny fane. Klik på "Fortrolighed og sikkerhed" i listen over emner til venstre.
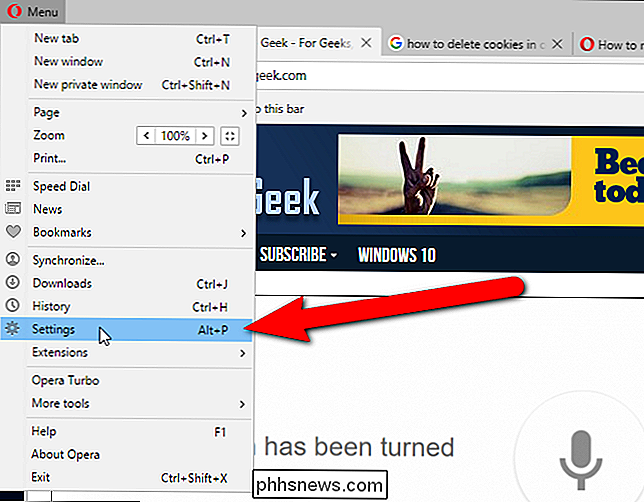
For at slette individuelle cookies fra bestemte websteder skal du rulle ned til sektionen Cookies og klikke på "Alle cookies og webstedsdata".
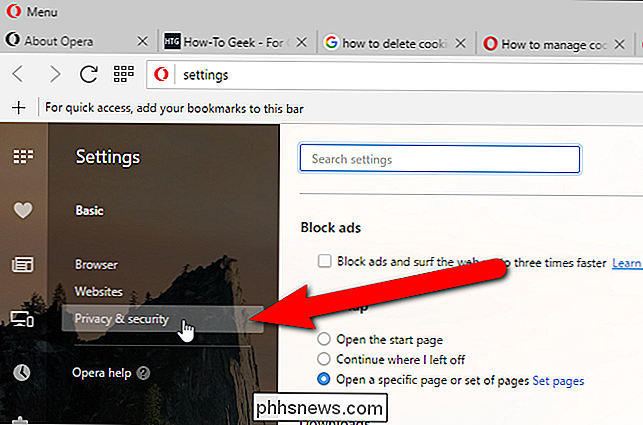
Cookies og webstedsdata dialogboks viser, hvor mange cookies der er gemt for hvert websted, der gemte cookies på din computer. Dette vil se godt ud, hvis du fulgte vores instruktioner tidligere for at slette cookies i Chrome. Processen med at slette individuelle cookies i Opera ligner meget på Chrome. Ligesom i Chrome har hvert websted knapper, der repræsenterer hvert af cookies (kanal-id er en kanalbundet cookie) til webstedet. Hvis du vil slette en individuel cookie fra et websted, skal du klikke på en af knapperne og derefter klikke på "Slet". For eksempel har vi klikket på "id" -knappen til doubleclick.net-webstedet, et fælles reklameretværk. Detaljer om cookie displayet, herunder når cookien udløber. For at fjerne denne cookie skal du klikke på "Slet".
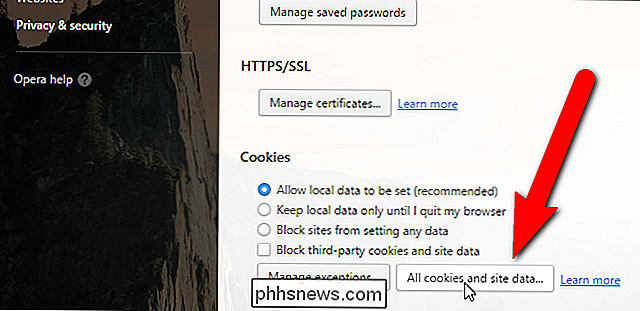
For at slette alle cookies fra det pågældende websted skal du klikke på knappen "X" til højre.
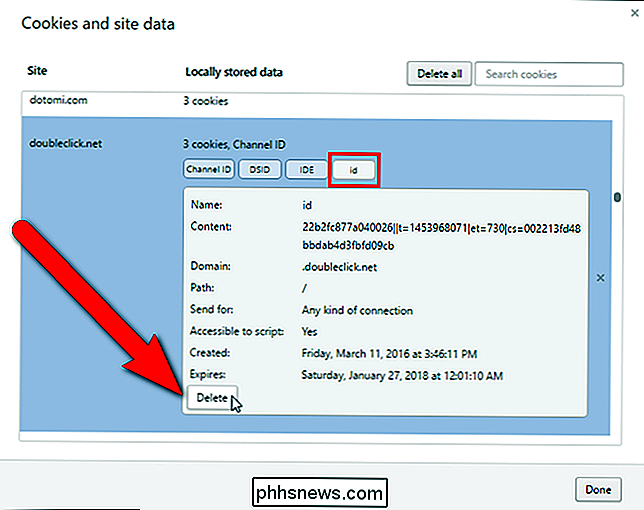
For at slette alle cookies for alle websteder på listen skal du klikke på " Slet alle ".
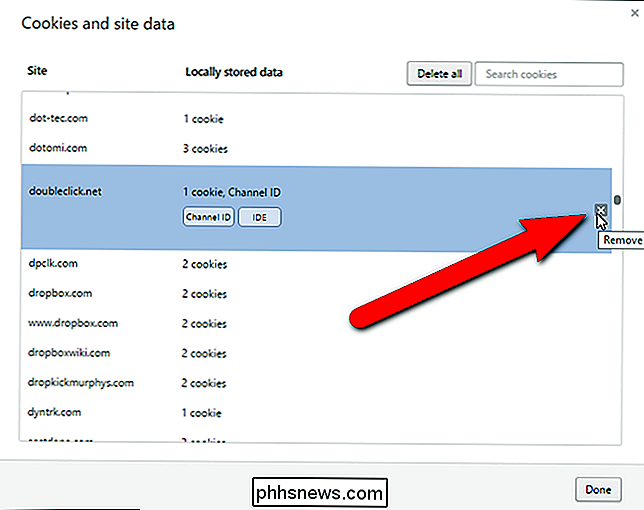
Når du er færdig med at slette cookies, skal du klikke på" Udført "i dialogboksen Cookies og site data.
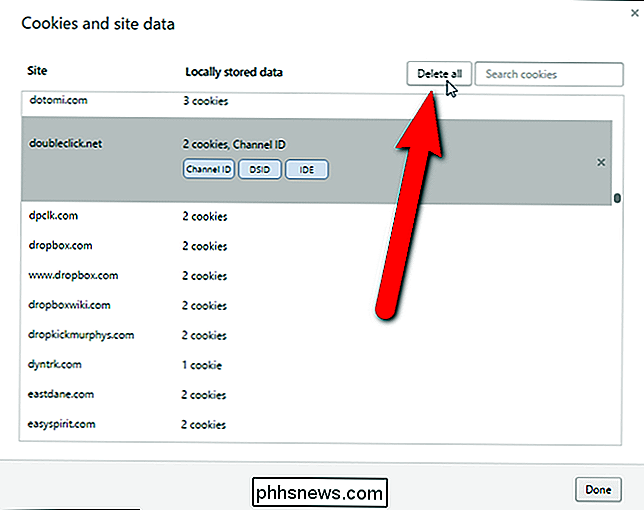
Hvis du ved, at du vil slette alle cookies og webstedsdata, ikke individuelt, er der en hurtig måde at gøre dette på. Rul op på fanen Indstillinger, og klik på "Ryd browserdata" under Privacy.
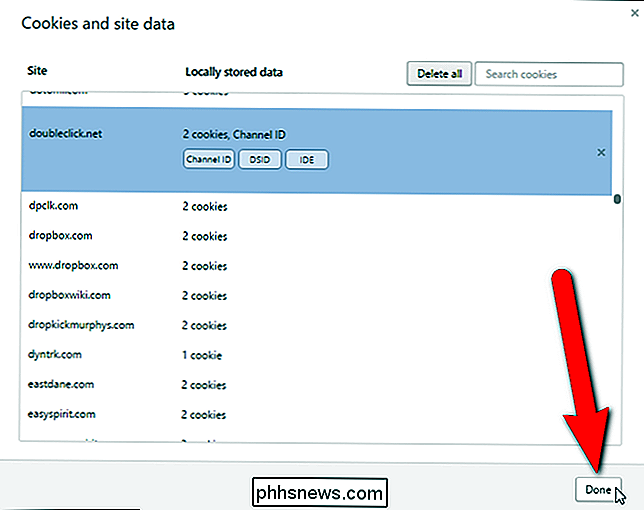
Kontroller, at feltet "Cookies and other site data" er markeret i dialogboksen Ryd browserdata. Du kan også angive en tidsramme, som du vil slette cookies fra rullelisten øverst i dialogboksen. Du kan vælge fra den sidste time, den sidste dag, den seneste uge, de sidste 4 uger eller tidens begyndelse. Når du er klar til at slette alle dine cookies, skal du klikke på "Ryd browserdata".
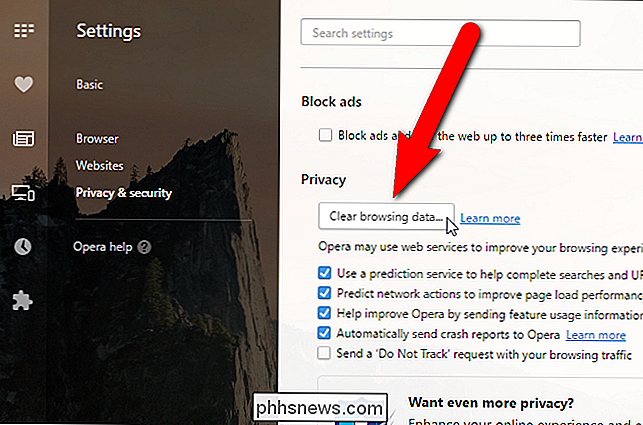
Hvis du har nogle websteder, du stoler på og vil have bekvemmeligheden til at logge ind hurtigt, kan du kun slette specifikke, individuelle cookies til bestemte websteder og bevare cookies for websteder, som du regelmæssigt interagerer med. Nogle gange er cookies placeret på din computer af andre websteder end den du besøger. Disse kaldes tredjeparts cookies. Nogle tredjeparts cookies er okay og giver ikke anledning til bekymring. Men mange tredjeparts cookies er fra annoncører og giver dem mulighed for at spore dine besøg på andre hjemmesider. Du kan nemt blokere tredjeparts cookies i de store browsere.
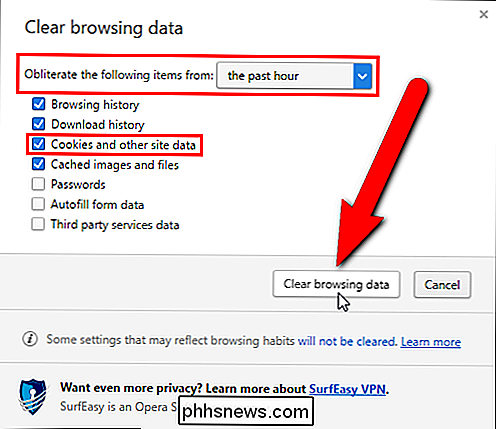
Du tror måske, at du er blevet af med alle dine cookies ved at følge procedurerne i denne artikel. Der er dog en anden type cookie, kaldet en Flash-cookie eller et lokalt delt objekt (LSO), som du også skal slette for at stoppe websteder fra at hemmeligt spore dig.

Hvad er Google Maps "Lite" -tilstand, og skal jeg bruge det?
Hvis du har bemærket, at Google Maps kører træg eller kolliderer ofte på din computer, kan det være på tide at test Google's egen "Lite" -version af tjenesten for at se, om det er et bedre match for maskinens specifikationer. Ændringen af det vigtigste kortlayout findes i nederste højre hjørne af dit browservindue fremhævet af et lynikon.

Hvordan Smartphone Apps kan hjælpe med at behandle angst og depression
Der er alle former for apps derude, der gør det muligt at hjælpe mennesker, der lider af angst, depression og enhver række andre lidelser. Nogle er gratis, nogle er ikke. Nogle tilbyder en samlet selvhjælpstilgang, mens andre er gearet mere som et supplement til traditionel terapi. Bliv medlem, når vi kigger på, om disse apps virkelig kan være til nogen hjælp, og hvordan du kan udrydde de mange valg.



