Sådan aktiveres Flash i Chrome til bestemte websites
Hvis du er en Chrome-bruger, som du bør være, har du sikkert bemærket, at Flash er blokeret som standard i browseren. Google kan ikke lide Flash på grund af de store sikkerhedsfejl, der er forbundet med Flash, og gør derfor alt for at tvinge dig til ikke at bruge Flash.
Det eneste problem er, at der stadig er mange websteder, der bruger Flash. Ingen af de store websteder, du besøger hver dag som Facebook, Instagram osv. Bruger det, men mange mindre og ældre websteder har bare ikke generet at skifte til HTML 5. For eksempel tager jeg et Cisco kursus på min lokale community college og for at fuldføre opgaverne, skal jeg logge ind på Ciscos NetAcademy hjemmeside. Problemet er, at nogle af spørgsmålene kræver, at Flash skal se og svare.
Hvis du gør en hurtig Google-søgning for at aktivere Flash i Chrome, kan du se mange artikler, der fortæller dig at downloade Flash fra Adobes hjemmeside og installere det (som ikke fungerer) eller for at åbne en Chrome-fane og gå til Chrome: // plugins (som også ikke længere fungerer). I den nyeste version af Chrome (57) kan du ikke længere administrere plugins ved at gå til denne webadresse. I stedet får du bare en meddelelse " Denne side kan ikke nås ".

Dette er frygtelig utilsigtet og forvirret mig virkelig, fordi jeg var vant til at gå der for at aktivere eller deaktivere Flash efter behov. Nu ser det ud til, at de kun vil have dig til at aktivere det til de specifikke steder, hvor det er nødvendigt. I denne artikel forklarer jeg, hvordan du får Flash til at fungere, når du har brug for det, og hvordan du holder det uegnet ellers.
Tjek Chrome Flash-indstillinger
Lad os først se Flash-indstillingerne i Chrome. Der er et par steder, hvor du kan gøre dette. Åbn en ny fane og indtast chrom: // flag .
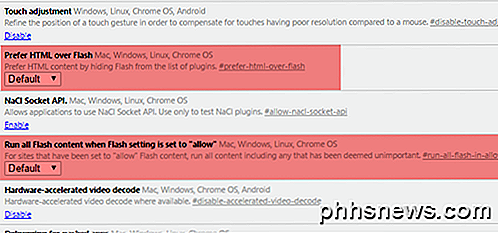
Sørg for, at Foret HTML over Flash og Kør alle Flash-indhold, når Flashindstilling er indstillet til "Tillad", er indstillet til Standard . Åbn en anden fane og indtast chrom: // komponenter . Under Adobe Flash Player skal du klikke på knappen Check for Update .
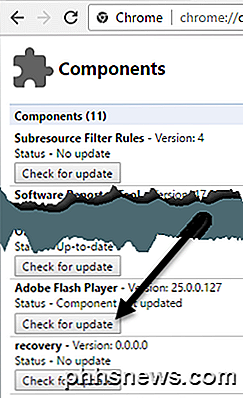
Klik nu på menuen Chrome i øverste højre hjørne, og klik på Indstillinger .
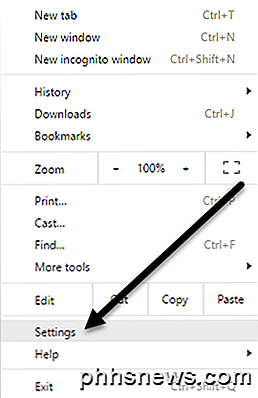
Rul ned til bunden af siden og klik på Vis avancerede indstillinger . Rul ned lidt mere og klik derefter på Indholdsindstillinger under Privatliv .
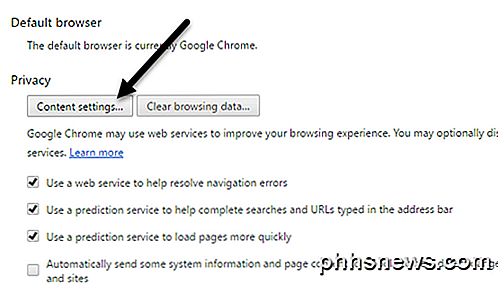
I popup-dialogboksen skal du rulle ned, indtil du ser Flash- overskriften. Sørg for, at spørgsmålet først, før du tillader, at websteder kører Flash (anbefalet), er markeret. Hvis du vil helt blokere Flash i Chrome, skal du selvfølgelig vælge Bloker websteder fra at køre Flash . Du bør aldrig vælge Tillad websteder at køre Flash, medmindre du har en rigtig gyldig grund som at bruge Chrome i en virtuel maskine eller noget.
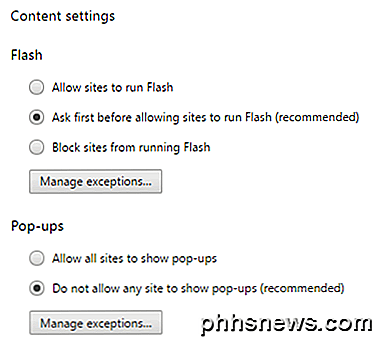
Tillader websteder at køre Flash
Nu for den sjove del! For at kunne køre Flash skal du kun aktivere den til bestemte websteder. Der er ikke længere mulighed for at aktivere det hele tiden. En måde at angive et websted for Flash på er at klikke på knappen Administrer undtagelser under Indholdsindstillinger - Flash som vist på skærmbilledet ovenfor.
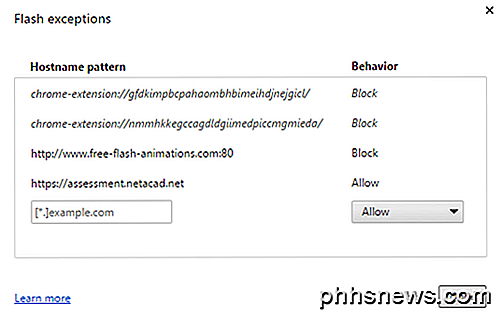
Som du kan se, har jeg tilføjet NetAcad-webstedet, jeg snakkede om tidligere med adfærd indstillet til Tillad . Denne metode er lidt besværlig, da du skal gå til siden Indstillinger mv. Den nemmere måde at lade et websted køre Flash er at gå til webstedet og derefter klikke på det lille ikon til venstre for URL'en i adresselinjen .
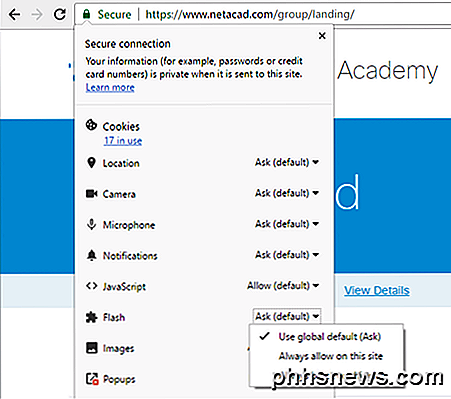
Ikonet vil enten være et låsikon, hvis forbindelsen bruger HTTPS, eller det vil være et informationsikon, hvis forbindelsen ikke er sikker. Når du klikker på dette ikon, kan du se en masse indstillinger, du kan konfigurere for det pågældende websted. Mod bunden bliver Flash. Som standard skal den indstilles til Brug global standard (Ask), hvilket betyder at browseren skal spørge dig om du vil aktivere Flash for et websted, der har Flash-indhold.
Men i min erfaring beder browseren mig aldrig faktisk at aktivere Flash-indhold, selvom der er tydeligt Flash-indhold på hjemmesiden. Så jeg skal grundlæggende vælge Valg altid Tillad på denne side for at få Flash til at fungere. Bemærk at du måske skal lukke fanen og genindlæse den for at Flash-indholdet skal vises korrekt.
Det handler om det. Forhåbentlig præciseres det præcis, hvordan Flash fungerer i den nyeste version af Chrome. Jeg er sikker på, at det snart vil ændre sig, så jeg vil helt sikkert opdatere dette indlæg, hvis det sker. Hvis du har spørgsmål, skriv en kommentar. God fornøjelse!

Udskriv fra iPhone / iPad til en hvilken som helst printer
Har du fået en printer og skal udskrive noget fra din iPhone eller iPad? Hvis din printer understøtter AirPrint, kunne det ikke være nemmere at få ting. Printeren vil bare dukke op på listen, og du er god til at gå.Hvis du ikke har en AirPrint-aktiveret printer, så er du stort set ikke heldig. Heldi

Sådan får du din Antivirus og Gaming PC til at spille godt sammen
Jeg har for nylig installeret Call of Duty 4 på min Mac og var ret irriteret over, hvor uhyggelig spillet var. Bevilget, jeg har en 2009 MacBook Pro, men jeg kontrollerede alle systemkravene, og systemet skal nemt kunne håndtere spillet og grafikken. Efter lidt narr om, indså jeg, at jeg havde Kaspersky anti-virus kører, og det var ved at bremse spillet!Mit



