Sådan vises tomme, uformaterede drev i diskværktøjet på macOS

MacOS-diskværktøjet viser som standard ikke et tomt, uformateret drev. Du kan måske tro det betyder, at det ikke kan bruges til at oprette partitioner på nye diske, hvilket er frustrerende, men du kan løse dette problem med et enkelt klik.
Indsæt en sådan disk, og du får vist en fejlmeddelelse: "The disk du indsatte kunne ikke læses af denne computer. "Der er tre valgmuligheder:" Eject, " Ignore "og" Initialize. "
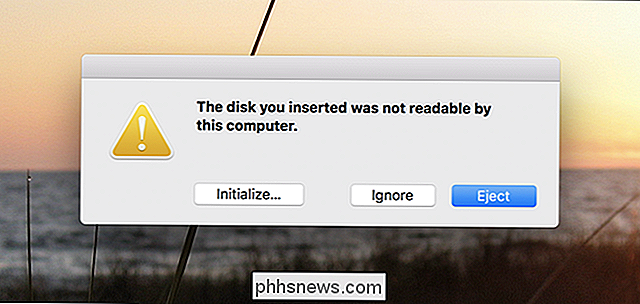
Dette er ikke ligefrem den slags klare, brugervenlige sprog, du ville forvente fra Apple, er det? Og det bliver usirder: Hvis du klikker på "Initialize", åbner Disk Utility-hvilket giver mening - men som i dette skrift vises ikke drev uden partitioner som standard.
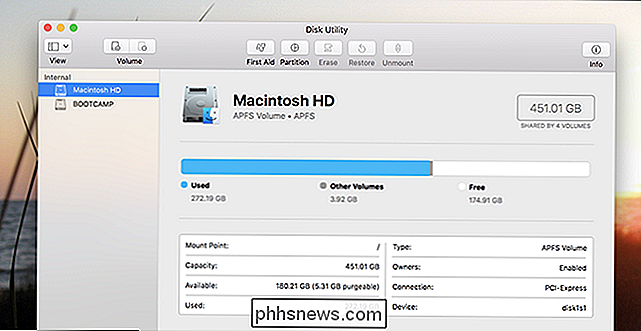
Dette skyldes, at Disk Utilitiy's standard kun viser formaterede mængder. Det betyder, at der er et tomt drev-hvilket som helst drev uden formaterede partitioner, det vil slet ikke komme op. Det er ikke særlig ideelt i denne situation, især da popupen om det uformaterede drev er det, der førte os her i første omgang.
Så hvor er løsningen? Klik på Vis> Vis alle enheder i menulinjen.
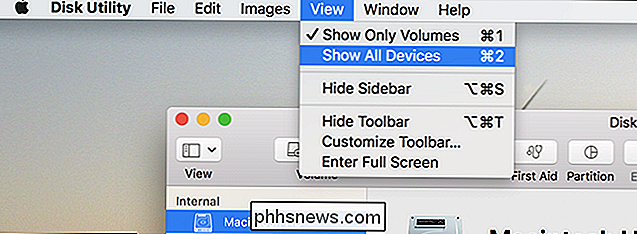
Klik på dette, og du vil se alle indsatte enheder, uanset om de er formateret eller ej. Klik på dit uformaterede eksterne drev.
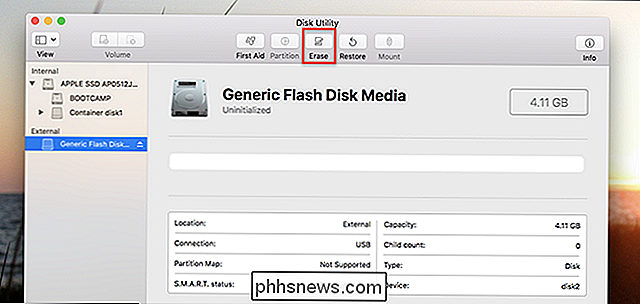
Der er det! Vælg drevet, og klik derefter på knappen "Slet" for at formatere det.
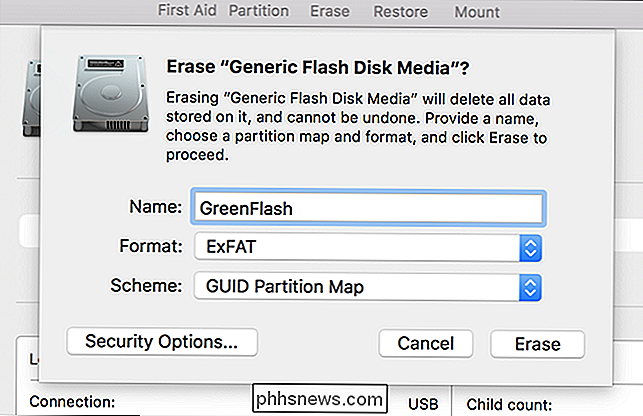
Navngiv dit drev, vælg et filsystem, og klik derefter på "Slet". På samme måde har du formateret dit drev. Fra nu af vil det dukke op i både Disk Utility og Finder.
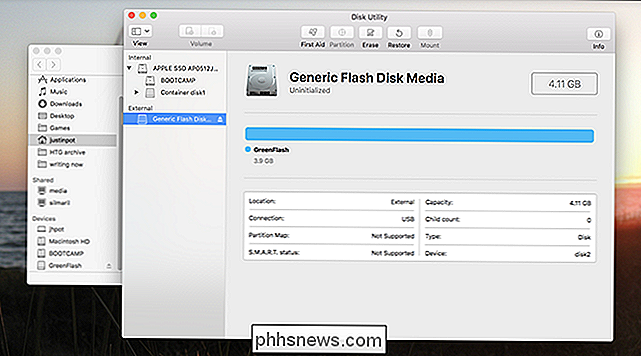
Alt dette rod er et godt eksempel på, at Apple forsøger at gøre noget "lettere" på en måde, der bakker og gør tingene sværere. Ja, det er lidt forvirrende, at skillevægge eksisterer ved siden af hinanden på de samme fysiske diske, men skjuler fysiske enheder helt ikke gør livet lettere, og brugere, der forveksles med sådanne ting, vil sandsynligvis aldrig åbne Disk Utility i første omgang. I tilfælde af et uformateret drev er denne "enkelhed" svimlende. Forhåbentlig vil denne standardadfærd ændres, men i øjeblikket skal brugerne snuble over den relevante indstilling for at oprette nye drev.
Fotokredit: Jay Wennington

Sådan ændrer du brugerprofilbillede på en Mac
Du ser det hver gang du logger ind på din Mac: dit profilbillede. Hvis du er som de fleste, har du valgt det igen, når du opretter din bærbare computer, men hvordan ændrer du det nu? Det er enkelt. Gå til Systemindstillinger, og klik derefter på "Brugere og grupper." Du vil se en liste over brugere til venstre; den aktuelle bruger vil blive valgt.
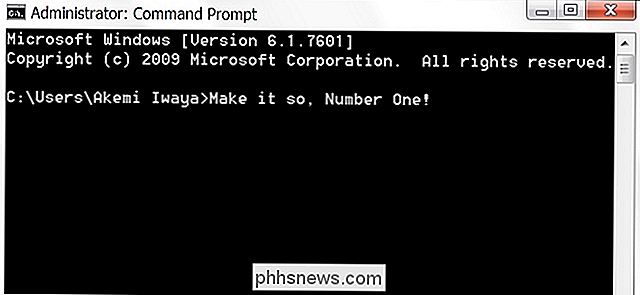
Er det muligt at rydde historien i Windows-kommandoprompten?
Hvis du bruger Windows-kommandoprompten ofte i løbet af din arbejdsdag, kan du måske eller har brug for periodisk at rydde kommandologgen. Er det muligt at gøre det, mens kommandoprompten stadig er åben? Dagens SuperUser Q & A-indlæg har svaret på en nysgerrig læsers spørgsmål. Dagens Spørgsmål og Svar-sessions kommer til vores side med SuperUser-en underafdeling af Stack Exchange, en community-driven gruppe af Q & A-websteder.



