Sådan tillader Apps at kommunikere via Windows Firewall

Windows Firewall fungerer som et hegn mellem din computer og resten af internetverdenen, hvilket forhindrer uønsket netværkstrafik i at komme ind og holder apps på din computer fra at kommunikere med omverdenen. Men hvert hegn har brug for en port, og det er her, hvor undtagelser kommer ind.
Når du tillader en app at kommunikere gennem firewallen, kaldes det at tilføje en "undtagelse". For det meste sker alt dette automatisk. Windows skaber undtagelser for sine egne systemtjenester og -apps, og når du installerer en ny app, der ønsker at kommunikere med omverdenen, spørger Windows dig, om det er tilladt.
Nogle gange kan du dog oprette en undtagelse manuelt for at tillade en app at kommunikere med internettet. Måske er det en app du oprindeligt sagde nej til, da Windows spurgte, men nu har du skiftet mening. Eller måske er det en app, der netop ikke blev konfigureret automatisk af en eller anden grund. I disse tilfælde skal du gå ind i Windows 'firewallindstillinger.
Sådan tilføjes en undtagelse manuelt
Start Windows Firewall-indstillingerne ved at klikke på Start og søge efter Firewall. Klik på Windows Firewall-appen og ikke Windows Firewall med avanceret sikkerhed. Vi snakker om den ene lidt senere.
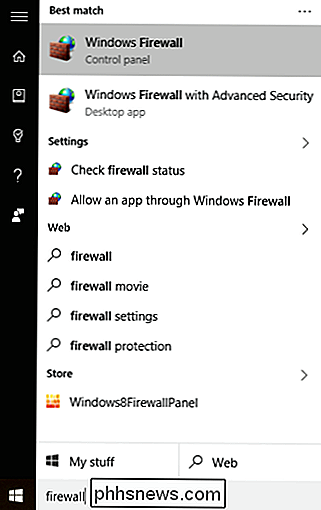
Windows Firewall-skærmbilledet viser dig, hvordan firewall'en er konfigureret til både private netværk (f.eks. Dit hjem eller arbejde) og offentlige netværk (dem du opretter forbindelse til på din bærbare computer ud i verden). På listen over indstillinger til venstre klikker du på "Tillad en app eller funktion via Windows Firewall".
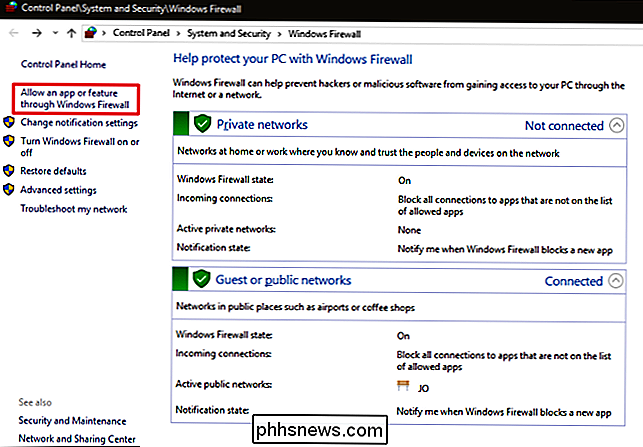
I næste visning vises en liste over alle de apps, der allerede har lov til at kommunikere, og over hvilke netværk (private eller offentligt). Hvis det er første gang du har åbnet Windows Firewall, skal du klikke på knappen Skift indstillinger for at give dig selv tilladelser til at foretage ændringer eller tilføje nye apps. Du behøver kun at gøre dette en gang. For at tilføje en ny app til listen skal du klikke på "Tillad en anden app".
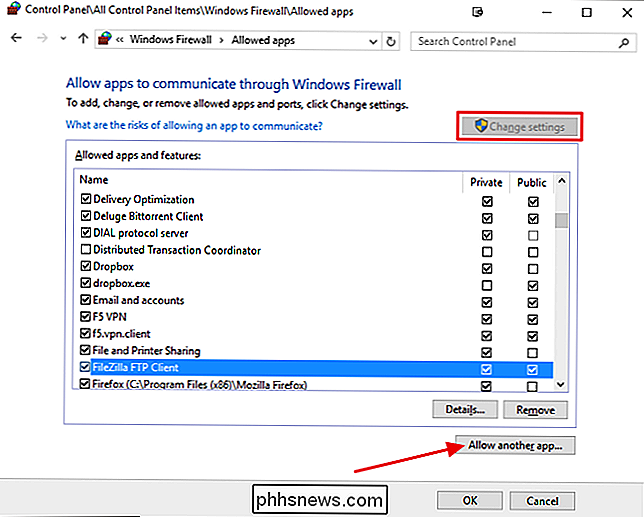
I vinduet Tilføj et program skal du søge efter den app, du vil tillade netværksadgang til. Klik på knappen Netværkstyper for at angive, om du vil tillade app adgang til offentlige eller private netværk (eller begge). Klik på Tilføj, når du er færdig, og det er det. Du har tilladt appen via din firewall. Du får se det vises på listen over tilladte apps, og det bør have lov til at bruge internet- eller netværksrelaterede funktioner.
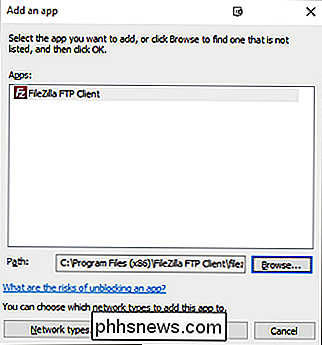
Sådan konfigureres avancerede firewallregler
Windows giver dig faktisk to forskellige grænseflader til at arbejde sammen med firewallen. Den grundlæggende indstillinger-grænseflade, vi lige har set på, er langt den enkleste måde at lade en app kommunisere. Et andet værktøj, Windows Firewall med avanceret sikkerhed, har mange flere muligheder. Du kan bruge det gør ting som:
- Opret regler for indgående og udgående trafik for ikke kun apps, men også netværkstrafik, der kommer over en bestemt port. En god brug af dette kan være at styre indgående trafik, der bruger et bestemt portnummer til en valgt app.
- Direkte netværkstrafik til bestemte computere på dit lokale netværk baseret på app- eller portnumre.
- Opret forbindelse sikkerhedsregler, der tvinge andre computere til at kommunikere med dig for at bruge forskellige typer autentificeringsprotokoller for at etablere deres identitet.
- Overvåg brugen af regler og andre sikkerhedsforeninger.
Det er usandsynligt, at du nogensinde vil have brug for nogle af de funktioner, der tilbydes af Windows Firewall med avanceret sikkerhed undtagen under særlige omstændigheder. Måske bruger du en af dine computere til at dele din internetforbindelse og fungere som den vigtigste firewall til dit netværk. Det er dog nyttigt at vide, at mulighederne er der, hvis du har brug for dem, selv om det kun er for at vide, hvorfor to forskellige Windows Firewall-apps vises, når du søger efter dem.
Husk også på, at de fleste hjem og virksomheder har en dedikeret hardware firewall indbygget i deres router, hvilket gør det endnu mindre sandsynligt, at du skal bruge disse typer funktioner på din Windows-computer. Hvis du har brug for at oprette regler for at styre trafik, vil du sandsynligvis gøre det på routeren selv.

Sådan monteres din Windows 10 (eller 8) systemdrev på Linux
Hvis du har dual-boot Linux sammen med Windows 10, 8 eller 8.1, og du vil montere dit Windows-system partition og få adgang til dens filer, vil du løbe ind i et problem. Du får se en fejl, der siger, at "NTFS-partitionen er dvaletil" på grund af den nye hybridstartfunktion, der forhindrer dig i at få adgang til dens filer.

Sådan søger du efter tekst inde i flere PDF-filer på en gang
PDF-dokumenter er nok det mest anvendte sæt af dokumenter i de fleste kontorer i dag på grund af deres evne til at blive låst fra utilsigtede ændringer eller uautoriserede ændringer af brugerne. Men det er meget nemmere at finde noget, du leder efter i et Word-dokument, end det er til et PDF-dokument, fordi Windows Search som standard indekserer hele teksten inde i et Word-dokument, hvilket gør det nemt at søge i alle Word-dokumenter hurtigt.Tekste



