Sådan kører du to eller flere terminalkommandoer på en gang i Linux

Hvis du bruger Linux, ved du, hvor nyttigt kommandolinjen kan bruges til at arbejde med filer, installere software og starte programmer. Men det kan være endnu mere effektivt, hvis du kører flere kommandoer på én gang.
Kombination af to eller flere kommandoer på kommandolinjen kaldes også "kommandokæde". Vi viser dig forskellige måder, du kan kombinere kommandoer på kommandolinjen.
Mulighed 1: Semikolon (;) Operatør
RELATERET: Begynderens Guide til Shell Scripting: Grundlæggende
Semikolonen (;) operatøren giver dig mulighed for at udføre flere kommandoer i rækkefølge, uanset om hver foregående kommando lykkes. For eksempel åbne et Terminal vindue (Ctrl + Alt + T i Ubuntu og Linux Mint). Indtast derefter følgende tre kommandoer på en linje, adskilt af semikolon, og tryk på Enter. Dette giver dig en oversigt over den aktuelle mappe (ls), find ud af, hvilken mappe du er i øjeblikket (pwd), og vis dit loginnavn (whoami) på en gang.
ls; pwd; whoami
Du behøver heller ikke at placere mellemrum mellem semikolonerne og kommandoerne. Du kan indtaste de tre kommandoer somls; pwd; whoami. Men rum gør den kombinerede kommando mere læsbar, hvilket er især nyttigt, hvis du lægger en kombineret kommando til et shell script.
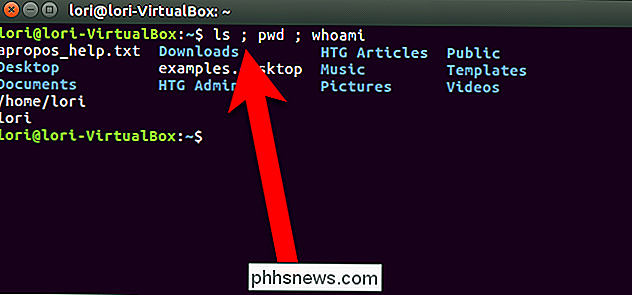
Valg to: Den logiske og operatør (&&)
Hvis du vil have den anden kommando til Kør kun hvis den første kommando er vellykket, adskiller kommandoerne med den logiske OG-operatør, som er to ampersands (&&). For eksempel ønsker vi at lave en mappe kaldet MyFolder og derefter skifte til den pågældende mappe, forudsat at den blev oprettet. Så skriver vi følgende på kommandolinjen og trykker på Enter.
mkdir MyFolder && cd MyFolder
Mappen blev oprettet, så kommandoencdblev udført, og vi er nu i den nye mappe.
Vi anbefaler at bruge den logiske OG-operatør i stedet for semikolonoperatøren det meste af tiden (;). Dette sikrer, at du ikke gør noget katastrofalt. Hvis du for eksempel kører en kommando for at skifte til en mappe og derefter tvinge alt til at fjerne alt i den pågældende mappe igen (cd / some_directory; rm -Rf *), kan du ende med at ødelægge dit system, hvis mappen ændres skete ikke. Ikke at vi anbefaler, at du løber en kommando for ubetinget at fjerne alle filer i en mappe på én gang.
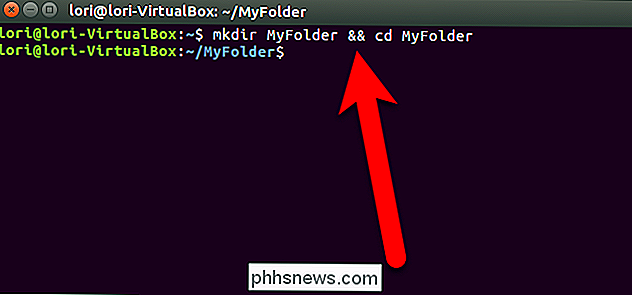
Valgmulighed Tre: Den logiske OR Operator (||)
Nogle gange kan du kun udføre en anden kommando, hvis den første kommando gør ikke lykkes. For at gøre dette bruger vi den logiske OR-operatør eller to vertikale stænger (||). For eksempel ønsker vi at kontrollere, om MyFolder-biblioteket eksisterer ([-d ~ / MyFolder]) og opret det, hvis det ikke (mkdir ~ / MyFolder). Så vi indtaster følgende kommando ved prompten og trykker på Enter.
[-d ~ / MyFolder] || mkdir ~ / MyFolder
Sørg for, at der er plads efter den første beslag og før anden beslag eller den første kommando, der kontrollerer, om mappen eksisterer, ikke fungerer.
I vores eksempel eksisterer MyFolder-mappen ikke, så den anden kommando opretter biblioteket.
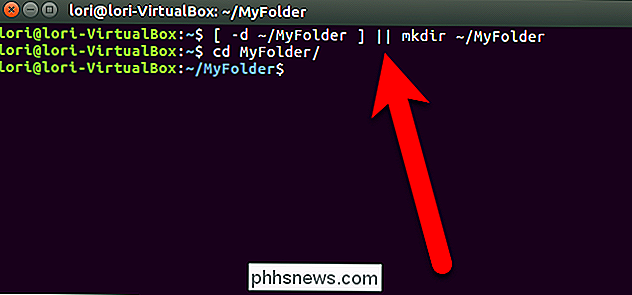
Kombinere flere operatører
Du kan også kombinere flere operatører på kommandolinjen. For eksempel vil vi først kontrollere, om der findes en fil ([-f ~ / sample.txt]). Hvis det gør det, udskriver vi en besked på skærmen, der siger det (ekko "Fil findes."). Hvis ikke, opretter vi filen (touch ~ / sample.txt). Så skriver vi følgende på kommandoprompten og trykker på Enter.
[-f ~ / sample.txt] && echo "Fil findes." || touch ~ / sample.txt
I vores eksempel eksisterede filen ikke, så den blev oprettet.
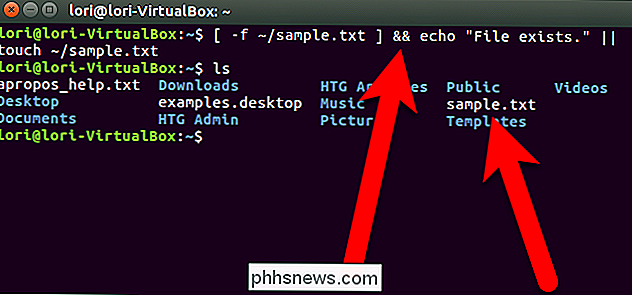
Her er et nyttigt resumé af hver operatør, der bruges til at kombinere kommandoer:
A; B- Kør A og B, uanset succesen eller fejlen i AA && B- Kør B kun, hvis A lykkedesA || B- Kør kun B, hvis A mislykkedes
Alle disse metoder til at kombinere kommandoer kan også bruges i shell-scripts på både Linux og Windows 10.
Du kan også automatisk korrigere stave- og skrivefelter, når du bruger "cd" på kommandolinjen i Linux for at undgå drastiske konsekvenser, når du kombinerer kommandoer.

Sådan brænder du Windows Movie Maker WMV Video til DVD
Som standard inkluderede Windows ME, Windows XP og Windows Vista Windows Movie Maker (WMM) til oprettelse og redigering af hjemmevideoer. Med Windows 7 blev det en separat produktdel af Windows Live Essentials-pakken. Den seneste version blev udgivet i 2012 som Windows Movie Maker 2012 til Windows 7, 8 og 8

Sådan fungerer T-Mobile's gratis musik- og videostreaming
Data er data ... undtagen når det ikke er tilfældet. T-Mobile gør tingene lidt forvirrende ved at give dig en vis mængde data og tilbyder ubegrænset musik og video streaming, der ikke tæller imod godtgørelsen - men kun for visse tjenester. De fleste T-Mobile-planer omfatter disse funktioner Bruger du T-Mobile som din mobiludbyder?



