Sådan sender du din Amazon Echo-indkøbsliste til din e-mail

Hvis du har brugt Amazon Echo til at tilføje ting til din købmandsliste, kan du sende denne liste til din email, når du er endelig klar til at shoppe.
Alexa app gemmer din indkøbsliste, så når du åbner appen og vælger "Shopping & To-Do Lists" i side menuen, får du en liste over alt, hvad du tilføjet. Men hvis du hellere ikke vil stole på Alexa appen for en tekstbaseret version af din købmandsliste (det er ikke så godt alligevel), kan du bruge en tjeneste kaldet IFTTT til at sende denne liste til din email (eller endda Evernote eller en anden tjeneste, som IFTTT understøtter).
Hvis du ikke har brugt IFTTT før, så tjek vores guide til at komme i gang for at få oplysninger om, hvordan du opretter en konto og tilslutte apps. Så kom tilbage her for at oprette den nødvendige opskrift.
For nemheds skyld har vi allerede oprettet opskriften i sin helhed og indlejret den her - så hvis du allerede er bekendt med IFTTT, skal du blot klikke på "Tilføj" knappen nedenfor. Du skal forbinde Alexa-kanalen såvel som E-mail-kanalen, hvis de ikke allerede er.
Hvis du vil tilpasse opskriften (som du sandsynligvis vil gøre, hvis du vil bruge andet end mail, hvordan har vi skabt det. Start med at gå til IFTTTs hjemmeside og klik på "Mine opskrifter" øverst på siden.
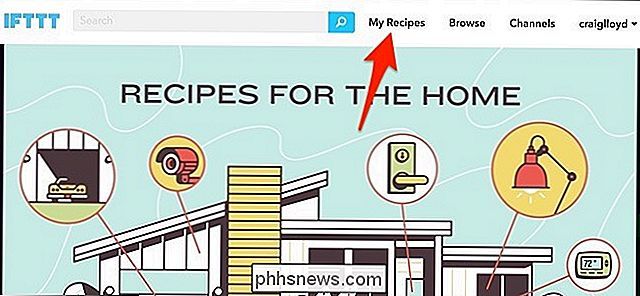
Klik derefter på "Opret en opskrift".
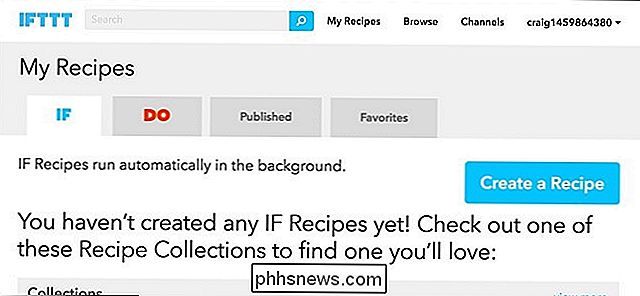
Klik på "dette" fremhævet i blåt.
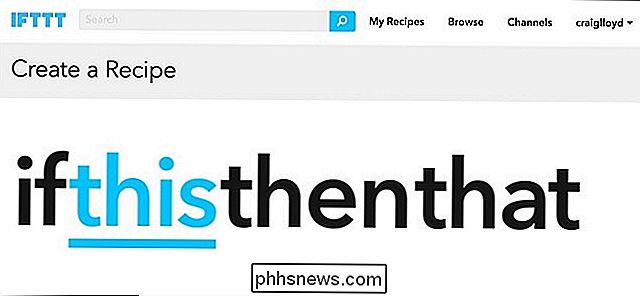
Skriv "Alexa" i søgefeltet eller find det i nettet af produkter og tjenester under det (det burde være øverst alligevel). Klik på det, når du finder det.
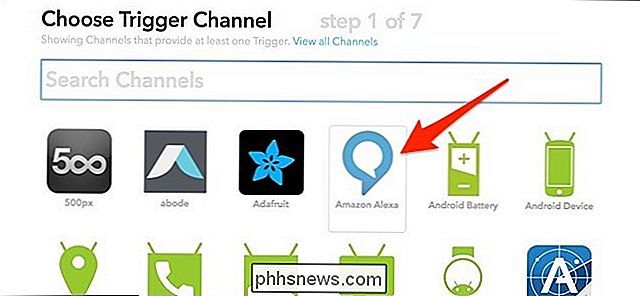
Vælg derefter "Spørg hvad der er på din indkøbsliste" fra det udvalg af udløsere, der er til rådighed.
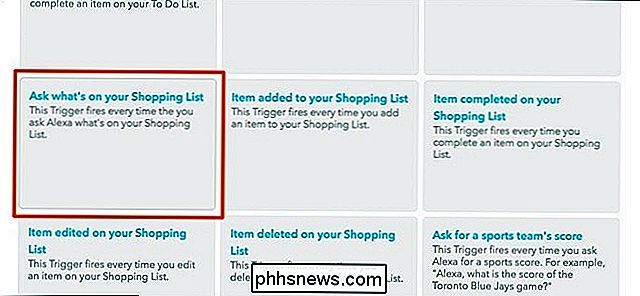
Klik på "Create Trigger".
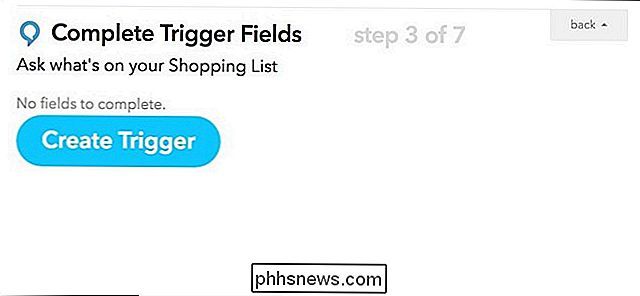
Klik derefter på "det" fremhævet med blåt for at indstille den handling, der sker, når udløseren udløses.

Skriv "Email" i søgefeltet eller find det i nettet af produkter og tjenester under det. Klik på det, når du finder det.
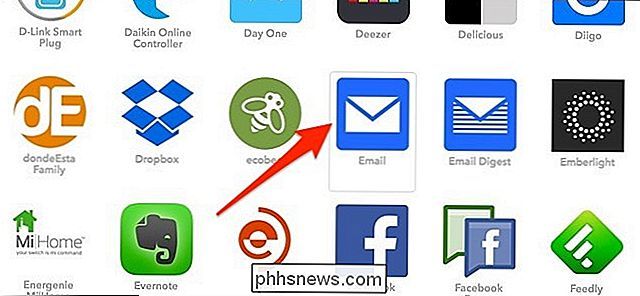
For at forbinde e-mail-kanalen vil du indtaste jeg n din email-adresse og indtast den PIN-kode, der vil blive sendt til dig fra IFTTT.
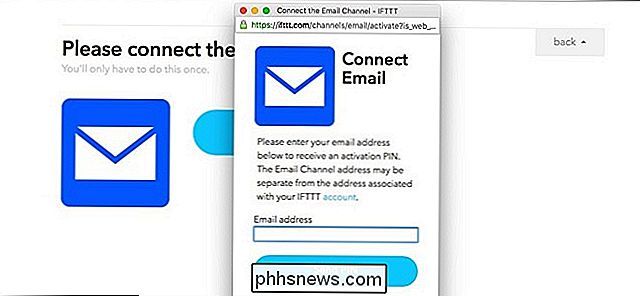
Når du har tilsluttet kanalen og fortsæt, skal du klikke på "Send mig en email".
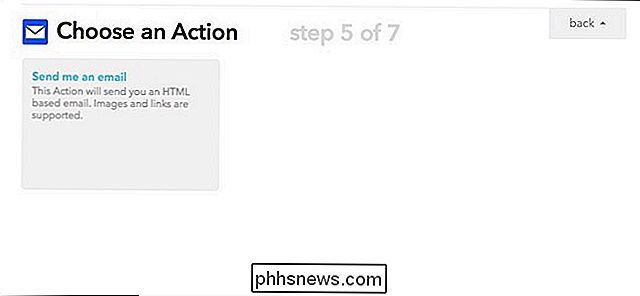
På næste side kan du redigere e-mail-emnelinje for at sige noget, du vil have, og du kan også redigere emailens krop også. Men "{{TotalList}}" skal forblive i kroppen, fordi det er koden, der viser din købmandsliste. Når du er færdig, klik på "Opret handling".
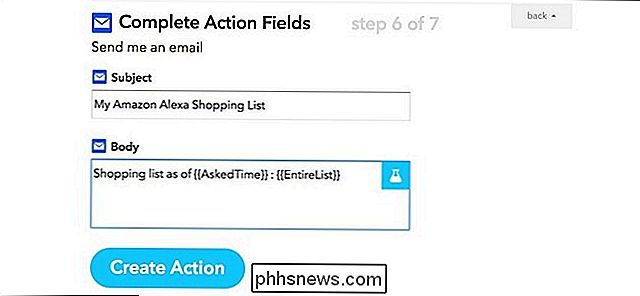
Giv opskriften et brugernavn, hvis du vil, og klik derefter på "Opret opskrift".
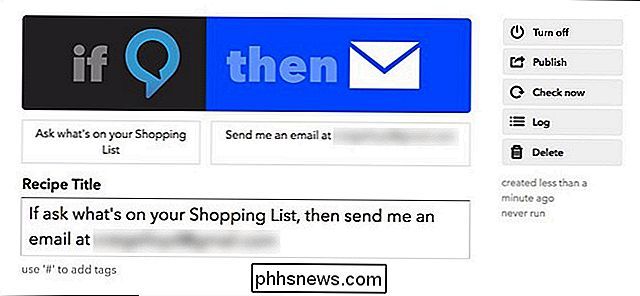
Din opskrift er nu klar til at gå, så når du spørger Alexa Hvad er der på din indkøbsliste, vil du modtage det i din email. Igen kan du også få det sendt til en række andre tjenester, som IFTTT understøtter, som Evernote, Day One, iOS-påmindelser og mere.

Hvad er nogle sjove tekniske projekter, jeg kan gøre med mine børn?
"Jeg keder mig!" To ord, som enhver forælder frygter at høre på en kedelig søndag eftermiddag, underholde dine børn, når de Jeg har kørt ud af goombas for at hoppe i Mario er ikke altid så nemt som at kaste en iPad deres vej og håber på det bedste. Heldigvis er der i dag masser af hjemme-computerprojekter, som du kan bruge til at give dine up-and-coming nørder en chance for ikke kun at have det sjovt at bygge deres egne computere, men også at lære dybdegående information om emner som computerhardware, software, programmering og maskinteknik på samme sted.

Sådan kortlægger du et netværksdrev i Windows
Kortlægning af et drev i Windows er en af de væsentlige færdigheder, alle bør vide, hvordan man skal udføre. Uanset om du er hjemme eller på kontoret, er der mange nyttige grunde til at kortlægge et drev. Det lyder måske kompliceret, men det er faktisk rigtig nemt at gøre.Kortlægning af et drev betyder, at du vil have permanent adgang til en mappe, der for øjeblikket er bosat på en anden computer, server eller netværkslagringsenhed. Windows vil til


