Sådan kommer du automatisk i gang med at køre programmer fra din sidste session i Ubuntu 14.04

Du har oprettet de programmer, du har brug for. Dine vinduer er lige indrettet. Så kræver noget andet din opmærksomhed, og du skal lukke ned. Ingen problemer. Du kan få Ubuntu til at huske alle dine kørende applikationer og gendanne dem næste gang du logger ind.
For at få Ubuntu til at huske de programmer, du har kørt i din nuværende session, og gendanne dem næste gang du logger ind, bruger du dconf -editor. Dette værktøj erstatter gconf-editoren, der er tilgængelig i tidligere versioner af Ubuntu, men er ikke tilgængelig som standard. Hvis du vil installere dconf-editoren, skal du se instruktionerne i denne artikel.
BEMÆRK: Når vi siger at skrive noget i denne artikel, og der er citater omkring teksten, skal du IKKE skrive citaterne, medmindre vi angiver andet.
Når dconf-editor er installeret, skal du klikke på knappen Dash øverst på Unity Launcher-linjen.
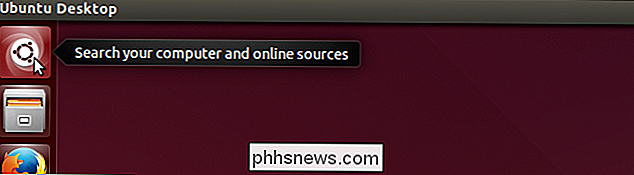
Start med at skrive "dconf editor" i søgefeltet. Når "dconf Editor" -elementet vises, skal du klikke på ikonet for at starte værktøjet.
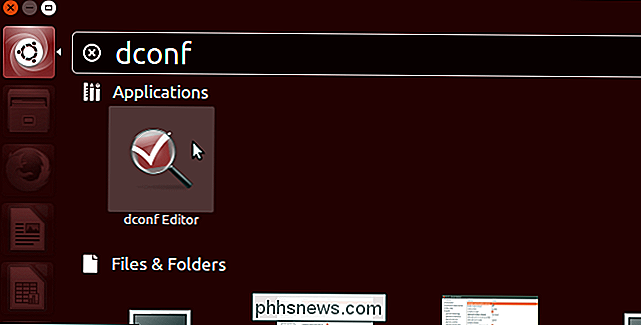
I vinduet "dconf Editor" skal du klikke på højre pil ved siden af "org" i venstre rude for at udvide den pågældende gren af træet.
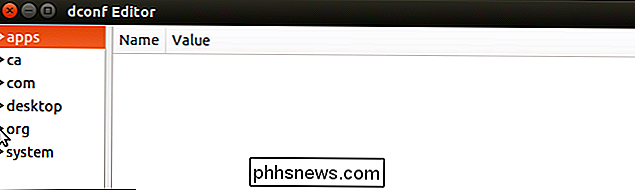
Under "org" skal du klikke på højre pil ved siden af "gnome".
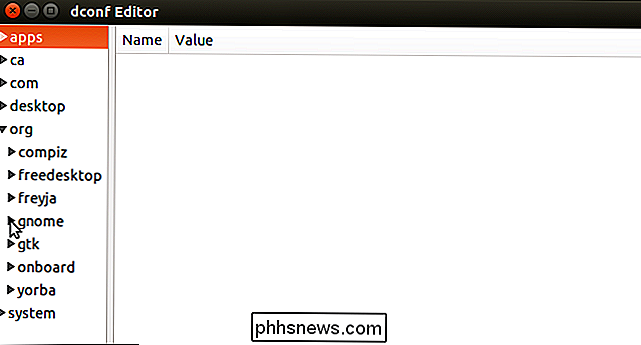
Under "gnome" skal du klikke på "gnome-session." I afkrydsningsfeltet til højre skal du vælge afkrydsningsfeltet "Automatisk gemt session" for at aktivere indstillingen.
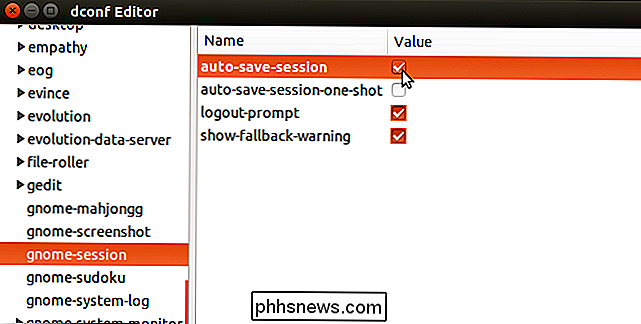
Luk "dconf Editor" ved at klikke på "X" knappen i øverste venstre hjørne af vinduet.
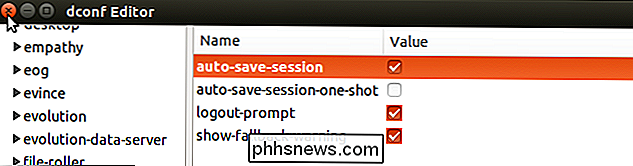
Næste gang du logger ud og logger ind igen, er alle dine løb applikationer vil blive genoprettet.

Løs YouTube's "mellemrumsproblem" med disse tastaturgenveje
Lyder dette kendt? Du begynder at se en video på YouTube, og du vil sætte den i pause. Så du trykker på mellemrumstasten på tastaturet, men i stedet for at stoppe videoen, slår du tilfældigt ned på siden i stedet. Hvis du er ligesom mig, så finder du sandsynligvis dette grundigt forværrende. Som det viser sig, har YouTube sine egne tastaturgenveje, der løser dette problem - omend lidt rodet.

Har Surge Protectors virkelig arbejde?
Så du har måske spurgt dig selv, om den $ 100 Monster Surge Protector du købte fra Best Buy til dit nye HDTV og elektronik virkelig virker eller ej? Heldigvis vil de fleste af os aldrig støde på en strømstigning for at se, om vores udstyr vil overleve eller ej, hvilket er en god ting.Men hvis du er en person, der ejer en masse dyre tech, føler du dig ikke for strømforstyrrelser, bare fordi det ikke er sket med dig endnu. Jeg ha



