10 Dropbox Tips til begyndere
Selvom Dropbox har eksisteret i lang tid, har jeg ikke tilmeldt mig en konto for nogle få måneder siden, og nu ved jeg ikke, hvorfor jeg ikke tilmeldte mig tidligere! Dropbox er en smuk fantastisk tjeneste, der har mange funktioner, jeg ikke engang vidste, eksisterede, da jeg begyndte at bruge den.
Hvis du er ny til Dropbox, er der 10 tips, som jeg fandt nyttige ved brug af tjenesten. Selvfølgelig er der mange andre ting, du kan gøre med Dropbox via apps, men jeg vil bare fokusere på Dropbox hjemmeside og software, som du kan installere på din computer eller mobilenhed.
Tip # 1 - Gendan slettede filer
Som standard vil Dropbox give dig mulighed for at gendanne en slettet fil op til 30 dage gammel. Det er en smuk pæn funktion! Jeg brugte hovedsagelig Dropbox til at gemme tilfældige ubetydelige filer, men der var engang, hvor jeg virkelig havde brug for at få en fil tilbage, som jeg slettede. For at se slettede filer skal du blot klikke på papirkurv-ikonet øverst, hvilket vil skifte indstillingen Vis slettede filer .

Gennemse den mappe, du vil gendanne de slettede filer fra, og du vil under kolonnen Kind se om det er et slettet billede eller noget andet.
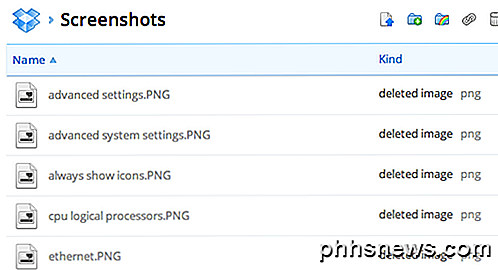
Tip # 2 - Gendan tidligere versioner
En anden pæn funktion er versioner i Dropbox. Som standard er denne mulighed også kun tilgængelig i 30 dage, men det fungerer meget godt. Gå bare til den mappe, hvor du vil se en tidligere version af en fil, og klik på filen for at fremhæve den. Klik ikke på navnet på filen, da det åbner filen. Bare klik på rækken for at fremhæve den.
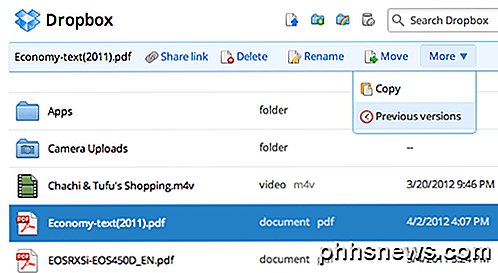
Klik derefter på Mere øverst og klik på Forrige versioner . Du kan nu gennemse de forskellige versioner af filen op til 30 dage tilbage.
Tip nr. 3 - The Packrat
Packrat er en mulighed, du kan vælge, hvis du klikker på Opgrader link fra hovedwebstedet. Det giver i grunden ubegrænset tidligere versioner og genoprettelse af slettede filer. Det er $ 40 om året, men det er absolut det værd for alle, der har brug for den ekstra sikkerhed.
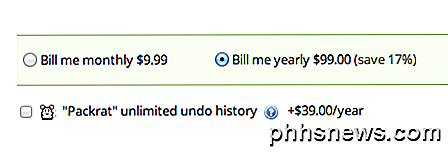
Tip # 4 - To-trins verifikation
Dropbox introducerede kun to-trinsverifikation et par måneder tilbage, og det tilføjer et sikkerhedsniveau, der var meget nødvendigt. Hvis du nogensinde var bekymret for, at nogen hackede ind på din konto ved blot at finde ud af dit kodeord, kan du aktivere to-trinsverifikation, hvilket kræver, at du skriver en kode, når du logger ind fra browseren, skrivebordsprogrammet eller mobilappen.
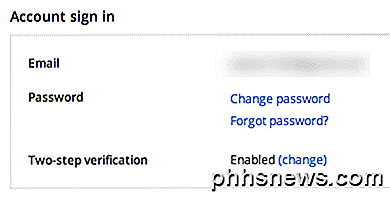
For at aktivere det skal du klikke på dit navn øverst, derefter Indstillinger og derefter klikke på fanen Sikkerhed . Rul ned, og du vil se to trin under Konto log ind .
Tip # 5 - Synkroniser enhver mappe
Dropbox er fantastisk, men mange mennesker simpelthen ikke kan lide det faktum, at de skal flytte alt til Dropbox-mappen for at kunne synkronisere det. Nå er der en vej rundt i Windows. Du kan oprette kryds eller aliaser til mapper i Dropbox, så de synkroniseres uden at skulle flytte mappen.
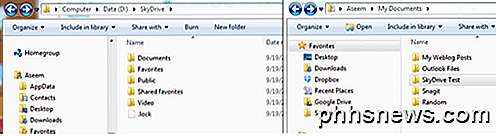
Du kan læse min vejledning om, hvordan du synkroniserer en mappe med Dropbox og andre cloud storage-tjenester.
Tip # 6 - LAN-synkronisering og skrivebordsmeddelelser
LAN Sync er en funktion af desktop-appen, der fremskynder synkronisering af filer på tværs af dine computere, der er på samme LAN-netværk. Som standard synkroniserer Dropbox en fil til serveren og downloader den pågældende fil på de andre computere fra Dropbox-serveren. Medmindre din upload og download internethastigheder er super hurtige, kan det tage lang tid at finde store filer.
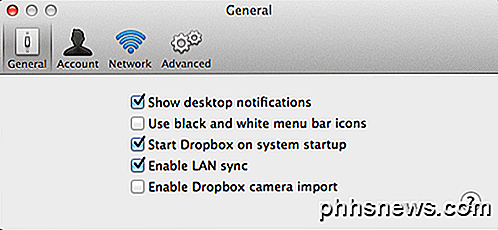
LAN Sync er en mulighed, der automatisk giver Dropbox mulighed for at finde andre linkede computere på samme netværk og synkronisere filerne direkte over LAN'en, hvilket er meget hurtigere end uploading og derefter downloades igen. Jeg har 4 computere hjemme med Dropbox installeret, så det er praktisk for mig.
Desktop notifikationer er også rart, fordi det vil dukke op en lille besked i din proceslinje, når en fil er tilføjet eller slettet fra Dropbox-mapper. Dette er nyttigt, hvis du har en delt mappe med flere brugere, og du vil vide, hvornår filer tilføjes eller slettes.
Tip # 7 - Kamera upload
Jeg elsker kamera upload! Indtil nu har jeg ikke haft mulighed for at sikkerhedskopiere videoer taget på min iPhone eller iPad uden at bruge iTunes. iTunes er en kongelig smerte, og Dropbox frelste mig fra at skulle bruge det mere. Aktivér Kameraopload og Dropbox uploader automatisk alle dine fotos og videoer til en mappe, der hedder Camera Uploads. Den eneste ulempe er, at den stopper efter 10 minutter, og du skal åbne Dropbox igen, men stadig en god funktion, jeg bruger hele tiden.
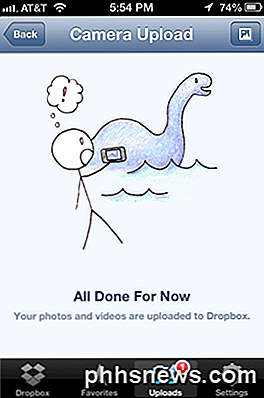
Selvfølgelig være forsigtig, fordi jeg hurtigt indså, at mængden af plads, jeg brugte i min Dropbox-konto, skød dramatisk, da jeg aktiverede denne mulighed! Jeg var forbløffet over, hvor mange videoer jeg tager med min iPhone. Jeg har også installeret det på min kones telefon også, og derfor var jeg nødt til at opgradere til 100 GB planen til at gemme alle disse videoer og fotos.
Tip # 8 - Se historik
En anden flot funktion er historien seeren. Bare klik på Events på venstre side, og du kan hurtigt se alle aktiviteter der sker i din Dropbox-konto.
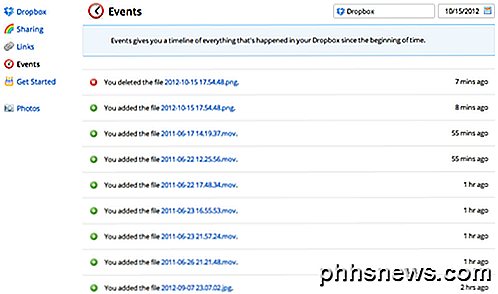
Tip # 9 - Selektiv synkronisering
Først ville jeg bare synkronisere alt til alle mine sammenkoblede enheder, men fandt hurtigt ud af, at der var meget plads, der ikke var virkelig nødvendigt. I stedet kan du foretage en selektiv synkronisering og kun synkronisere bestemte mapper ned til en bestemt computer.
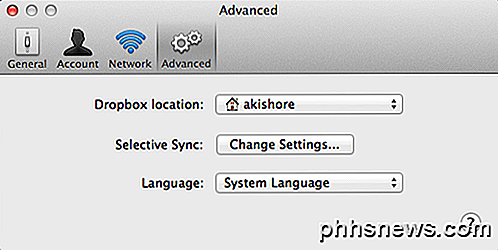
Gå til Indstillinger, og klik derefter på Avanceret . Klik på knappen Skift indstillinger, og fjern derefter markeringen af de mapper, du ikke vil synkronisere.
Tip # 10 - Markér som favorit
Hvis du vil downloade en fil til din mobilenhed, skal du markere den som en favorit. Det vidste jeg ikke, og det var irriterende, da jeg havde brug for en fil fra min Dropbox-konto, mens jeg ikke var forbundet med internettet. Tryk blot på startikonet, når du ser en fil for at markere det som favorit. Den downloades nu lokalt til din mobilenhed, så du kan se den når som helst.
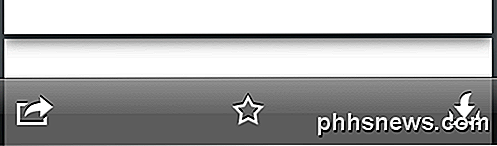
Det handler om mig! Det er 10 hurtige tips til at bruge Dropbox mere effektivt. Har du et eget tip? Skriv det i kommentarerne. God fornøjelse!

Sådan synkroniseres filer med din OneDrive-konto på Ubuntu 14.04
Microsoft øgede i juni 2014 mængden af lagerplads, du får med en gratis OneDrive-konto til 15 GB, fra 7 GB. Nu, hvor du har alt dette gratis online lager, hvorfor ikke bruge det? Jeg bruger Ubuntu, ikke Windows, siger du. Ingen problemer. Der er en løsning. Løsningen er at installere et værktøj kaldet "OneDrive-D.

Hvorfor kan jeg styre min Blu-ray-afspiller med min tv-fjernbetjening, men ikke min kabelboks?
Hvis du har et nyere HDTV-sæt, har du muligvis bemærket, at din fjernbetjening kan fungere som en universel fjernbetjening af sorter (men det virker ikke sammen med alle dine enheder). Læs videre, da vi undersøger, hvordan nyere tv-apparater kan styre de enheder, der er forbundet med dem (og omvendt).



