Sådan krypterer du din DNS til mere sikker browsing

Vi har brugt fordelene ved tredjeparts DNS-servere i et stykke tid nu, men en ekstra fordel, der kan være af interesse, er evnen til at kryptere alle dine DNS-anmodninger, yderligere beskytte dig mod enhver, der spionerer på dig i midten.
RELATERET: 7 grunde til at bruge en tredjeparts DNS-tjeneste
DNSCrypt, fra det store team på OpenDNS , er den enkle løsning, som vi vil bruge til at tilføje kryptering mellem din computer og DNS-serveren. Det er en letvægtsløsning, der virker på enten Windows eller Mac - desværre ingen mobil support hidtil.
Hvad dette værktøj rent faktisk gør, er at skabe en krypteret forbindelse til en af de understøttede DNS-servere og derefter oprette en lokal DNS-proxy på din PC. Så når du forsøger at åbne phhsnews.com, sender din browser en almindelig DNS-forespørgsel til 127.0.0.1 localhost-adressen på port 53, og denne anmodning sendes derefter via den krypterede forbindelse til DNS-serveren.
Downloading for Windows
Som med hvert program, du bruger, skal du starte med at downloade installationspakken. Når du er på siden, skal du blot klikke på linket "dnscrypt-proxy-win32-full-1.4.1.zip" for at downloade de nødvendige filer. Hvis du ser en nyere version på siden, skal du sørge for at bruge det i stedet.
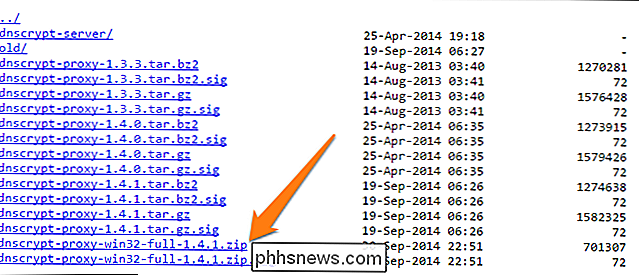
Lad os nu oprette en mappe på skrivebordet kaldet DNSCrypt. Du kan oprette denne mappe hvor som helst du vil, men skrivebordet er det nemmeste med henblik på denne demonstration. Udpak alle filer ved at åbne zip-filen og trække dem ind i DNSCrypt-mappen eller ved at højreklikke og angive skrivebordsmappen som ekstraktdestination.
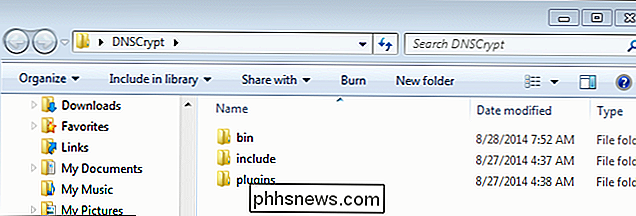
Installation og forberedelse af din pc
Nu skal du åbne en forhøjet kommandoprompt vindue ved at søge efter "cmd", højreklik og vælge "Kør som administrator". Når du har åbnet dit forhøjede CMD-vindue, skal du indtaste følgende streng. Husk at du skal indtaste stien, der svarer til din "bin" -mappe.
cd "C: Users Owner Desktop DNSCrypt bin"
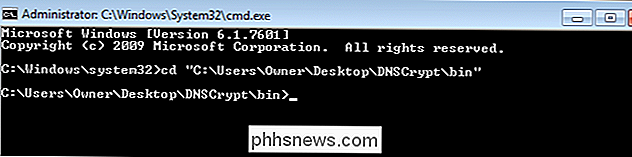
Denne kommando vil fortælle kommandoprompten for at se i " bin "-mappe, hvor EXE- og CSV-filerne er placeret.
Installer proxy-tjenesten
Næste skal du installere proxy-tjenesten fra DNSCrypt. Brug strengen nedenfor. Du vil kan ændre sektionen "opendns" med et navn fra CSV-filen, eller du kan opdatere din CSV-fil ved at tilføje nogen af de offentlige DNS-resolvere, der for øjeblikket understøtter DNSCrypt. Du skal også ændre filsti til at svare til placeringen af csv-filen på din computer.
dnscrypt-proxy.exe --resolver-name = opendns --resolvers-list = "C: Brugere Ejer Desktop DNSCrypt bin dnscrypt-resolvers.csv "--test = 0
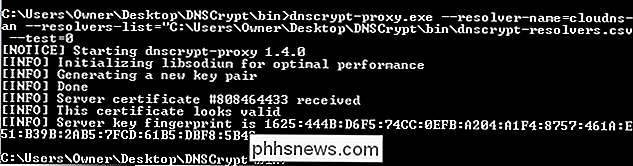
Hvis dit CMD-vindue ligner billedet ovenfor, er du på den rigtige vej, og proxyservicen er blevet testet. Hvis dette ikke virker, skal du blot ændre DNS-resolveren, indtil du får en, der virker. Når det lykkes, kan du fortsætte med at installere proxy-tjenesten ved at trykke på "Op" -knappen og ændre "-test = 0" til "-install" som vist nedenfor.
dnscrypt-proxy.exe --resolver- name = opendns --resolvers-list = "C: Brugere Ejer Desktop DNSCrypt bin dnscrypt-resolvers.csv" --installér

Når det er installeret, vil du se følgende:
[INFO] Dnscrypt-proxy-tjenesten er blevet installeret og startet [INFO] Den registreringsnøgle, der bruges til denne tjeneste, er SYSTEM CurrentControlSet Services dnscrypt-proxy Parametre [INFO] Nu skal du ændre dine resolverindstillinger til 127.0.0.1:53
Skift DNS-indstillingerne
Nu skal du ændre dine DNS-indstillinger. Højreklik på netværksikonet nederst til højre på skærmen, og klik derefter på "Åbn netværk og delingscenter." Det vil være 5 barer til en trådløs forbindelse eller en lille computerskærm for kabelforbundne forbindelser. Når den er åben, skal du klikke på "Skift adapterindstillinger."
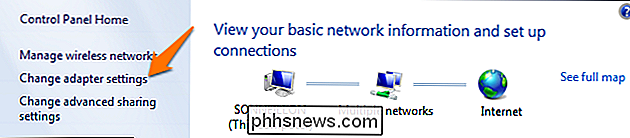
Højreklik på den netværksforbindelse, du vil redigere, og vælg derefter "Egenskaber".
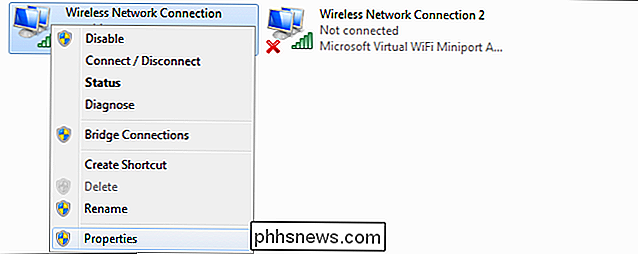
Vælg indstillingerne TCP / IPv4 og klik derefter på "Egenskaber".
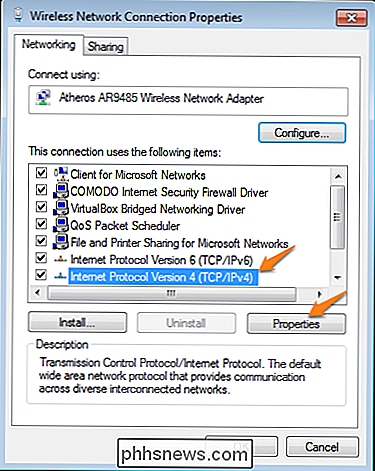
Skift den foretrukne DNS-server til "127.0.0.1" og klik derefter på "OK".
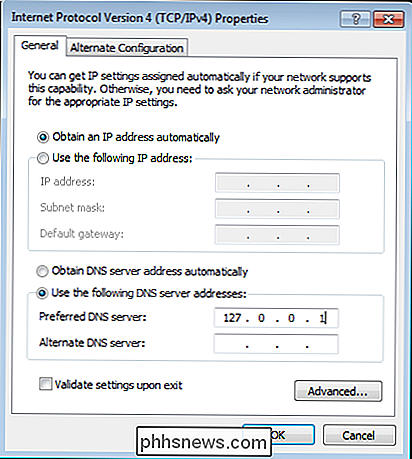
Nu åbner du TCP / IPv6-indstillingerne og ændrer DNS-indstillingerne til ":: 1"
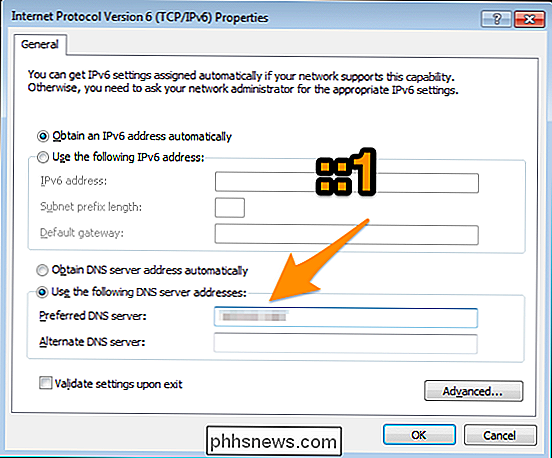
Nu har du en helt sikker og krypteret DNS-forbindelse oprettet. Hav det sjovt at surfe internettet sikkert. Nu hvor du har en krypteret DNS-forbindelse, kan du også bruge QSDNS fra Nirsoft til hurtigt at skifte mellem dine mest brugte DNS-servere.
Billedkredit: Craig Sunter on Flickr

OTT forklarer, hvordan Xbox One og Xbox 360 eksisterer sammen
Så du har lige fået en ny skinnende Xbox One til jul? Det er ret sødt, men hvad hvis du har en ældre Xbox 360, der stadig sidder? Kan du spille Xbox 360-spil på din nye Xbox One? Går din gamerprofil over? Skal du købe en anden Xbox Live Gold-konto, eller kan du bruge den samme? Kan du bruge en Xbox 360-controller med Xbox One? Kan d

Hvorfor din iPhone beder dig om at "stole på denne computer" (og om du skal)
Slut din iPhone eller iPad til en USB-port, og du bliver måske spurgt, om du vil stole på Denne computer. "Du kan endda se denne besked, når du tilslutter din iPhone eller iPad til en USB-oplader. Denne prompt hjælper med at beskytte din iPhone mod ondsindede opladere. Det sikrer også, at ingen kan snappe din iPhone og få adgang til data fra en computer uden din adgangskode.



