Sådan bruger du din smartphone som mus, tastatur og fjernbetjening til din pc

En mus og tastatur er ikke altid den mest bekvemme måde at styre en pc på, især et mediecenter PC du styrer fra sofaen. Du kan forsøge at styre dit skrivebord med en spilkontrol, men din smartphone vil også gøre det.
Dette er gjort muligt via en smartphone-app og pc-appkombination kaldet Unified Remote. App'en på din telefon forbinder til serverapp'en på din pc, som gør det muligt at sende mus, tastatur og anden indgang til fjernbetjeningstype.
Den ideelle håndholdt fjernbetjening til en hjemmebiograf-pc
RELATERET: Sådan styrer du Windows-skrivebordet med en Xbox eller Damp Controller
YouTubes Pairing-funktion giver dig mulighed for at bruge din telefon som fjernbetjening til at styre YouTube-afspilning på din computer, og der er endda en måde at bruge din telefon som fjernbetjening på til afspilning i VLC. Men disse er meget begrænsede fjernbetjeningsløsninger. Idealet ville være en måde at bruge din smartphone på som en trådløs mus og tastatur.
Unified Remote fungerer meget godt for dette. Standardversionen er gratis, med en betalt version, der tilbyder yderligere specialiserede fjernfunktioner.
Den gratis version giver dig mulighed for at bruge din telefon som en mus, tastatur og give dig adgang til andre mediefunktioner. Du kan installere appen på en iPhone, Android-telefon eller endda en Windows Phone. Du kan bruge den til at styre en Windows-, Mac- eller Linux-pc. Så uanset hvilke enheder du har, skal Unified Remote fungere for dig. Det kan kommunikere med din computer ved hjælp af Wi-Fi eller Bluetooth.
Installer serveren på din computer
Først skal du installere Unified Remote-serversoftwaren til Windows, Mac eller Linux. Du finder denne software på Unified Remote-webstedet. Hent det og gå gennem installationsprocessen. På Windows installerer dette en inputdriver, der gør det muligt for Unified Remote at styre din computer.
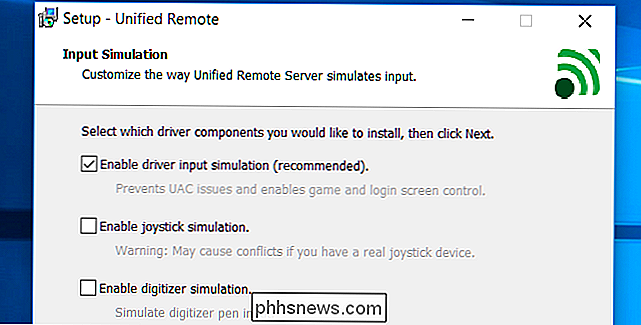
Installatøren skal starte Unified Remote automatisk, når den er færdig. Hvis det ikke gør det, skal du starte programmet "Unified Remote" fra din startmenu. Det vises i dit meddelelsesområde, og du kan højreklikke på det og vælge "Manager", hvis du vil justere indstillingerne, men det er ikke nødvendigt.
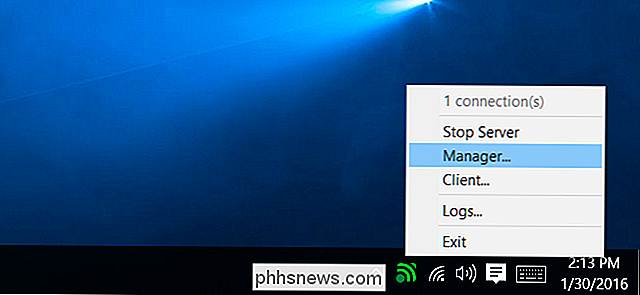
Processen skal svare til Mac OS X og Linux . Følg bare Unified Remote's installationsvejledning.
Installer fjernbetjeningen på en eller flere telefoner
Næste skal du installere Unified Remote-appen til Android, iPhone eller Windows Phone. Start appen på din telefon og tryk på "Jeg har installeret serveren" knappen. App'en scanner dit lokale netværk for at finde en computer, der kører serveren, så sørg for at din telefon er på samme Wi-Fi-netværk som din computer.
Når det er gjort, giver det dig en liste over fjernbetjeninger, du kan vælg.
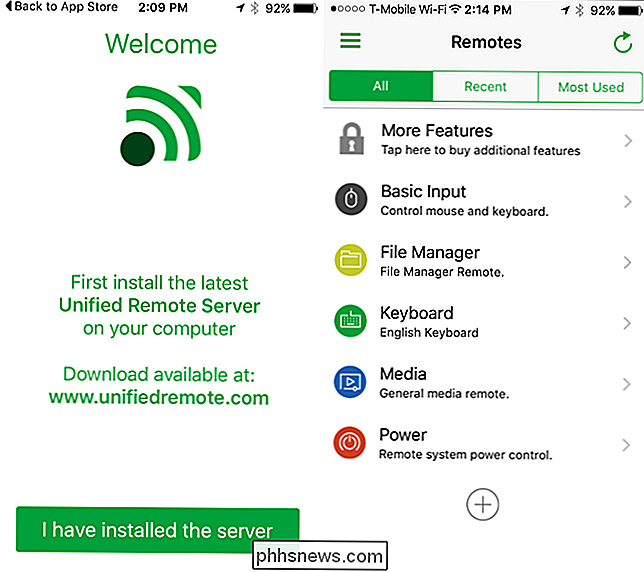
Funktionen "Grundindgang" fungerer godt, så du kan bruge din telefons skærm som styrefløjte til at styre musemarkøren. Dette kan være meget mere bekvemt end at forsøge at bruge musen på kaffebordet, når du vil flytte markøren rundt på din mediecenter pc.
Andre almindelige trackpad handlinger som et enkelt tryk for at klikke og en to-finger trække til rulle op og ned vil også fungere. Fra skærmen Grundlæggende indtastning kan du trykke på tastaturikonet nederst til venstre på skærmen for at trække op på tastaturet til din smartphone. Skriv på tastaturet, og det vil sende den indgang til din computer.
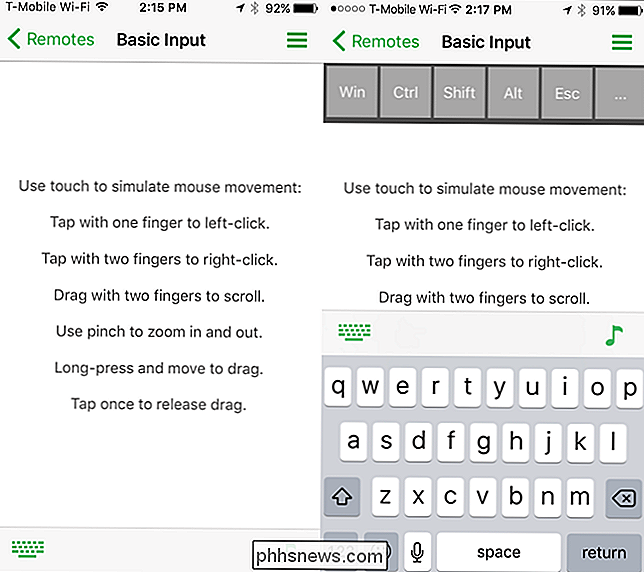
Andre fjernbetjeningsfunktioner kan også være nyttige. Fjernbetjeningen File Manager gør det muligt at styre filer på din computer, mens fjernbetjeningen giver dig et komplet tastatur, hvis du vil bruge nøgler, der ikke vises på tastaturet på din smartphone, som Windows-nøglen.
Medierne fjernbetjeningen kan være yderst nyttig, så du hurtigt kan sende volumen ned, stum, volumen op, forrige, næste, stop og pause / afspil tastetryk til din computer. Fjernbetjeningen giver dig mulighed for hurtigt at genstarte, lukke, sove, låse, logge af eller dvale computeren.
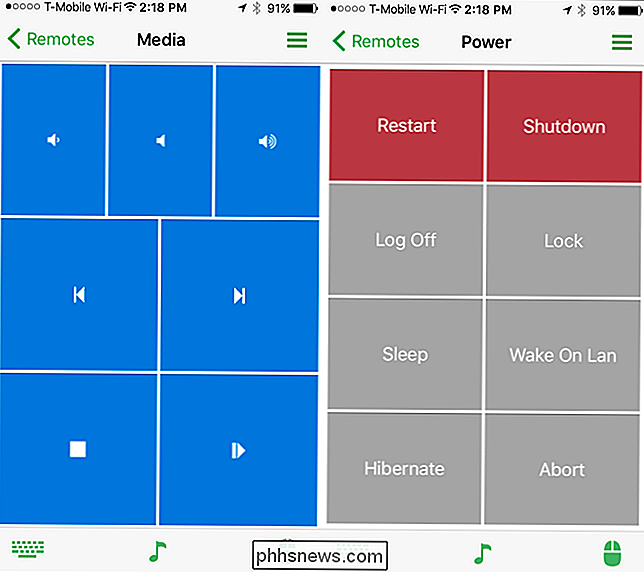
Der er et par andre gratis fjernbetjeninger, du kan tilføje ved at trykke på plusknappen. For eksempel er der en Start-fjernbetjening, som giver dig mulighed for hurtigt at starte apps fra din startmenu, en task manager, der gør det muligt at styre løbende processer og en VLC-fjernbetjening, der giver knapper til hurtigt at styre afspilningen i VLC-medieafspilleren.
Mange af de andre specialiserede fjernbetjeninger koster penge her, og det er, hvordan appen giver en fortjeneste og har råd til at tilbyde alt det grundlæggende gratis. Du behøver ikke bruge nogen penge, medmindre du vil have mere avancerede ting.
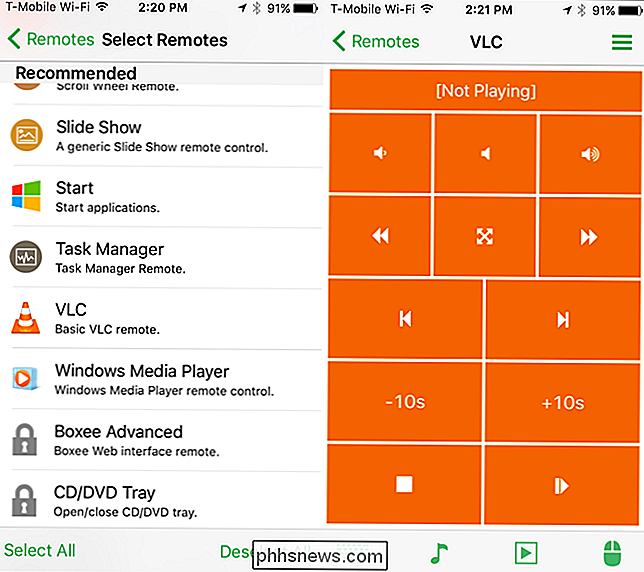
Det er så simpelt. Der er en bred vifte af andre apps, du kan bruge til dette, men de er ikke nødvendigvis så fulde og cross-platform. Unified Remote leverer en server, der fungerer på alle almindelige desktop-operativsystemer - Windows, Mac OS X og Linux- og smartphone-apps, der fungerer på iPhone, Android og endda Windows Phone.
Mere end en enhed kan sluttes til server også. Andre mennesker i dit hus skal bare installere appen på hvilken smartphone de bruger, og de får mulighed for at styre computeren, så længe de er på samme netværk.
Billedkredit: Andy Rennie på Flickr

Par dine lys med musik Musik selv er en fantastisk måde at få festen på, men det gør det endnu bedre, blinkende lys synkroniseres med musikken. Med en app kaldet Hue Disco (iOS og Android), kan du afspille enhver sang, du vil have, og dine Philips Hue-lys vil danse til musikken. App'en bruger din smartphones mikrofon til at lytte til musik fra eksterne højttalere, og analyserer derfor beats og gør det bedste for at synkronisere lysene til musikken.

Sådan indstilles standard skrifttype og skrifttypestørrelse til nye arbejdsbøger i Excel
Excel bruger den meget flotte Calibri-skrifttype som standard i Windows, men hvis du vil bruge en anden skrifttype eller ændrer standardstørrelsen, du kan nemt justere indstillingen på Excel-indstillingsskærmen. Start med at klikke på fanen "File". Klik på "Options" i listen over poster til venstre på skærmen.



