Sådan tilsluttes en projektor til en Windows-pc
Siden Windows 7 er en funktion, der er blevet stærkt forbedret i Windows, muligheden for øjeblikkeligt at tilslutte en projektor ved hjælp af forskellige muligheder afhængigt af dine behov. Ved hjælp af en simpel tastaturgenvej kan du hurtigt kopiere din skærm, udvide den eller bare få den vist på projektoren.
I denne artikel vil jeg vise dig, hvordan du opretter forbindelse til en projektor i Windows, og vælg de bedste muligheder for visning af en præsentation.
Før du slutter Windows til en projektor
Inden du viser indhold på en projektor, skal du være sikker på, at Windows genkender, at en projektor er forbundet til pc'en og er konfigureret korrekt i operativsystemet.
Først skal du konsultere dokumentationen til projektoren om tilslutning og konfiguration af enheden med din computer. Nogle projektorer forbinder til dit grafikkort, mens andre forbinder via en USB-port.
Vær særlig opmærksom på den rækkefølge, hvor du skal oprette projektoren. Opsætning af de fleste projektorer på en Windows-computer er som opsætning af en printer. For det første tilslutter du projektoren til computeren.
Derefter installerer du de korrekte drivere fra den disk, der fulgte med projektoren, eller download dem. Endelig genstarter du din computer og kontrollerer, at projektoren er genkendt af Windows. For at kontrollere, om projektoren er korrekt genkendt, skal du klikke på Start- knappen, højreklikke på Denne computer (eller Denne pc) og vælge Administrer fra menuen.

Når vinduet Computer Management er åbent, skal du klikke på Enhedshåndtering i venstre kolonne. Se i midten af kolonnen at din projektor er tilsluttet og klar til brug af Windows. Afhængigt af model og model på din projektor kan den komme op på et af to steder i Enhedshåndtering .
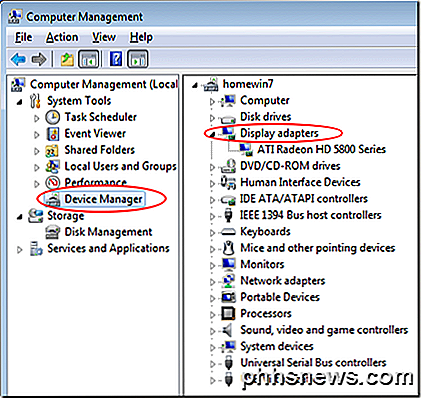
Se først under Displayadaptere . Hvis det ikke er der, skal du tjekke for egen indtastning i midten af kolonnen. Når du har fastslået, at Windows genkender projektoren, er du klar til at oprette forbindelse til den og begynde at bruge den i din præsentation.
Tilslutning af en projektor til Windows
Microsoft havde virkelig bekvemmelighed i tankerne, da den tilføjede en så enkel metode til at vise indhold på en projektor. Når du først er tilsluttet en projektor, skal du blot trykke på Windows-tast + P for at vælge en af fire forbindelsesindstillinger.
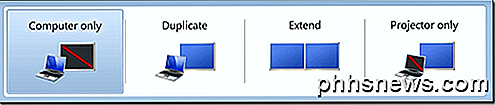
Nedenfor er en beskrivelse og nogle tip om valg af en af de fire projektor tilslutningsmuligheder i Windows. Hvis du kører Windows 8 eller Windows 10, vises valgmulighederne på siden i stedet for på tværs af, som skærmbilledet ovenfor.
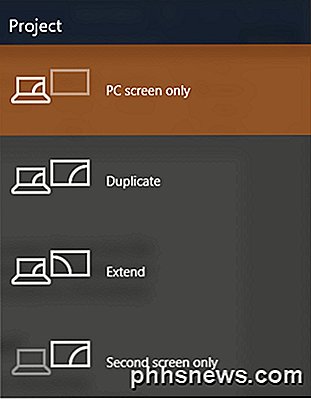
Kun computer (kun PC-skærm) - Denne indstilling viser kun indholdet på computerskærmen på computeren. Dette er en god mulighed for at vælge, hvornår din præsentation endnu ikke er startet, eller hvis du vil bruge computeren af en anden grund og ikke vil have indholdet af skærmen vist gennem projektoren for alle at se.
Duplicate - Denne indstilling viser samtidigt indholdet af computerskærmen på computerskærmen og gennem projektoren. Dette er et godt valg, når din ryg vender mod projektorens skærm, mens du giver en præsentation. På denne måde kan du se computerskærmen, mens publikum ser projektorens skærm, og du behøver ikke løbende at vende ryggen til publikum under præsentationen.
Forlæng - Denne indstilling opdeler billedet mellem computeren og projektoren. På denne måde kan du vise en ting på din computerskærm og noget andet på projektorens skærm. Dette er fantastisk, når du bruger PowerPoint, så præsentationen vises på projektoren, mens dine præsentationsnotater vises på din computerskærm foran dig.
Kun projektor (kun andet skærmbillede) - Som navnet antyder, vil denne indstilling vise indholdet af din præsentation på projektoren, men vise en blank skærm på din computer. Selvom det ikke er et populært valg, er dette en god mulighed, når du kører din præsentation fra din bærbare computer på batteristrøm. Slukning af laptop skærmen kan hjælpe med at bevare batteriets levetid.
Tilslutning af en projektor til en Windows-computer er ganske simpel, når du ved hvordan. Ved hjælp af de fire muligheder, der er nævnt ovenfor, kan du oprette et brugerdefineret display, som opfylder dine personlige præsentationsbehov. Hvis du har spørgsmål, er du velkommen til at kommentere. God fornøjelse!

Sådan forhindrer du Firefox i at afslutte, når du lukker det sidste faneblad
Som standard lukkes hele browseren, når du lukker den sidste åbne fane i Firefox. Hvis du hellere vil kunne lukke websiden på den sidste åbne fane uden at lukke Firefox, er der en simpel indstilling, du kan deaktivere. I stedet for at lukke browseren, når du lukker den sidste fane, vil deaktivering af denne indstilling gøre sidste fane genåbnes og vise siden Ny fane.

Sådan får du en tilbagebetaling til en Android-app, du købte fra Google Play
Google Play giver dig mulighed for nemt at refundere en app - uanset årsag - inden for de første to timer efter køb. Derefter bliver det lidt vanskeligere og situationsorienteret - men der er stadig måder, du kan få en refusion. Der er ingen automatiseret måde at anmode om tilbagebetaling til køb i app fra Google Play.



