Få adgang til skjulte valg og oplysninger Med din Macs nøgle til valgmuligheder

Apple skjuler mange yderligere oplysninger og nyttige muligheder i din Macs menuer. Du kan få adgang til disse skjulte valgmuligheder ved at holde tasten Option nede.
I nogle tilfælde skal du muligvis holde tasten Option, før du åbner en menu. I andre kan du trykke på Option-tasten, mens menuen er åben og se menupunkterne ændres.
Hvis du holder nede Skift-tasten, mens du holder nede Optionstasten, kan du få endnu flere valgmuligheder i nogle menuer.
Se netværk Forbindelsesdetaljer
RELATED: Sådan finder du den bedste Wi-Fi-kanal til din router på ethvert operativsystem
Vil du se din nuværende IP-adresse, forbindelseshastighed, routerens IP-adresse og andre interfaceoplysninger? Bare at klikke på Wi-Fi-menuen på øverste panel vil ikke gøre det. I stedet skal du trykke på og holde tasten Option nede og derefter klikke på Wi-Fi-menuen for at se disse indstillinger.
Hold denne nøgle, og du vil også se et menupunkt "Åbn trådløs diagnose". Dette værktøj kan køre forskellige diagnoser og endda hjælpe dig med at finde den mindst overbelastede Wi-Fi-kanal, du skal vælge på din router.
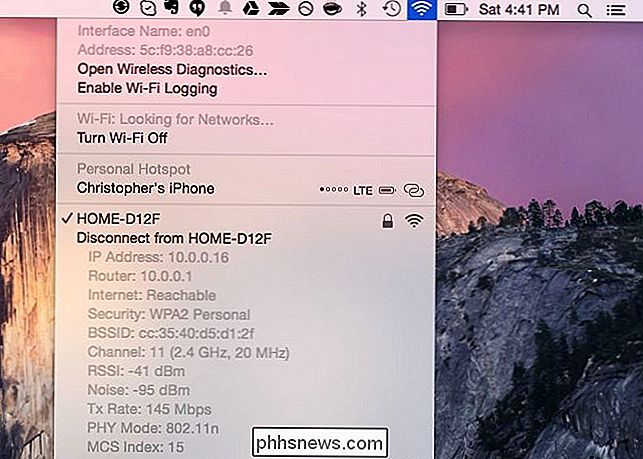
Kontroller batteriets tilstand
Vil du vide, hvordan din Macs batterihardware gør, og om det skal erstattes snart? Hold tasten Option og klik på ikonet for batteris menu. Du vil ideelt set se "Tilstand: Normal" og informere dig om, at dit batteri er fint.
Klik på tilstandsmenuen for at se en hjælpeside med en liste over de forskellige batteristatuser og præcis hvad de betyder. "Flyt fil her" og andre muligheder i Finder
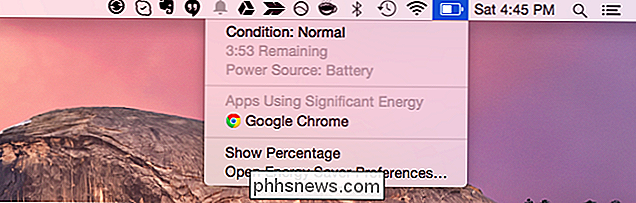
Når du kopierer en fil i Mac Finder og går til Indsæt det, vil dette oprette en kopi af den oprindelige fil. Der er ingen måde at "klippe" en fil, før den indsættes, for at flytte den, som der er på Windows og Linux.
Isntead, når du vil flytte en fil, skal du kopiere den normalt. Gå derefter til den mappe, du vil flytte den til, højreklik på (eller Kontrol-klik), og hold Valg, når kontekstmenuen vises. Det normale "Paste Item" menupunkt bliver "Flyt vare her."
Dette fungerer også for mange andre menupunkter. "Get Info" bliver "Show Inspector." "Arrangér ved" bliver "Sorter efter." "Åbn i nyt faneblad" bliver "Åbn i nyt vindue." "Quick Look" bliver "Slideshow". Åbn med. "
Sammenlægge mapper
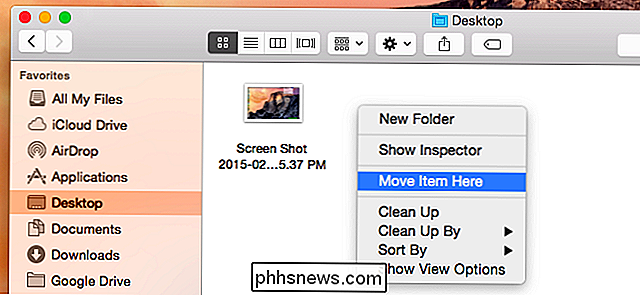
RELATED:
Sådan flettes mapper på Mac OS X uden at tabe alle dine filer (alvorligt) Vil du fusionere en mappe på en Mac, der kombinerer filerne fra to mapper i en uden fuldstændigt at slette indholdet i en mappe? Dette kræver også at holde valgmuligheden nede, men denne gang, mens du trækker og slip en mappe i en anden mappe. Den gemte knap vises ikke, medmindre du holder valgknappen.
Brug flere programmenuindstillinger
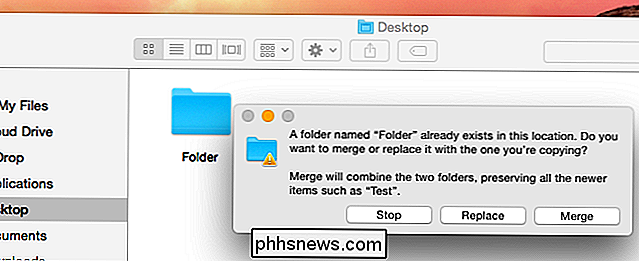
Hold valgknappen nede, mens du klikker på programmets menuer for at finde flere muligheder. Du kan f.eks. Klikke på en programmets menu øverst på skærmen og holde ind Valg for at se "Afslut [Programnavn]" bliver "Afslut og hold Windows." Dette lukker programmet, men din Mac vil huske de vinduer, den havde åbne og genåbne dem.
Hvis du for eksempel redigerer en tekstfil i TextEdit, og lukker den med Afslut og opbevar Windows, åbner TextEdit automatisk denne tekstfil næste gang du åbner den.
Du finder også flere muligheder i menuen Vindue. "Minimer" bliver "Minimer alle", "Zoom" bliver "Zoom alle" og "Bring all to Front" bliver "Arrangere foran."
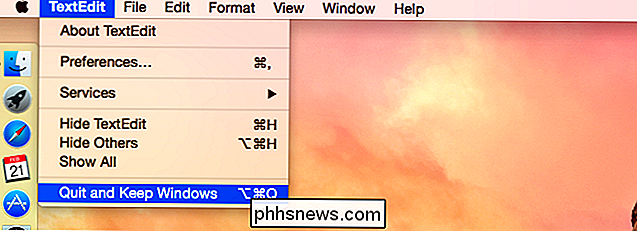
Afhængigt af det program, du bruger, kan du muligvis se andre muligheder eller bare forskellige muligheder i menuerne. Tryk på Option-tasten med en menu åben for at se, om nogle menupunkter ændres.
Få adgang til systemoplysninger
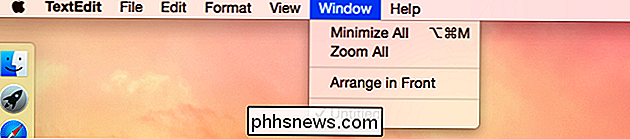
Klik på Apple-menuen, og hold valgknappen nede for at se "Om denne Mac" -indstillingen bliver "System Information" . Vinduet Systemoplysninger giver langt mere dybtgående oplysninger end det forenklede Om dette Mac-vindue.
Vis Bluetooth-detaljer
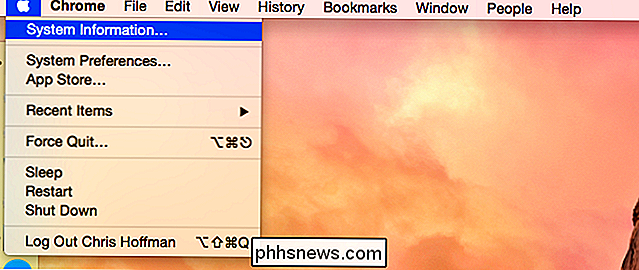
Har du brug for at se status for din Macs Bluetooth-hardware? Hold tasten Option, mens du klikker på Bluetooth-ikonet på menulinjen. (Hvis du ikke kan se dette ikon, kan du aktivere det fra vinduet Systemindstillinger. Klik på ikonet Bluetooth-indstillinger og aktiver afkrydsningsfeltet "Vis Bluetooth i menulinje".)
Du får vist oplysninger om Macs Bluetooth hardware, herunder dets Bluetooth-enhedsnavn, og om det aktuelt kan ses.
Brug flere tidsmaskinindstillinger
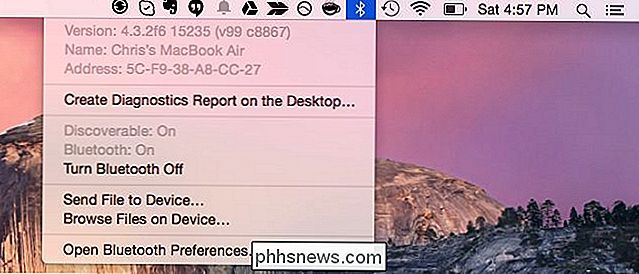
RELATED:
Sådan sikkerhedskopieres din Mac og gendanner filer med Time Machine Menuen Time Machine Ikonet tilbyder også nogle avancerede indstillinger, når du holder tasten Option. Brug "Kontroller sikkerhedskopier" for at få din Mac til at kontrollere eventuelle Time Machine-sikkerhedskopier på tilsluttede drev og sikre, at de ikke er beskadiget. Vælg "Gennemse andre sikkerhedskopieringsdiske" for at vælge en anden Time Machine-backupdisk, der er forbundet til din computer og genoprette filer fra den.
Dette er ikke kun en samling af individuelle ting, du kan gøre. Det er den måde, din Mac-grænseflade fungerer på. Hvis du nogensinde leder efter en valgmulighed eller yderligere information, skal du holde tasten Option nede, mens du klikker på noget.
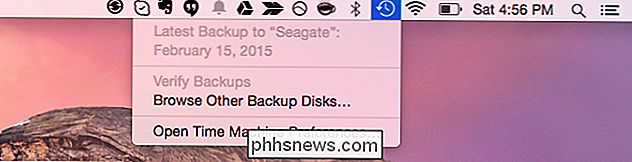
Optionstasten fungerer endda, mens du starter din Mac. Hold nede Optionstasten for at vælge en opstartsenhed, opstart et Windows-system installeret med Boot Camp eller opstart fra et USB-drev eller andet flytbart medium.
Billedkredit: Wesley Fryer on Flickr

Hvordan finder du en router oprettet i en ukendt placering i et hus?
ÆNdring eller udvidelse af funktionerne i et Wi-Fi-netværk, som du har oprettet i dit eget hjem, er en ting, men hvad gør du, når en anden udførte installationen og gjorde et usædvanligt job med at "gemme" routeren på en diskret, utroligt sted? Dagens SuperUser Q & A-indlæg har nogle nyttige forslag til at hjælpe en frustreret læser med at finde en ubehagelig router.

Sådan oprettes, styres og slettes alarmer Brug Siri
Siri er faktisk ret nyttigt til alle slags ting, fra at søge efter ting til at identificere sange. Du kan også bruge hende til at oprette, slette og ændre alarmer i din ur-app. Sådan laver du det. Opret en alarm For at oprette en ny alarm med Siri, skal du bare trykke og holde Home-knappen nede for at aktivere hende eller sige "Hey Siri, hvis du har hendes sæt til at reagere på din stemme.



