Sådan oprettes, styres og slettes alarmer Brug Siri

Siri er faktisk ret nyttigt til alle slags ting, fra at søge efter ting til at identificere sange. Du kan også bruge hende til at oprette, slette og ændre alarmer i din ur-app. Sådan laver du det.
Opret en alarm
For at oprette en ny alarm med Siri, skal du bare trykke og holde Home-knappen nede for at aktivere hende eller sige "Hey Siri, hvis du har hendes sæt til at reagere på din stemme. Når hun lytter, kan man sige ting som:
- "Indstil en alarm til 6:30 pm"
- "Indstil en alarm på hverdage kl 6:45"
- "Indstil en alarm i weekender kl 9: 00 am "
- " Indstil en alarm på 45 minutter "
Du kan også sige" vække mig "eller" vække mig "i stedet for" indstil en alarm "for nogen af disse kommandoer. Når du fortæller hende, hvilken alarm der skal indstilles, svarer Siri med en bekræftelse, hvor du også kan slå alarmen til eller fra.
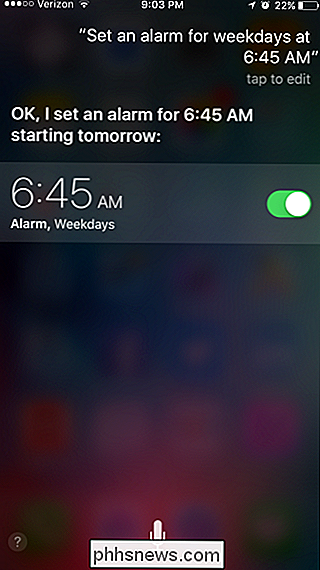
Hvis du vil oprette en alarm med en etiket, kan du også gøre det. Du skal bare sige noget som "Indstil en alarm til at ringe til min søn kl 3 i morgen eftermiddag" eller "Indstil en alarm på 45 minutter ring til min søn", hvor du erstatter ordene "ring min søn" med hvad du vil.
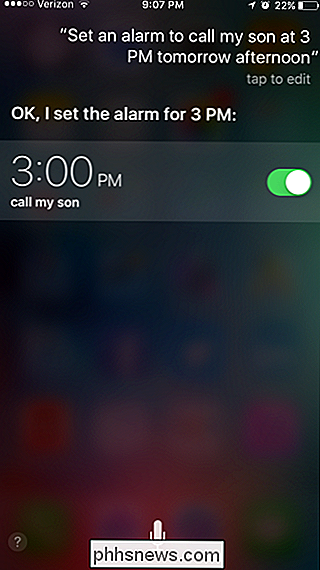
RELATERET: Sådan indstilles en iOS-alarm, der vil vibrere, men ikke lave lyd
Desværre kan du ikke bruge Siri til at oprette en alarm ved hjælp af en brugerdefineret lyd. Hun vil dog oprette en alarm ved hjælp af den lyd du har valgt for den sidste alarm, du oprettede. Det er værd at slippe ind på din Clock-app for at kontrollere de lyde, der bruges til dine alarmer, når du kan, især hvis du har tendens til at bruge forskellige lyde til forskellige alarmer eller endda en lydløs alarm til nogle ting.
Slet en alarm
Du kan også bruge Siri til at slette alarmer fra din telefon. Når hun lytter til din kommando, kan du sige noget som "Slet min 3:00 alarm." Hvis Siri har problemer med at skelne mellem hvilken alarm du mener, vil hun bede om afklaring. Du kan trykke på alarmen for at slette eller fortælle Siri.
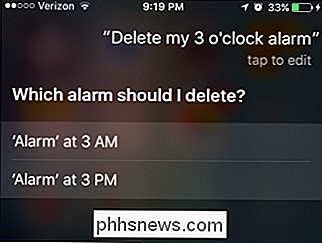
Du kan selvfølgelig også være mere specifik på din forespørgsel ved at sige noget som "Slet min 3:00 am alarm." Når Siri kan identificere alarmen betyder du med sikkerhed , vil hun bare gå videre og slette den uden nogen nødvendig bekræftelse.
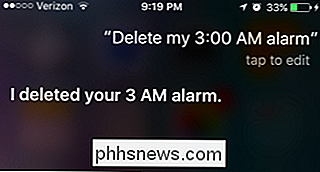
Du kan også fortælle Siri at fjerne alle alarmer på din telefon ved at sige "Slet alle mine alarmer." I dette tilfælde vil Siri bede dig om at bekræfte din valg. Fortæl Siri "Bekræft" eller tryk på Bekræft-knappen.
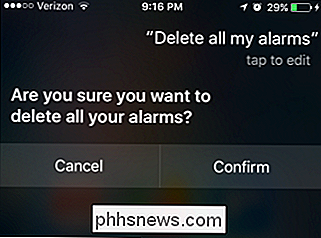
Når du bruger Siri til at slette alarmer, skal du være forsigtig med at slette den rigtige. Hvis du er i tvivl, er det normalt bedre at bare åbne programmet Clock og gøre det manuelt.
Rediger en alarm
Med Siri kan du også ændre en eksisterende alarm ved at indstille den til en ny tid. Bemærk, at du ikke kan ændre lyde, etiketter eller på hvilke dage alarmen genoptages ved hjælp af Siri, kun tidspunktet for en alarm. Bare sig noget i retning af "Skift min kl. 6:45 til kl. 7:45."
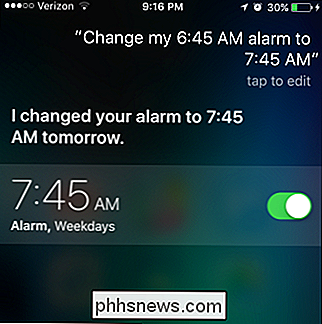
Det hjælper igen at være så specifik som muligt. Hvis Siri ikke kan identificere nøjagtigt den alarm du refererer til, eller hvis du bruger en kommando som "Skift mine alarmer", vil Siri pope op en liste over mulige kampe og bede dig om at bekræfte hvilken alarm du vil ændre ved at trykke det.
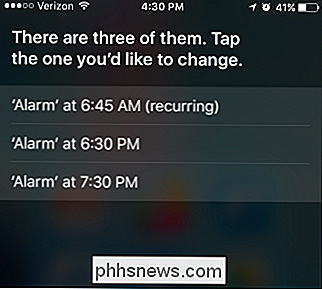
Hvis du har brug for at foretage yderligere ændringer i alarmer, skal du åbne klokken app og gøre det manuelt. Eller du kan bruge Siri til at slette alarmen og derefter oprette en ny.
Slå alarmer til og fra
Og endelig kan du bruge Siri til at tænde og slukke alarmerne. Du kan slukke for en valgt alarm ved at angive noget som "Sluk (eller tændt) min 3 PM alarm."
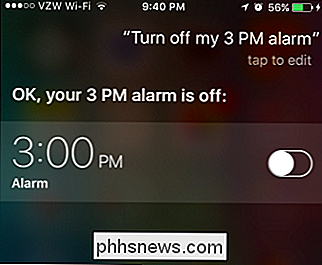
Du kan også slå alle dine alarmer til eller fra med det samme med en sætning som "Sluk alle mine alarmer på). "
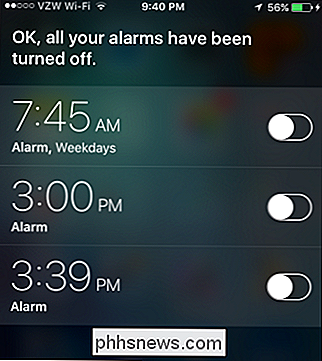
Og der har du det. Siri tilbyder mange måder at styre dine alarmer på. For nogle ting, som at ændre en alarms indstillinger, er det nok nemmere at bruge Clock-appen. Men du må indrømme, at du er i stand til at skabe alarmer med stemme, er rart, hvis du kører eller ikke kan bruge dine hænder uanset årsag. Og at slukke alle dine alarmer på en gang er også praktisk.

Sådan aktiveres altid VPN på en iPhone eller iPad
VPN'er på en iPhone eller iPad har stadig et stort problem. Du kan ikke nemt aktivere en "Always-on VPN" -tilstand, der tvinger dine applikationer til at forbinde kun via en VPN. Med iOS 8 tilføjede Apple denne funktion - selv om den er skjult og vanskelig at få adgang til. "Always-on VPN" er designet til virksomheder og andre organisationer, så det skal være aktiveret med en konfigurationsprofil eller en mobilenhedsadministrationsserver.

Sådan ændres lydafspilnings- og optageenheder i Windows
Tilslut højttalere, hovedtelefoner, et webcam med en indbygget mikrofon, et Bluetooth-headset eller andre lydenheder til din Windows-pc og Du skal vælge, hvilke enheder Windows faktisk bruger. Dette er let at konfigurere - og nu endnu nemmere på Windows 10. På computere med en hovedtelefonstik, behøver du ofte ikke at snyde med indstillinger.



