Sådan installeres Ubuntu Linux på din Chromebook med Crouton

Chromebooks er ikke "bare en browser" - de er laptops til Linux. Du kan nemt installere et komplet Linux-skrivebord sammen med ved siden af Chrome OS og skifte mellem de to med en genvejstast, ingen genstart nødvendig.
Vi har udført denne proces med Samsung Series 3 Chromebook, det oprindelige Chromebook Pixel og ASUS Chromebook Flip, men nedenstående trin skal fungere på en Chromebook derude.
Crouton vs ChrUbuntu
RELATED: Lev med en Chromebook: Kan du overleve med bare en Chrome Browser?
Installation af Ubuntu Linux På din Chromebook er det ikke så nemt at installere standard Ubuntu-systemet - i det mindste ikke i øjeblikket. Du skal vælge et projekt, der er udviklet specielt til Chromebooks. Der er to populære muligheder:
- ChrUbuntu : ChrUbuntu er et Ubuntu-system bygget til Chromebooks. Det fungerer som et traditionelt dual-boot system. Du kan genstarte din Chromebook og vælge mellem Chrome OS og Ubuntu ved opstartstid. ChrUbuntu kan installeres på din Chromebooks interne lager eller på en USB-enhed eller et SD-kort.
- Crouton : Crouton bruger faktisk et "chroot" -miljø til at køre både Chrome OS og Ubuntu på samme tid. Ubuntu kører sammen med Chrome OS, så du kan skifte mellem Chrome OS og dit standard Linux-skrivebordsmiljø med en tastaturgenvej. Dette giver dig mulighed for at udnytte begge miljøer uden at genstarte det nødvendige. Crouton giver dig mulighed for at bruge Chrome OS, mens du har et standard Linux-miljø med alle sine kommandolinjeværktøjer og desktop-programmer et par tastetryk væk.
Vi bruger Crouton til dette. Det udnytter det Linux-system, der ligger til grund for Chrome OS, til at køre begge miljøer på én gang og har en meget slickeroplevelse end traditionel dual-boot. Crouton bruger også Chrome OSs standarddrivere til din Chromebook-hardware, så du bør ikke løbe ind i problemer med din touchpad eller anden hardware. Crouton blev faktisk skabt af Google-medarbejder Dave Schneider.
Når du bruger Crouton, kører du faktisk kun ét operativsystem: Linux. Du kører dog to miljøer oven på OS-Chrome OS og et traditionelt Linux-skrivebord.
Trin 1: Aktivér udviklertilstand
Inden du laver nogen form for hacking, skal du aktivere "Udvikler Mode "på din Chromebook. Chromebooks er normalt låst for sikkerhed, kun starter godt underskrevne operativsystemer, kontrollerer dem for manipulation og forhindrer brugere og applikationer i at ændre det underliggende operativsystem. Developer Mode giver dig mulighed for at deaktivere alle disse sikkerhedsfunktioner, hvilket giver dig en bærbar computer, du kan tilpasse og leve op til dit hjertes indhold.
Når du har aktiveret Developer Mode, kan du få adgang til en Linux-terminal fra Chrome OS og gøre uanset hvad du vil.
For at aktivere udviklertilstand på moderne Chromebooks skal du holde nede Esc og Opdater nøglerne og trykke på tænd / sluk-knappen for at komme ind i genoprettelsesfunktionen. Ældre Chromebooks har fysiske udvikleromskiftere, som du skal skifte i stedet.
På genoprettelsesskærmen trykker du på Ctrl + D, accepterer prompten, og du starter i udviklertilstand.
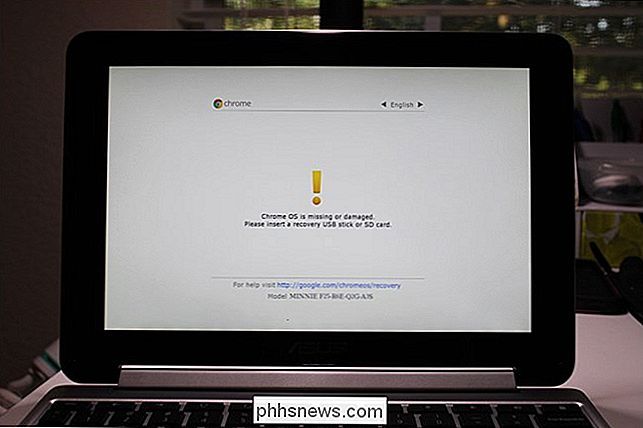
Når du overfører til udvikler vil din Chromebooks lokale data blive slettet (ligesom når du låser op en Nexus Android-enhed). Denne proces tog cirka 15 minutter på vores system.
Fra og med hver gang du starter din Chromebook, får du vist en advarselsskærm. Du skal trykke på Ctrl + D eller vent 30 sekunder for at fortsætte med at starte.
Denne advarselsskærm eksisterer for at advare dig om, at en Chromebook er i udviklertilstand, og de normale sikkerhedsforanstaltninger ikke gælder. Hvis du for eksempel brugte en andens Chromebook, kan du normalt logge ind med din Google-konto uden frygt. Hvis det var i udviklertilstand, er det muligt, at software, der kører i baggrunden, kunne optage dine tastetryk og overvåge din brug. Derfor gør Google det nemt at se, om en Chromebook er i udviklertilstand og ikke giver dig mulighed for permanent at deaktivere denne advarselsskærm.
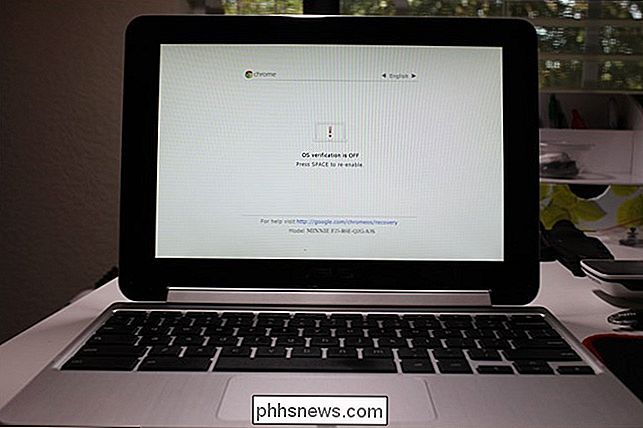
Trin to: Download og installer Crouton
Næste er det tid til at downloade Crouton. Her er en direkte download for den seneste udgivelse af Crouton-klik på den fra din Chromebook for at få den.
Når du har downloadet Crouton, skal du trykke Ctrl + Alt + T i Chrome OS for at åbne crosh-terminalen.
Typeskalind i terminalen, og tryk på Enter for at åbne Linux-shell-tilstand. Denne kommando fungerer kun, hvis Developer Mode er aktiveret.
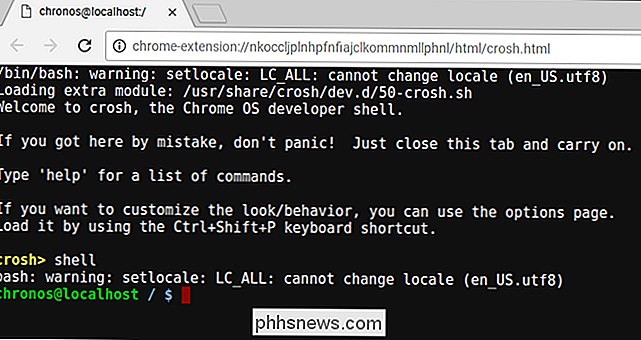
Hvis du vil installere Crouton på den nemme måde, er alt du skal gøre, køre kommandoen nedenfor. Dette installerer Crouton med Xfce-skrivebordet og en krypteret chroot for sikkerhed.
sudo sh ~ / Downloads / crouton -e -t xfce
Den egentlige installationsproces vil tage lidt tid, da den relevante software er downloadet og installeret-det tog cirka en halv time på vores system, men processen er stort set automatisk.
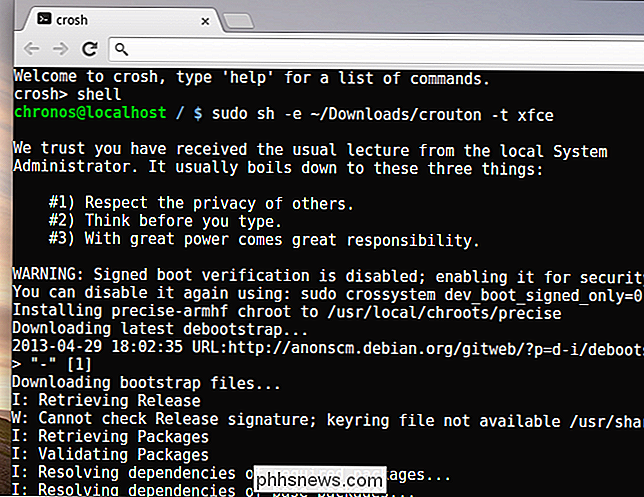
Hvis du hellere vil installere Ubuntu's Unity-skrivebordet i stedet, skal du bruge-t enhedi stedet for-t xfcei kommandoen ovenfor. Det er værd at bemærke, at Unity ikke løber så smidigt i de fleste Chromebooks begrænsede hardware. Du kan køre følgende kommando for at se en liste over installationstyper, herunder installationer uden grafisk skrivebord:
sh -e ~ / Downloads / crouton
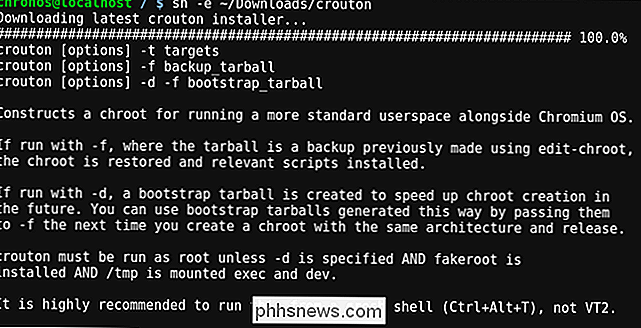
Når du har gennemgået installationsprocessen, kan du køre en af følgende kommandoer at indtaste din Crouton-session (forudsat at du installerede Crouton med Xfce):
sudo enter-chroot startxfce4
sudo startxfce4
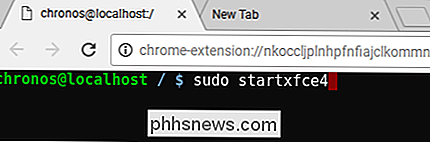
Sådan skiftes mellem miljøer
At skifte frem og tilbage mellem Chrome OS og dit Linux-skrivebord miljø, skal du bruge følgende tastaturgenveje:
- Hvis du har en ARM Chromebook (som er størstedelen af Chromebooks) : Ctrl + Alt + Skift + Tilbage og Ctrl + Alt + Skift + Videresend. Bemærk: Dette bruger navigeringsknapperne til bagsiden og fremad i øverste række, ikke piletasterne.
- Hvis du har en Intel x86 / AMD64 Chromebook : Ctrl + Alt + Tilbage og Ctrl + Alt + Forward plus Ctrl + Alt + Opdater
Hvis du vil afslutte chrooten, skal du bare logge ud (ved hjælp af "log ud") på Xfce-skrivebordet (eller Unity-skrivebordet, hvis du bruger det) - brug ikke kommandoen "shut down", da det faktisk styrer Chromebook. Du skal derefter køre kommandoensudo startxfce4ovenfor for at komme ind i chrooten igen.
Hvad du kan gøre med Linux
RELATED: Sådan bruger du Apt-Få installeret programmer i Ubuntu fra kommandolinjen
Du har nu et traditionelt Linux-skrivebord, der kører sammen med Chrome OS. Alt, hvad traditionel Linux-software er, er bare en god chance for at komme væk i Ubuntu's software repositories. Grafiske hjælpeprogrammer som lokale billedredaktører, tekstredaktører, kontorsuiter, udviklingsværktøjer, alle Linux-terminalværktøjer, du ønsker. De er alle nemme at installere.
Du kan endda nemt dele filer mellem Chrome OS og dit Linux-system. Brug kun mappen Downloads til din hjemmemappe. Alle filer i Downloads-mappen vises i Fil-appen på Chrome OS.
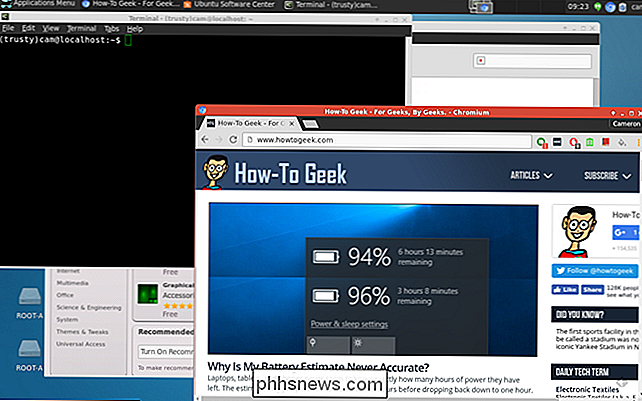
Der er dog en fangst. På ARM Chromebooks er du lidt begrænset i hvad du kan gøre. Nogle programmer kører ikke på ARM-i grunden vil du ikke kunne køre lukkede applikationer, der ikke er blevet udarbejdet for ARM Linux. Du har adgang til en række open source-værktøjer og desktop-applikationer, som kan genkompileres til ARM, men de fleste applikationer med lukket kilde fungerer ikke på disse maskiner.
På en Intel Chromebook har du meget mere frihed. Du kan installere Steam til Linux, Minecraft, Dropbox og alle de typiske applikationer, der arbejder på Linux-skrivebordet, ved hjælp af dem sammen med Chrome OS. Det betyder, at du kan installere Steam for Linux på en Chromebook Pixel og få adgang til et helt andet økosystem af spil.
Sådan fjerner du Crouton og gendanner din Chromebook
Hvis du beslutter dig for at være færdig med Linux, kan du nemt slippe af med skræmmende startskærm og få dit interne lagerplads tilbage.
Bare genstart din Chromebook normalt for at komme tilbage til advarselsskærmen ved opstart. Følg vejledningen på skærmen (tryk på mellemrumstasten og tryk derefter på Enter) for at deaktivere udviklertilstand. Når du deaktiverer udviklertilstand, vil din Chromebook rydde alt op, genoprette dig til et rent, sikkert, låst Chrome OS-system og overskrive alle de ændringer, du har foretaget i din Chromebook-software.
Hvis du leder efter mere dybtgående oplysninger om installation og opsætning af Crouton, skal du sørge for at tjekke Croutons readme.

Hvorfor du ikke bør købe Stigning af Tomb Raider (og andre PC-spil) fra Windows Store
Microsoft konkurrerer med Steam. For $ 60 kan du få Rise of the Tomb Raider fra enten Windows Store eller Damp. Men Windows Store version af spillet er værre, og Microsofts nye appplatform er skylden. Det er ikke klar til magtfulde spil endnu. Der er ikke noget problem med at få Candy Crush Saga eller andre enkle mobilspil fra Windows Store.

Hvad er open source-software, og hvorfor betyder det?
Geeks beskriver ofte programmer som "open source" eller "free software." Hvis du undrer dig over, hvad disse udtryk betyder og hvorfor de betyder noget, læs videre. (Nej, "fri software" betyder ikke bare, at du kan downloade det gratis.) Uanset om et program er open source eller ej, er det ikke bare vigtigt for udviklere, det er i sidste ende også vigtigt for brugerne.



