Sådan kopieres flere ting til din Macs udklipsholder på en gang

Du ved den ting, hvor du kopierer noget vigtigt, glem det at indsætte det overalt, og kopier derefter noget andet? Det suger, fordi den vigtige ting du først kopierede er væk.
Medmindre du selvfølgelig har et udklipsholder. Vi har talt om Windows-udklipsholdere, og endda hvordan du synkroniserer dit udklipsholder mellem iOS og macOS, men på en eller anden måde er vi aldrig kommet til nogen værktøjer til udklipsholder til macOS.
Der er mange muligheder derude til Mac-udklipsholdere, men ClipMenu er vores go-to værktøj. Det er gratis, funktionelt og fleksibelt. Installering tager kun et par minutter: Download DMG-filen, monter den, og træk programmet over til din mappe Applications.
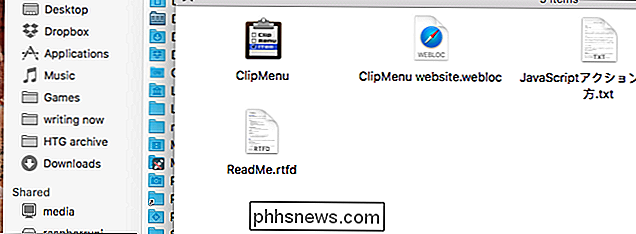
På samme måde er du i gang, selvom jeg foreslår, at du indstiller denne applikation til at køre, når din Mac støvler, så du behøver ikke starte det manuelt senere.
Se og brug dit udklipshistorik
Når du starter ClipMenu, finder du et nyt menulinjeikon. Klik på den for at se din seneste clipboardhistorik.

Når du først starter programmet, kan du ikke se mange ting her, men når du kopierer mere, ser du din samling vokse. Klik på noget her, og det vil indsætte automatisk.
Selvfølgelig kan du flytte musen til menulinjen i vejen for din arbejdsgang. Hvis du foretrækker en tastaturgenvej, skal du klikke på "Indstillinger" og derefter gå til afsnittet "Genveje".
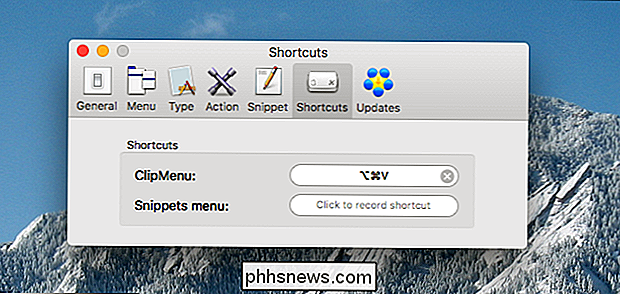
Her kan du indstille enhver genvej, du kan lide; Jeg bruger personligt Command + Option + V, men du kan bruge noget andet, hvis du vil. Når du har gjort det, kan du oprette en menu fuld af dine udklip, når du bruger et program.
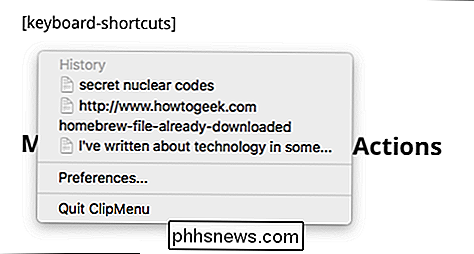
Brug piletasterne til hurtigt at gennemse din samling, eller tryk på taltasterne for at gøre et valg endnu hurtigere (tryk på "1" for den første valgmulighed, "2" for den anden og så videre.)
Og der har du det! Du har nu et igangværende arkiv af de ting, du har kopieret. Men det er ikke alt, hvad denne applikation kan gøre, så lad os gå over et par nøglefunktioner.
Ændre tekst straks, inden du indsætter det
Det første, jeg gerne vil påpege, er "Actions", som giver dig mulighed for gør ting som PASTE TEXT IN ALL CAPS, eller (mere sandsynligt) pasta tekst, der allerede findes i alle hætter i små bogstaver. Du kan også indsætte, hvad der blev formateret tekst som almindelig tekst, hvilket er meget nyttigt.
For at lære hvordan dette virker, skal du gå til fanen "Handling" i vinduet Indstillinger. Herfra kan du indstille en mus og tastaturbevægelse for at starte Handlingsmenuen. Du kan også vælge hvad der gør og ikke vises i menuen Handling.
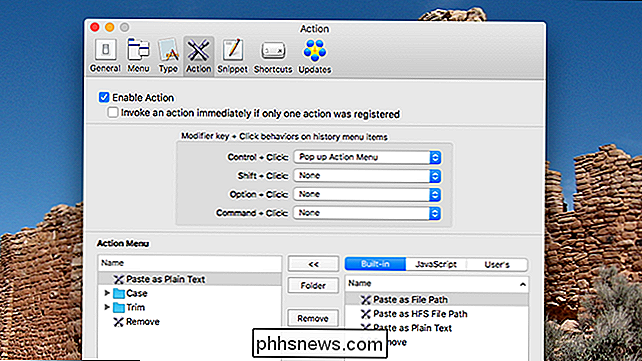
For at udløse valgmenuen skal du blot starte ClipMenu og derefter klikke på noget ved hjælp af den gestus du valgte (som standard, hold Control og klik på.) En menu vil dukke op og vise alle de muligheder, du har valgt:
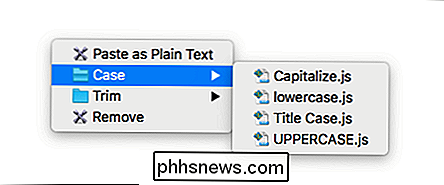
Du kan også angive specifikke bevægelser for specifikke handlinger. For eksempel kan du gøre kommandoen + klikudløseren til at indsætte noget som almindelig tekst, hvis du vil.
Kompilér ofte indsatte ting i uddrag
Jeg har masser af meget vigtig emoji, som jeg skal bruge regelmæssigt. Jeg gemmer disse i menuen Udvidelser, som du kan finde i indstillingerne.
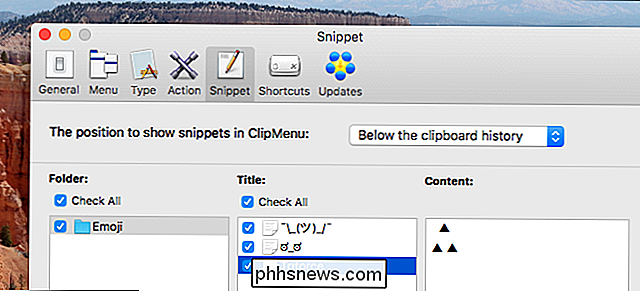
Selvfølgelig kan du sætte stykker tekst, du finder dig selv at gentage meget, i stedet for bare emoji. Fra form e-mails skal du sende jævnligt til oversigten af en rapport, du regelmæssigt skriver, dette har alle mulige anvendelser. Du kan tilføje så mange mapper fyldt med tekststykker, som du vil. Du finder dine uddrag under dine udklipsholder.
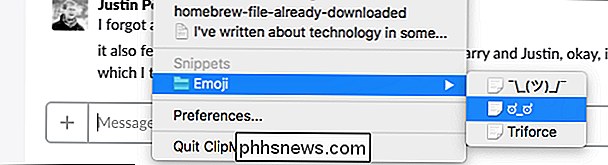
Hvis du vil have hurtigere adgang, kan du indstille en genvejstast til hele systemet for uddrag i menuen Genveje i indstillingerne.
Jeg har brugt ClipMenu så længe at det føles som om det er en del af macOS på dette tidspunkt. Jeg kan ikke forestille mig at bruge min computer uden den. Jeg er sikker på, at når du er vant til, hvordan alt fungerer, vil du føle det samme.

Sådan slukkes Siri App-forslag på iPhone
IOS 10 indeholder en funktion, der giver dig hurtige genveje til apps, som du mener, du vil bruge - enten baseret på din placering eller andre faktorer. Sådan slukkes disse forslag. Du har sikkert bemærket disse foreslåede apps, når de vises på låseskærmen i nederste venstre hjørne. For eksempel, hver gang jeg går til parken, hvor jeg spiller Pokémon Go, foreslår min iPhone Pokémon Go-appen.

Sådan installeres og indstilles Kwikset Kevo Smart Lock
Traditionelle dørlås fungerer fint, men hvis du vil tilføje nogle smarts til sikkerheden i dit hjem, er en smart lås en god måde at gå på. Sådan installeres og opsættes Kwikset Kevo smartlås. Før du kommer i gang, skal du sørge for at udskifte en deadbolt er noget, du er komfortabel med at gøre. Det er temmelig let for det meste, men det indebærer at fjerne hele deadbolt-mekanismen og erstatte den med en helt ny.



