Xbox One kan udsende dit spil på Microsofts egen mixer-tjeneste, men det giver dig også mulighed for at sende på Twitch. Twitch streaming kræver bare en hurtig opsætning første gang du gør det.

Twitch er den mest populære tjeneste for spil streaming, og det giver det største samfund af seere, så du vil sikkert have at streame på Twitch, hvis du søger at bygge et stort publikum. Mens Xbox One ikke kan streame til Twitch ud af boksen, kan du aktivere Twitch streaming bare ved at installere den gratis Twitch app fra Store. Når du har gennemgået installationsprocessen en gang, er det hurtigt og nemt at sende tv på Twitch.
For at få appen, skal du gå til Store> Søg på din Xbox One-startskærm. Søg efter "Twitch" og installer den gratis Twitch app.
For at sætte den op, start Twitch-appen på din Xbox One, og vælg derefter "Log ind". Du får se en sekscifret kode. På din pc eller mobiltelefon skal du gå til twitch.tv/activate websiden, logge ind med din Twitch-konto, og indtaste koden. Dette forbinder din Twitch-konto med din Xbox gamertag.
Hvis du ikke har oprettet en Twitch-konto endnu, kan du gøre det fra Twitch-hjemmesiden.
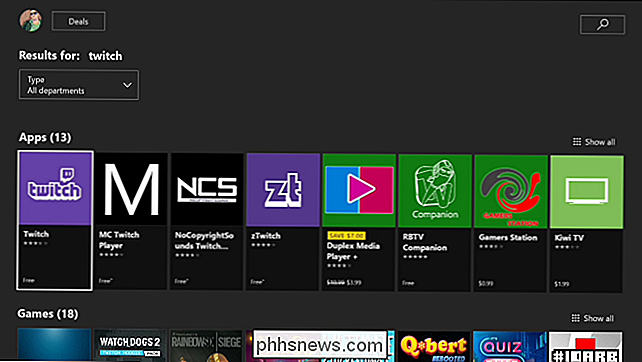
Når du har linket dine konti, skal du starte det spil, du vil streame, og genåb derefter Twitch-appen. Du kan gøre det nemt ved at trykke på Xbox-knappen på din controller og derefter vælge Twitch-appen, der skal vises som en mulighed, siden du for nylig har åbnet den.
Appen Twitch vises som en sidebjælke på højre side af din skærm. Vælg "Broadcast" for at starte udsendelse af det aktuelle spil. Hvis du vælger Broadcast, inden du starter et spil, informerer Twitch-appen dig om, at du først skal starte et understøttet spil.
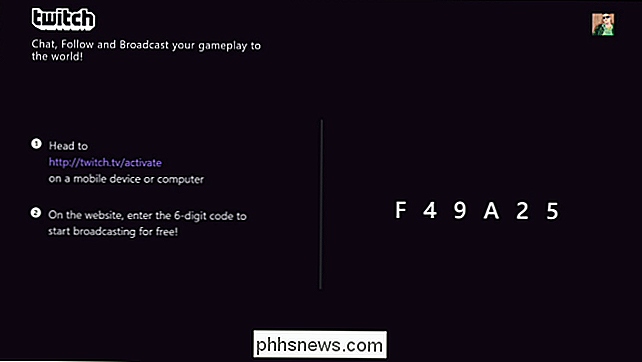
Den første gang du starter udsendelse, tager Twitch-appen dig igennem en hurtig installationsproces, hvor du kan vælge ting som om du vil bruge din Kinect som en mikrofon og webcam (hvis du har en tilsluttet). Hvis du ikke har noget at konfigurere her, vil indstillingerne være tomme.
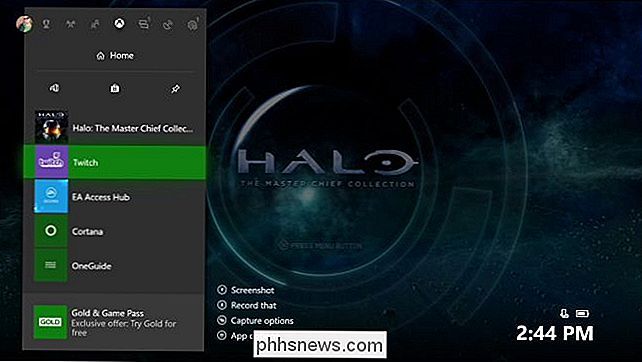
Gå gennem installationsskærmbillederne, og du bliver til sidst bedt om at indtaste en titel til din udsendelse. Seerne vil se denne titel på Twitch hjemmesiden. Indtast din titel, og klik derefter på knappen "Start udsendelse".
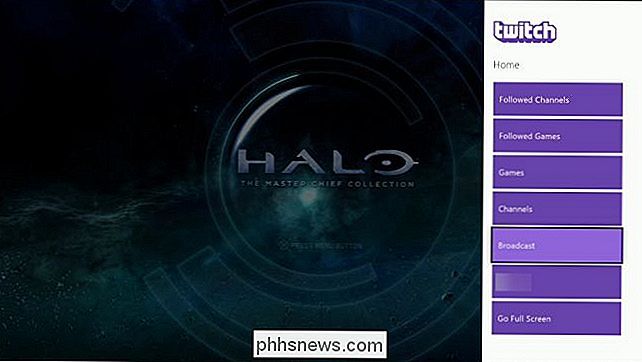
Du kan også klikke på knappen "Indstillinger" her for at ændre muligheder som din mikrofonvolumen og streaming af bithastighedskvaliteten af din udsendelse. Indstillinger-vinduet viser dig også webadressen til din Twitch-kanal, som har formularen
//twitch.tv/username
, hvorbrugernavner dit Twitch-brugernavn. Hvis din udsendelse ikke er glat, skal du muligvis vende tilbage til disse indstillinger og sænke bithastigheden.Senderen starter, og du får vist en indikation af det i Twitch-ruden. Dobbeltklik på Xbox-knappen på din controller for at gå tilbage til spillet.Du får vist en udsendelsesmeddelelse på skærmen, mens du sender, viser dig hvor længe du har udsendt, hvor mange seere du har på Twitch, og om din mikrofon og webcam er inkluderet i udsendelsen.
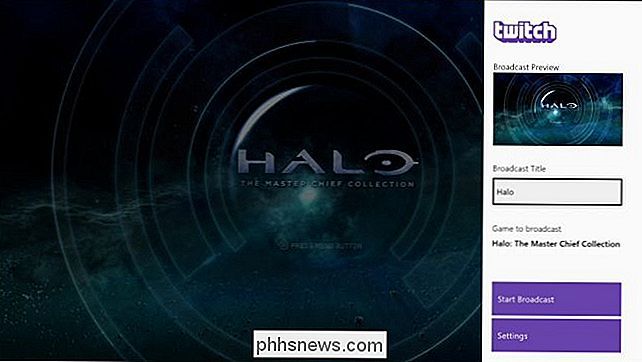
For at stoppe udsendelsen skal du trykke på Xbox-knappen, vælge "Twitch" -appen for at åbne den igen og derefter klikke på knappen "Stop Broadcast".
Sådan sender du på mixer

RELATERET:
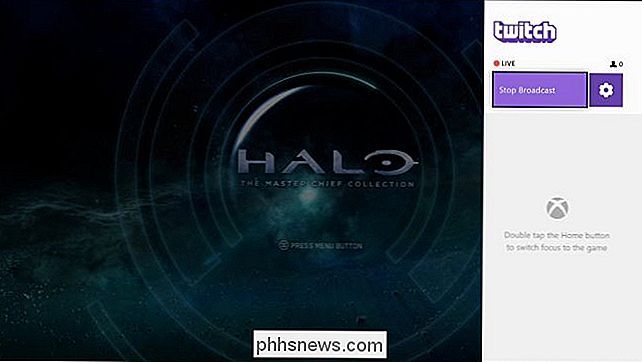
Sådan sporer du din PC Gameplay med Windows 10's Mixer
Microsofts Mixer er ikke så kendt eller brugt, men støtte til den er indbygget i Xbox One. Det er nemt at starte udsendelse på Mixer uden at installere en anden app eller oprette en konto. Hvis du bare vil streame din gameplay session med et par venner, er Mixer meget praktisk. Du kan også bruge Mixer til at udsende PC-gameplay fra Windows 10. For at bruge Mixer, start et spil og tryk derefter på Xbox-knappen på din controller for at åbne guiden. Vælg fanen "Broadcast & Capture" i vejledningen, og vælg derefter "Broadcast" for at komme i gang.
Du får vist oplysninger om udsendelsen, og du kan ændre indstillinger som titlen på din stream, om chat vises på skærmen og placeringen af skærmoverlejringen. Hvis du har en Kinect, et webcam eller en mikrofon forbundet til din Xbox One, kan du også vælge, om du vil medtage dem på skærmen.
Som denne skærm viser, kan dine venner se din strøm online
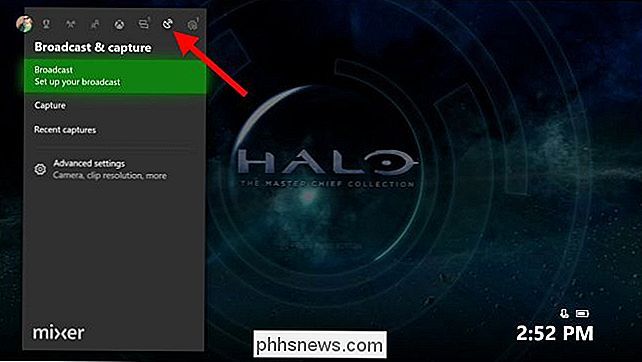
//mixer.com/your_xbox_gamertag
, hvoryour_xbox_gamertager din gamertag.For at starte udsendelse skal du klikke på "Start broadcast" -knappen. Din Xbox One begynder straks at streame til Mixer ved hjælp af din Xbox Live gamertag.Et overlay på skærmen vises for at angive udsendelsesstatus, ligesom ved brug af Twitch.
For at stoppe udsendelsen skal du trykke på Xbox-knappen og navigere til "Broadcast & Capture" fanen, og vælg derefter Broadcast> Stop Broadcast.
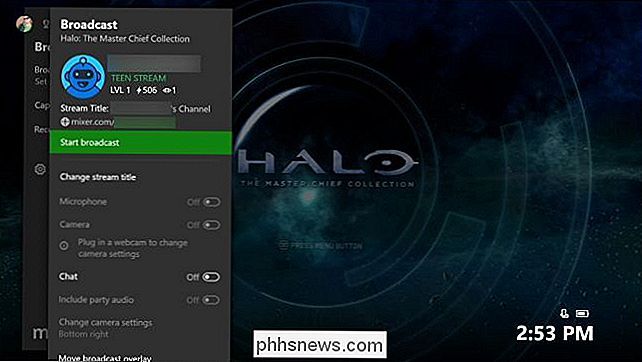
RELATED:
De bedste måder at streame dine spil på Twitch, YouTube og andetsteds
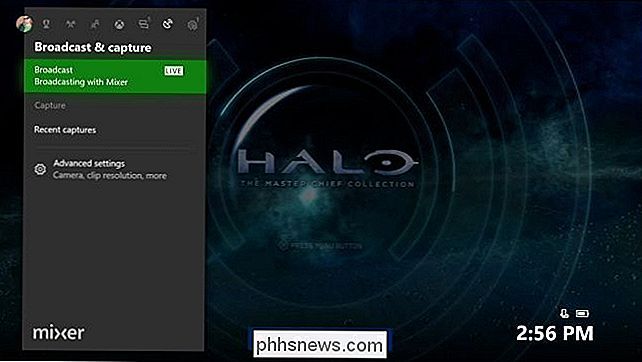
Xbox One giver ikke mulighed for at udsendes til YouTube Live direkte fra konsollen, som du kan på en PlayStation 4. Du kan dog altid streame Xbox One-spil til din Windows 10-pc og derefter bruge pc-udsendelsesværktøjer, hvis du skal sende til en ikke-understøttet tjeneste som YouTube Lev.

Sådan afinstalleres et Linux Dual-Boot System fra din computer
Hvis du har installeret Linux på sin egen partition i en dual boot-konfiguration, er der normalt ingen nem afinstallerer, der fjerner den for du. I stedet skal du sandsynligvis slette sine partitioner og reparere Windows boot loader på egen hånd. RELATED: 5 måder at afprøve og installere Ubuntu på din computer Sådan afinstallerer du Linux afhænger af hvordan du har installeret det.

Husk for nogle år siden, hvornår online-tjenester skulle slæbe anti-consumer-dæmonerne af DirecTV, Time Warner og Comcast? Her i 2017 ser markedet for slibeskæring, streaming tv langt mere dyster ud. Og takket være forvirrende og dyre kanalopstillinger, underlige sportsbegrænsninger og mere og mere eksklusivt indhold, vil situationen ikke blive bedre nogen gang snart.



