Sådan fjerner du programmer fra menuen "Åbn med" i Windows

Hvis din "Åbn med" højreklikmenu bliver lidt ringet, hvorfor ikke slippe af med indlæg, du ikke bruger jeg ikke? Med et lille register hacking er det nemt at gøre.
Menuen "Åbn med" er en utænkelig praktisk funktion, når du åbner filer med flere programmer. Når du åbner en fil med et bestemt program, bliver dette program tilføjet til "Åbn med" kontekstmenuen for den pågældende filtype. Hvis du nogensinde har åbnet en fil med det forkerte program eller med et program, som du ikke bruger mere, vil du sandsynligvis gerne slippe af med nogle.
Standard advarsel: Registry Editor er en kraftfuld værktøj og misbruger det kan gøre dit system ustabilt eller endda ubrugeligt. Dette er et ret simpelt hack, og så længe du holder dig til instruktionerne, bør du ikke have nogen problemer. Når det er sagt, hvis du aldrig har arbejdet med det før, skal du overveje at læse om, hvordan du bruger registreringseditoren, før du kommer i gang. Og helt sikkert sikkerhedskopiere registreringsdatabasen (og din computer!) Før du foretager ændringer.
Før du kommer i gang, skal du også være opmærksom på, at nogle indbyggede Microsoft-programmer ikke kan fjernes på denne måde. I denne artikel vil vi for eksempel arbejde med .PNG-billedfilen. Både Microsoft Paint og Photos er inkluderet i menuen "Åbn med". Selvom vi fjerner disse indlæg med den procedure, vi diskuterer her, forbliver programmerne i menuen "Åbn med". Denne procedure vil dog fungere med eventuelle tredjepartsprogrammer, du har installeret.
Åbn registreringseditoren ved at trykke på Start og skrive "regedit." Tryk på Enter for at åbne registreringseditoren og give den tilladelse til at foretage ændringer på din pc.
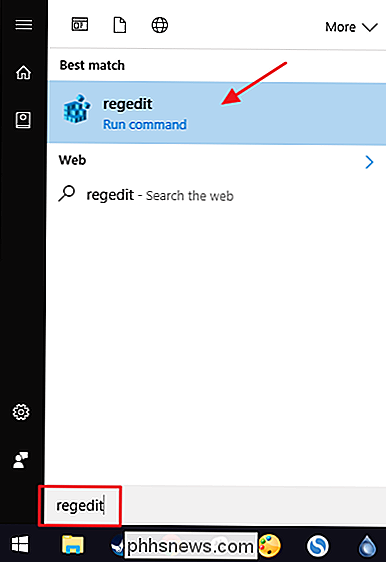
I registreringseditoren skal du bruge den venstre sidebjælke til at navigere til følgende nøgle:
HKEY_CURRENT_USER SOFTWARE Microsoft Windows CurrentVersion Explorer FileExts
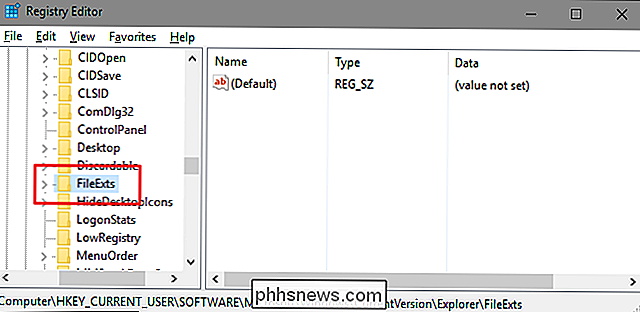
IndenforFileExtsDu får vist en liste over alle filudvidelser, der er registreret på din pc. Det vil sandsynligvis være en temmelig lang liste, men du skal kunne finde det, du leder efter. Find nøglen opkaldt efter filtypen for den type fil, du vil ændre. Under den nøgle skal du klikke på undernøglenOpenWithList. Her ændrer vi menuen "Åbn med" for .PNG-billedfiler.
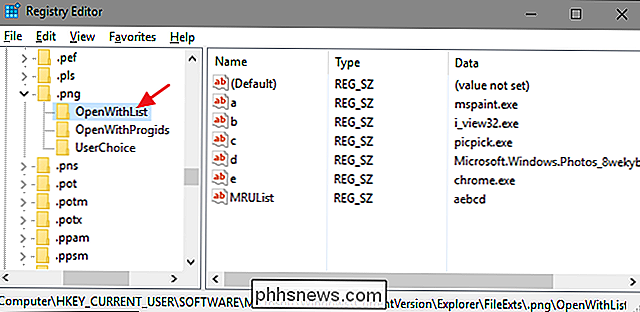
På højre side af registreringseditoren kan du se en liste over værdier, der er navngivet med bogstaver. Kolonnen "Data" for hver værdi viser det program, der vises på menuen "Åbn med". Højreklik bare på den, du vil fjerne fra menuen, og vælg derefter "Slet". Og husk, at der ikke er nogen fortrydelse af dette, så vi vil antage, at du tog vores råd og sikkerhedskopierede dit register på forhånd, især hvis du laver en masse ændringer på én gang. Selvfølgelig, hvis du ved et uheld sletter en programindgang, kan du gendanne det ved blot at åbne en fil med det pågældende program igen.
I vores eksempel fjerner vi PicPick-programmet fra listen, fordi vi aldrig bruger det til denne fil type.
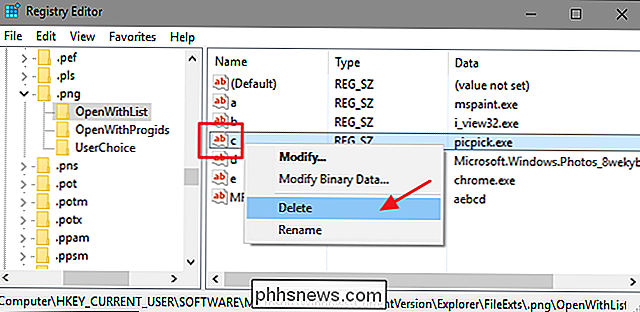
Når registreringseditoren spørger om du er sikker på, at du vil slette værdien, skal du klikke på "Ja".
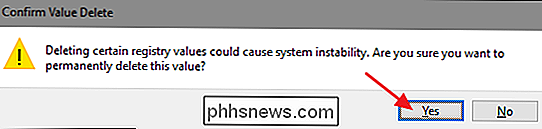
Gentag disse trin for andre programmer, du vil fjerne fra menuen "Åbn med" for enhver fil typer. Når du er færdig, kan du fortsætte og lukke Registerredigering. Du behøver ikke genstarte din computer eller noget. Bare gå og tjek din kontekstmenu, og du vil se, at menuen "Åbn med" ikke længere indeholder de programmer, du fjernede.
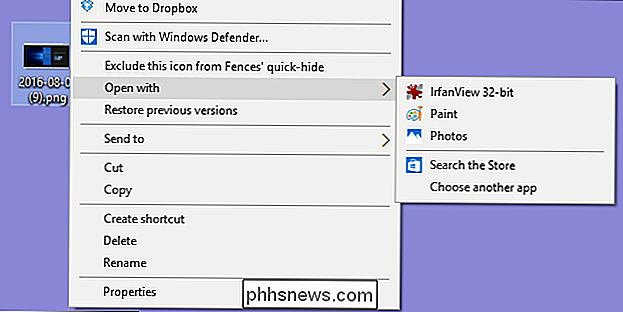
Dette enkle trick kan hjælpe dig med at holde din "Åbn med" -meny ryddig og kun vise de programmer, du faktisk bruger i listen. Og du kan bruge det samme trick i alle versioner af Windows, fra XP hele vejen igennem Windows 10.

Sådan tilslutter du en trådløs Xbox 360-controller til din computer
Den kablede Xbox 360-controller er USB, så det er let at bruge pc-spil, men det bliver lidt mere komplekst, hvis du Har en trådløs controller. Lad os tage et kig på, hvordan du kan nyde trådløst gameplay på din pc, samtidig med at hovedpine minimeres. Den Tre Prongbane til Trådløs Frihed Når det kommer til trådløs Xbox 360 på Windows, har du tre muligheder: den dyre og nemme måde, den billige og noget frustrerende måde, og det grå marked midt på jorden.

Sådan stopper du YouTube fra automatisk afspilning af den næste video på Chromecast
Når du bruger din Chromecast til YouTube-videoer, er der en irriterende funktion, hvor forslag til videoer løbende køer op om du vil have dem eller ej. Her er nu at slukke for den funktion. Hvad er aftalen? RELATED: YouTube kan lide at automatisk afspille foreslåede videoer efter at have stoppet YouTube automatisk fra at afspille videoer på iOS, Android og internettet.



