Sådan udskrives et Word-dokument uden sporændringsmærkerne

Funktionen Track Changes i Word gør det muligt at markere ændringer, du laver i et dokument, så alle andre, der arbejder på dokumentet, ved, hvad der ændrer dig lavet. Som standard vises disse mærker på det udskrevne dokument, men du kan forhindre dem i at vise.
Hvis du vil deaktivere sporændringerne, når du udskriver det aktuelle dokument, skal du klikke på fanen "File".
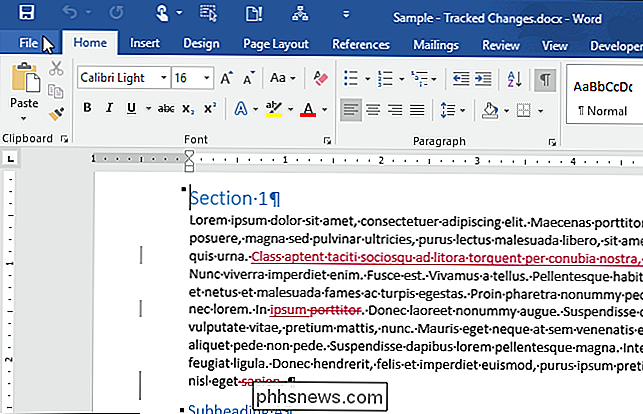
På skærmbilledet bagud , klik på "Udskriv" i listen over emner til venstre.
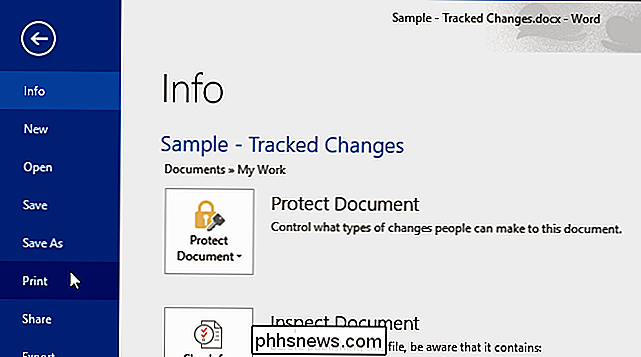
På skærmen "Udskriv" vises en forhåndsvisning af dokumentet. Bemærk, at det i øjeblikket viser sporændringer mærker på dokumentet, hvilket angiver, at de vil blive udskrevet.
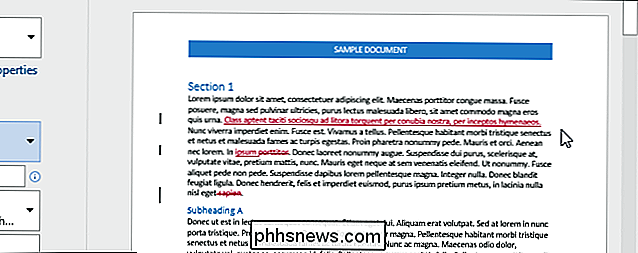
For at forhindre, at sporændringerne udskrives, skal du klikke på knappen under "Indstillinger" (knappen siger sikkert "Udskriv alle sider"). Under "Dokumentinfo" i rullemenuen skal du bemærke, at der er en markering ud for "Udskriv markering". Vælg "Udskriv markering" for at fjerne markeringen.
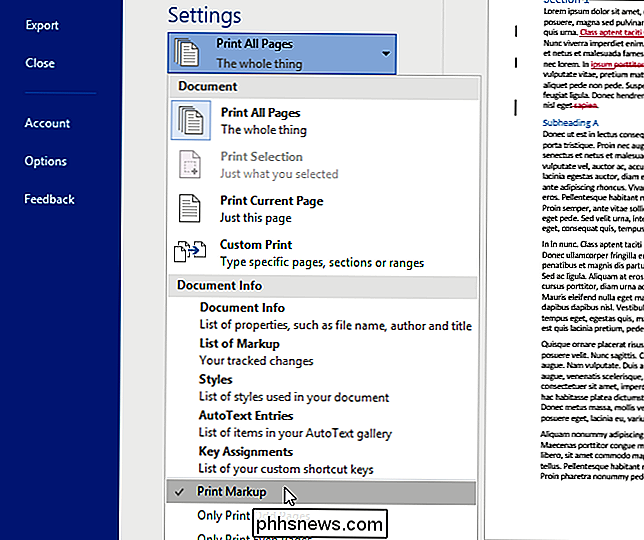
Sporændringsmærkerne fjernes fra forhåndsvisningen af dokumentet, og de vil ikke blive udskrevet.

BEMÆRK: Word ændres, om indstillingen "Udskriv markering" er tændt som standard afhængigt af om der er sporede ændringer i dit dokument. Hvis ikke, er valgmuligheden "Udskriv markering" slukket, og der er ingen afkrydsningsfelt ved siden af indstillingen. Hvis der er sporede ændringer (uanset om du allerede har sporændringer i dit dokument eller ej), er "Print Markup" som standard tændt (markeret). Hvis du har sporet ændringer, og du ikke vil have dem vist i det udskrevne dokument, skal du derfor kontrollere indstillingen "Udskriv markering" på skærmbilledet "Udskriv" på fanen "Fil", før du udskriver dit dokument. Kontroller også status for denne indstilling, hvis du har kopieret og indsat tekst med sporede ændringer fra et andet dokument til dit nuværende dokument, og du ikke vil udskrive sporændringer.

Hvad er en "Smart Washer", og har jeg brug for en?
Ligesom mange af de andre apparater til internet af ting, der langsomt har tricklet ind i vores hjem de seneste år, smarte skiver er en ny klasse af enhed, der kan tilslutte din smartphone eller tablet via en app, og overføre vigtige data om deres daglige drift til dig i realtid. Men hvordan fungerer de og skal du virkelig tabe Hvad er en "Smart" vaskemaskine?

Kend selvmordstegnene, redd et liv
I Jeg er sikker på, at alle har set dette citat (kilde ukendt) før, men for alle, der har behandlet at miste nogen til selvmord, er det en sand sandhed. Det er ikke kun svært at acceptere det som sandhed, men det er svært at tænke på det faktum, at din tabte elskede var til et punkt i deres liv, da de følte at dette var det eneste svar - at der ikke var nogen måde, det nogensinde ville blive bedre .



