Sådan opretter og bruger du Smart Mapper på OS X for at organisere data på din Mac

Har du nogensinde brugt OS X og spekuleret på, hvad handler det med Smart Mapper? De er trods alt over Finder. Så hvordan fungerer de, og vigtigere, hvordan kan du få dem til at fungere for dig?
Smartmapper er slet ikke rigtige mapper, i det mindste ikke i traditionel forstand. I traditionelle mapper placerer du dine data på et enkelt sted, hvilket er repræsenteret af mappesymbolet.
Opadtil er det muligt at samle data og filer (dokumenter, musik, endda andre mapper) i en enkelt placere. Ulempen er det, det kan ikke altid være muligt. Du kan have bestemte filtyper spredt ud i flere mapper på forskellige steder, som du ikke kan flytte eller konsolidere.
Smartmapper er faktisk gemte søgninger. Når du så "åbner" den Smart Folder, vises alt i søgningens kriterier som om de er på samme sted. Og da søgninger altid opdateres, efterhånden som der tilføjes og fjernes elementer, er det også Smart Folders.
En Smart Folder er så virkelig en virtuel mappe. Det organiserer kun forskellige datalagre fra hele dit system, men ingen af det har nogensinde at vær så rørt, endsige flyttet.
Oprettelse af en smart mappe
Lad os så organisere nogle PDF-filer på flere steder i en enkelt smart mappe.
Du opretter en smart mappe ved at klikke på " Fil "-menuen og vælg indstillingen, eller brug tastaturkombinationen" Kommando + Option + N ". Denne handling skaber ikke en mappe, men åbner snarere en ny fane i Finder.
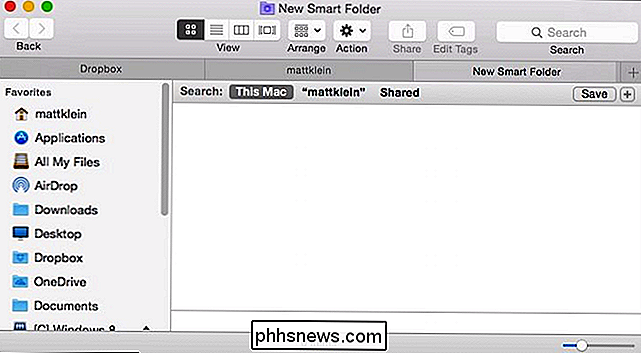
Som sagt er Smart mapper simpelthen gemte søgninger. Som sådan kan du bygge dem for at omfatte alt, hvad du vil organisere og holde faner på. For at oprette denne gemte søgning følger vi den samme procedure, som vi let berørt i vores tidligere Spotlight-artikel.
Klik på "+" ud for "Gem" i øverste højre hjørne af Finder-vinduet.
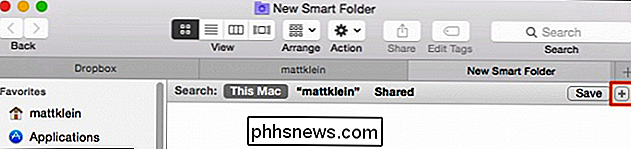
Husk , vi ønsker, at denne Smart Folder handler om PDF-filer. Vi har fundet ud af, at vi gennem årene har samlet PDF-filer og placeret dem på forskellige steder. For at finde dem alle ville naturligvis kræve en søgning hver gang, men med en smart mappe, når vi åbner den, vil vi se alle vores PDF-filer sammen.
Når vi tilføjer kriterier, så vil vi søge efter filen "kind" er "PDF".
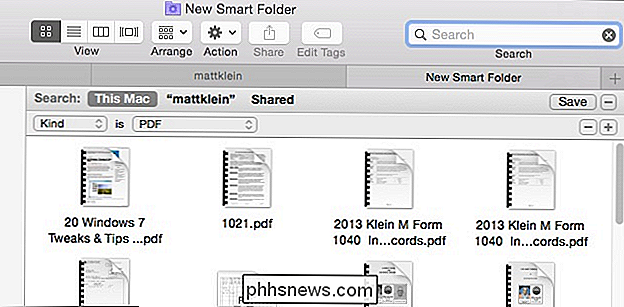
Alle PDF-filer, vi tilføjer eller fjerner, afspejles i resultaterne.
På dette tidspunkt kan vi klikke på "Gem" og give vores nye smarte mappe et passende navn og derefter gemme det, hvor vi vil, og endda tilføje det til sidebjælken.
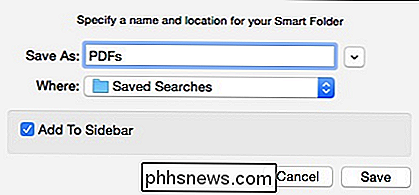
Nu kan vores Smart Folder (gemt søgning) findes, hvor vi gemte den (og på sidebjælken, da vi besluttede at placere det der).
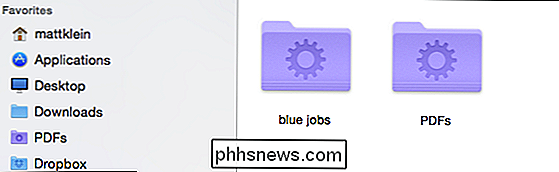
Du kan altid gå tilbage senere og redigere din Smart Folder (s), hvis det er nødvendigt. Den nemmeste måde at gøre dette på er at åbne dine gemte søgninger og derefter menuen "Actions".
Klik på "Vis søgekriterier" for at redigere din gemte søgning.
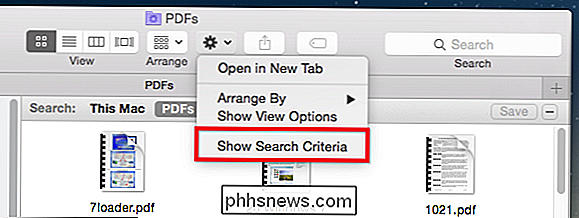
Du kan tilføje det ved at klikke på "+ "Eller fjern ved at klikke på" - ".
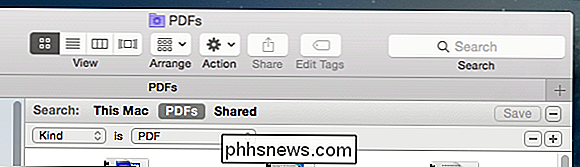
Lad os sige, at vi vil have vores" PDFs "Smart Folder til at vise vores PDF-filer de seneste to år, i stedet fra enhver tid. Alt, hvad vi skal gøre, er at tilføje kriterier ved at klikke på "+" og angive "Created Date" som inden for de sidste to år.
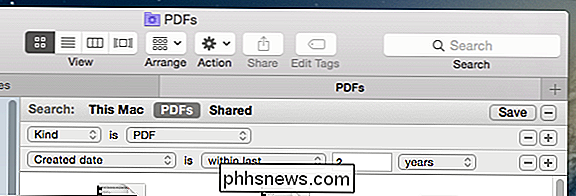
Hvis du vil ændre navnet på en gemt søgning, kan du bare omdøbe din Smart Folder i din gemte søgemappe som om du ville have en normal mappe.
Du er selvfølgelig ikke begrænset til ting som PDF-filer, selvfølgelig kan du oprette en Smart Folder-mappe til billeder, musik, dokumenter osv.
I det følgende eksempelvis har vi lavet en simpel søgning efter JPG'er, GIF'er, BMP'er og PNG'er ved hjælp af den boolske operatør ELLER, så vi har en gemt søgning på alle disse billedtyper.
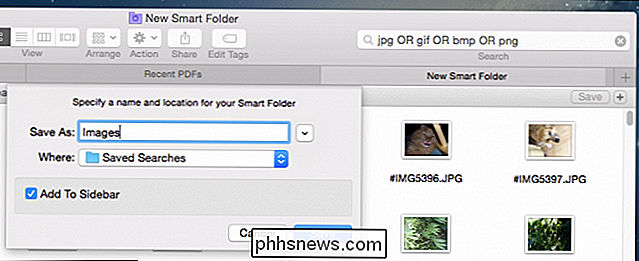
Hvis du er usikker Hvad vi taler om, når vi siger "Boolean", så bør du helt sikkert tjekke denne artikel for en hurtig primer / genopfriskning.
Når du begynder at bygge flere og flere gemte søgninger, vil du gerne få adgang til dem hurtigt. Vi anbefaler at placere din mappe "Gemte søgninger" i Finder-sidebjælken. På den måde får du øjeblikkelig adgang til alle dine Smartmapper, men du vil ikke crowd Sidebar med individuelle.
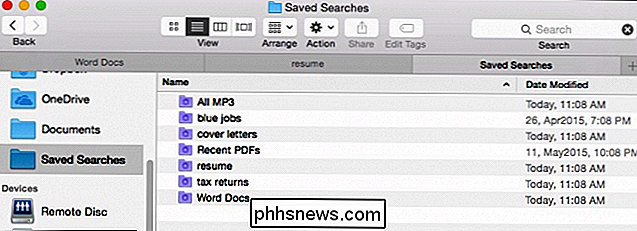
Efter et stykke tid vil du få nok søgninger gemt, at du ikke behøver at se efter eller finde ting, du har brug for regelmæssigt. Plus, når du tilføjer eller fjerner elementer, der passer til dine gemte søgers kriterier, vises de eller forsvinder henholdsvis.
På denne måde mister du aldrig en fil, uanset om det er et dokument eller en download, fordi du har din Smart mappe holder et vågent øje på det. Således, hvis du er en stickler til organisation og ønsker at gøre ordre fra kaoset på din harddisk, er det med en smart måde at bruge Smart Folders som en god måde at forblive på toppen af.
Som altid, hvis du har noget du gerne vil have For at tilføje, f.eks. en kommentar eller et spørgsmål, bedes du give din feedback i vores diskussionsforum.

Sådan gør du Internet Explorer mere sikker (Hvis du sidder fast ved at bruge den)
Internet Explorer er på vej ud. Selv Microsoft anbefaler folk at undgå det til fordel for deres nye browser, Edge. Hvis du har brug for Internet Explorer til et gammelt websted, kan du dog sikre det mod angreb med valgfrie funktioner som Forbedret beskyttet tilstand. Hvis du kan flytte væk fra Internet Explorer til en anden browser, skal du helt sikkert.

Vi ser, hvad du laver Chrome! Endvidere har Safari nogle få fine funktioner, som Chrome ikke gør, f.eks. Evnen til at gemme websider til en læseliste og abonnere på RSS-nyhedsfeeds. Men hvis du er en stabil Chrome-bruger, kan koldskift til Safari være lidt af en justering. En af de ting, vi savner mest, når vi bruger Safari, er Chrome-tastaturgenveje.



