Sådan fjerner du Xbox, PlayStation og andre controllerknapper i damp

Når du tilslutter en spilcontroller til din pc, uanset om det er en Xbox-controller, PlayStation controller, Steam controller eller noget ellers-du kan ombygge knapperne til individuelle dampspil, du vil have. Sådan fungerer det.
Denne funktion startede med Steam Controller og PlayStation 4-controlleren, men en nylig opdatering giver dig mulighed for at ombygge knapper på enhver controller, du vil have, herunder Xbox 360 og Xbox One controllere. Denne støtte blev tilføjet i den 18 januar 2017-bygning af damp. Klik på Steam> Check for Steam Client Updates i Steam for at få den nyeste version, hvis du ikke allerede har det.
RELATED: Sådan opstilles og tilpasses dampkontrolenheden
Steamcontrolleren tilbyder også en masser af ekstra knapkonfigurationsfunktioner, som andre controllere ikke har - vi går igennem det grundlæggende her, men sørg for at tjekke vores fulde vejledning til opsætning af dampkontrolenheden for at se alt, hvad den kan gøre. Begrænsninger af Xbox og Generic Controllers
Denne funktion fungerer på samme måde for alle understøttede controllertyper. Steam Controllers og DualShock 4 controllere har dog en klar fordel: Hvis du bruger flere Steam Controllers eller DualShock 4 controllere på samme PC, kan du give dem forskellige knapper. Dette gælder ikke for Xbox 360, Xbox One-controllere og andre generiske controllere. Du skal give alle de controllere samme kortlægning på en hvilken som helst pc.
Dette vil ikke gøre noget ved det meste af tiden. Men hvis du spiller et multiplayer-spil med flere personer på samme pc, kan hver spiller ikke have deres egen knapindstillinger, medmindre du bruger Steam- eller PlayStation 4-controllere.
Alle Xinput-controllere - herunder Xbox-controllere- vil dele de samme knappekortindstillinger, fordi de ikke giver mulighed for unikt at identificere forskellige controllere til damp. Så når du justerer knappens genindstillinger for en Xinput-controller, justerer du dem for alle Xinput-controllere på systemet. Du kan stadig bruge forskellige mappings for hvert spil, du kan bare ikke bruge forskellige mappings til forskellige controllere.
Med det i tankerne, hvordan kan man omforme knapperne på din gamepad via Steam.
Trin One: Start Big Billedtilstand
Kontrolkonfigurationsindstillinger er kun tilgængelige i Big Picture Mode. Ventil forudsætter, at hvis du vil bruge en controller, bruger du tv-skærmen i fuldskærmsgrænsefladen. For at få adgang til det, skal du bare klikke på det controller-formede ikon "Big Picture Mode" øverst til højre i Steam-vinduet.
Trin 2: Aktivér support til andre spillemaskiner
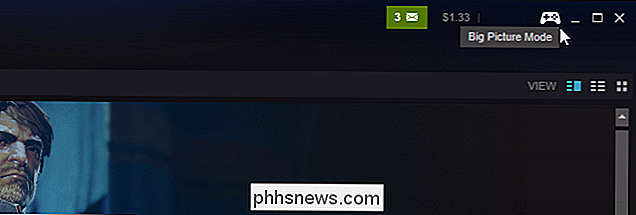
Kun damp kan du som standard konfigurere dampkontroller . Du skal aktivere konfigurationssupport til andre typer controllere, hvis du vil tilpasse dem.
Vælg det gearformede ikon "Indstillinger" øverst til højre på skærmen ved hjælp af musen eller controlleren. , vælg "Controller Configuration" på skærmen Indstillinger.
RELATED:
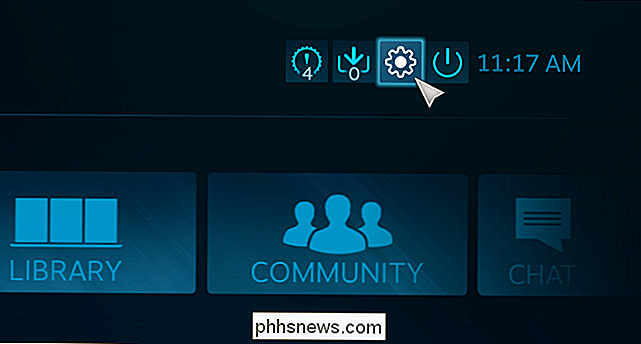
Sådan bruger du PlayStation 4s DualShock 4 Controller til PC Gaming
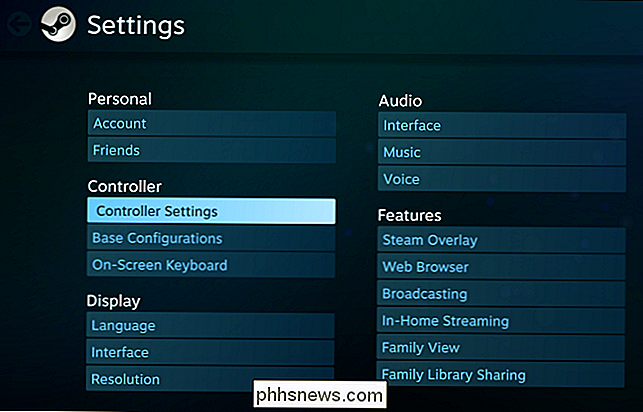
Aktiver "PS4 Configuration Support", "Xbox Configuration Support" og " Generic Gamepad Configuration Support "for at aktivere understøttelse af andre typer af controllere. Hvis disse valgmuligheder ikke er aktiverede, kan du stadig bruge controlleren i grænsefladen og spilene. Du vil bare ikke være i stand til at konfigurere controlleren og ombygge dens knapper.
Steam viser også en liste over dine tilsluttede controllere her. Hvis du ikke ser en controller her, er den ikke tilsluttet korrekt. Hvis det er en trådløs controller, er den muligvis ikke tændt.
Du bliver bedt om at afbryde forbindelsen og tilslutte alle tilsluttede controllere igen, når du har aktiveret denne indstilling. Du skal genoprette controlleren, før konfigurationsindstillingerne vises.
Når du tilslutter controlleren igen, bliver du bedt om at navngive den. Dette navn vises i Steams grænseflade for at identificere controlleren unikt.
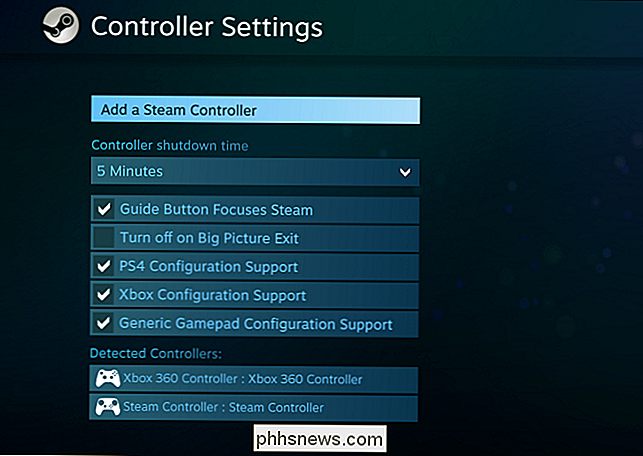
Trin tre: Remap din controllerens knapper
Gå nu til sektionen "Bibliotek" i Big Picture Mode og vælg et spil, du vil ombygge controllerens knapper til.
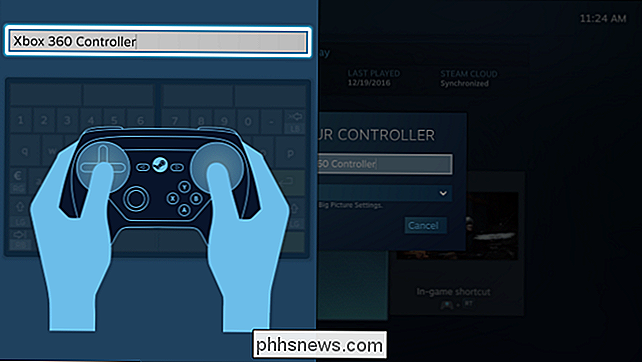
Vælg "Administrer spil" og vælg derefter "Controller Configuration".
Du vil se Steam's kompleks knap-remapping skærm. Uanset hvilken type controller du har, kan du bruge denne grænseflade til at forbinde controllerens knapper til forskellige mus- og tastaturhændelser. Du kan f.eks. Konfigurere Steam Controller touchpad eller joystick på en anden type gamepad til at fungere som en mus, så du kan bruge din controller i et spil, der aldrig blev designet til at understøtte controllere.
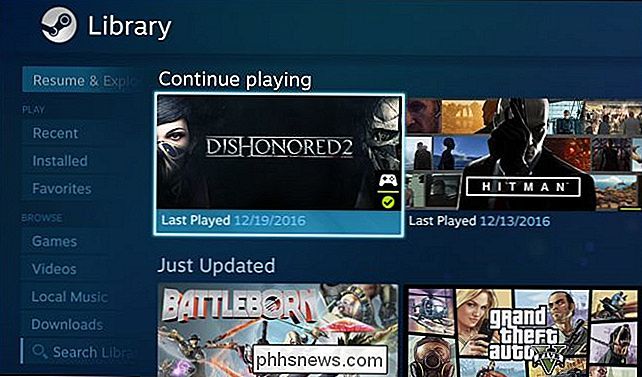
Andre mennesker har allerede gjort arbejde med at skabe controllerprofiler, der giver dig mulighed for at bruge en dampkontrol eller andre typer controllere i forskellige spil. For at downloade en præfabrikeret profil skal du vælge "Browse Configs" nederst i vinduet.
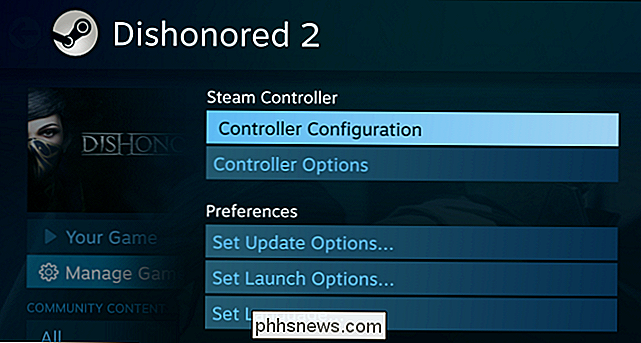
Du kan se forskellige tilgængelige layouter afhængigt af hvilke typer controller du bruger. For eksempel er forskellige konfigurationer tilgængelige for dampkontrolenheden end Xbox 360-controlleren. Disse typer af controllere har forskellige knapper og funktioner, så konfigurationer kan ikke overføres mellem dem.

For at manuelt ombygge en gruppe knapper eller enkelt knapper, skal du vælge det på konfigurationsskærmen. Hvis du f.eks. Ville omskifte Y-knappen på en Xbox-controller, ville du vælge panelet med Y-knappen i nederste højre hjørne af skærmen.
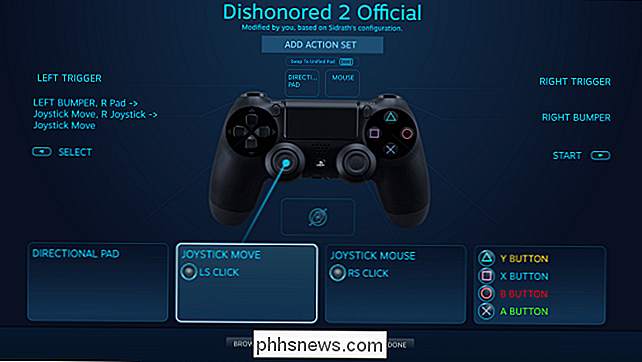
Steam tilbyder mange forskellige muligheder for at konfigurere grupper af knapper, joysticks , touchpads eller retningsstykker. For eksempel kan du gøre de fire knapper på Xbox 360 controller funktionen som joystick, rullehjul eller mus. Men hvis du bare ville ændre, hvad Y-knappen gør, så vælger du bare "Y" -knappen her.
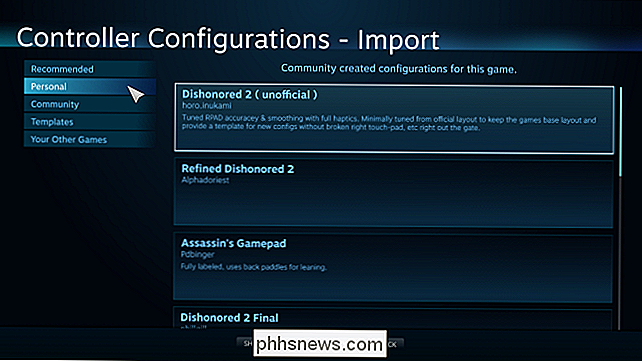
Steam giver dig mulighed for at vælge et tastatur eller en museknap, den valgte kontrolknap skal fungere som. Du kan endda bruge tastaturgenveje med flere knapper.

Knappen du vælger, vises på konfigurationsskærmen. I skærmbilledet nedenfor har vi indstillet Y-knappen til at fungere som "E" -tasten i dette spil.
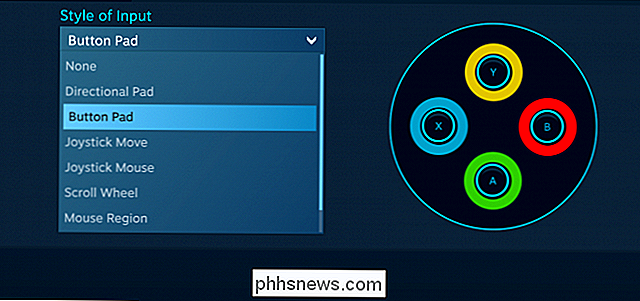
Dampen vil huske de indstillinger for knappen-remapping, du giver, og bruge dem, når du spiller det pågældende spil. Du kan indstille forskellige knapper for genindspilning til forskellige spil.

Når du gør noget mere avanceret end at genmappe en enkelt knap, kan du se mange muligheder. Når du f.eks. Remapping en af Steam Controller-pegefeltene til at fungere som en mus, kan du justere musens følsomhed og endda intensiteten af den haptiske feedback, som pegefeltet giver.
Du kan også justere din controller konfigurationsindstillinger, mens du spiller et spil. Åbn Steam overlay-for eksempel ved at trykke Shift + Tab eller trykke på Steam, Xbox eller PlayStation knappen i midten af din controller - og vælg "Controller Configuration" indstillingen. Denne mulighed vil kun være tilgængelig, hvis du har lanceret spillet i Big Picture Mode.
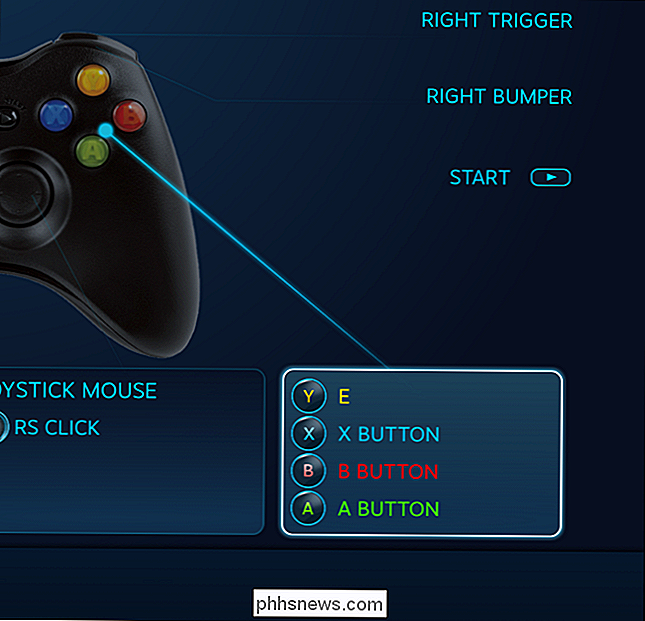
Det store antal muligheder, der er tilgængelige til konfiguration af din Steam controller, kan være skræmmende. Mange spil skal imidlertid spille okay med en af standardskabeloner. Og som flere mennesker bruger disse opsætningsmuligheder til nye spil, bør du se flere configs for et givet spil. Men disse tweaks vil altid være der for dig at bruge, hvis du vil have dem.
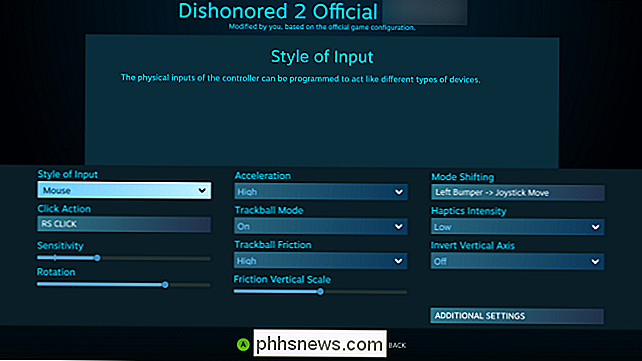

Sådan indsættes tekst uden formatering på macOS
Kopiering og indsættelse af tekst er en af de ting, som alle, der bruger en computer, skal vide, men selvom kopiering / indsættelse er en af de enkleste funktioner du vil lære, det kan medføre en stor besvær: speciel formatering. Du ved hvad vi mener: Du kopierer noget fra en webside til en e-mail-besked, eller at den beholder sin skrifttype, størrelse, farve og andre funktioner , når alt hvad du vil, er bare teksten.

Backups vs Redundancy: Hvad er forskellen?
Backups og redundansordninger er begge databeskyttelsesmetoder, men de er ikke udskiftelige. Bliv medlem, når vi undersøger, hvad der gør dem forskellige, og hvorfor det er vigtigt for dig. Redundans er en databeskyttelsesmetode beregnet som en realtidsfejlsikker foranstaltning mod harddiskfejl. En fælles redundansfunktion fundet i servere og NAS-kasser for at forhindre tab af data er RAID (som står for Redundant Array of Independent Disks), som skaber flere kopier af filer på tværs af flere harddiske.



