Sådan aktiverer du forældrekontrol på din PlayStation 4

Din PlayStation 4 tilbyder forældrekontrol, som kan begrænse adgangen til spil, Blu-ray-film, DVD'er og webbrowsing. Begrænsninger du angiver er beskyttet med en firecifret numerisk pinkode, så de ikke nemt kan omgåes.
RELATERET: Sådan begrænser du adgangen til din PlayStation 4 med en adgangskode
Med PlayStation 4-systemsoftwaren 5,00 , Sony tilbyder nu en ny "Family" -funktion, der erstatter det gamle "underkonto" og "master-konto" -system. Du kan begrænse individuelle børne konti og anvende separate indstillinger for hver.
Sådan indstilles Console-Wide Parental Controls
For at komme i gang skal du tænde din PlayStation 4, logge ind med en brugerkonto og få adgang til startskærmen. Du kan trykke på "PlayStation" -knappen i midten af controlleren for at få adgang til startskærmen, hvis du er på en anden skærm.
Tryk på knappen "Up" på controlleren for at få adgang til rækken af ikoner øverst på skærmen skærm, vælg ikonet "Indstillinger" til højre og tryk på knappen "X".
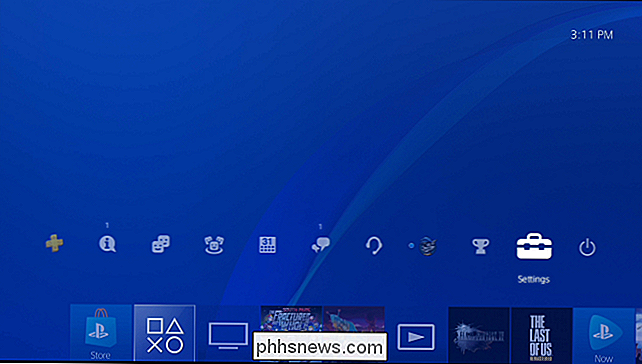
Vælg indstillingen "Forældrekontrol / Familiestyring" i listen og tryk på "X".
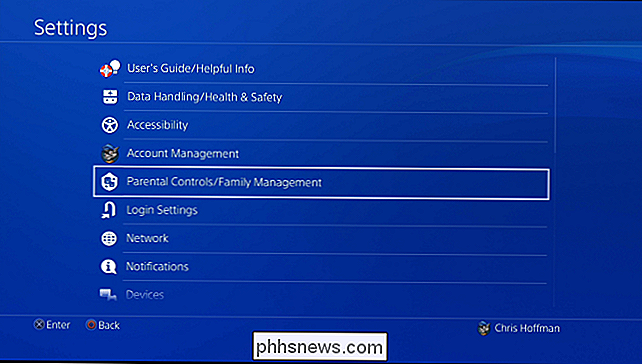
Vælg "PS4 System Restrictions "Her."
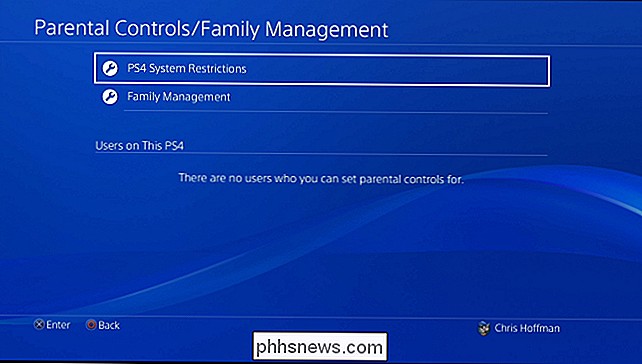
Du bliver bedt om at indtaste adgangskoden til forældrekontrol. Hvis du endnu ikke har indstillet en brugerdefineret kode, skal du indtaste standardkoden, som er 0000. Tryk på knappen "Firkant" fire gange for at indtaste 0000.
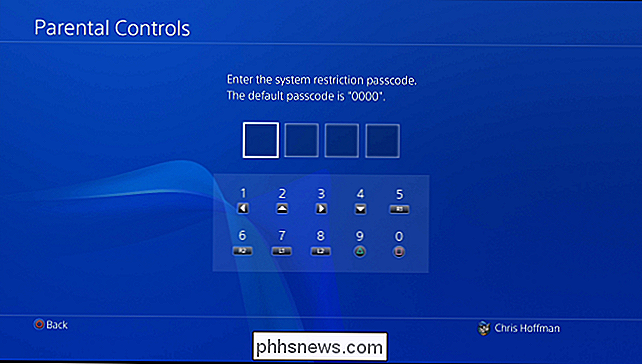
Systemrestriktionerne giver dig nogle få muligheder. Som standard er "Ny bruger og gæst login" tilladt. Du kan deaktivere denne funktion for at sikre, at gæster eller nye brugere ikke kan logge ind, hvilket forhindrer børnebrugere i at omgå begrænsninger på deres individuelle konti.
RELATED: Sådan begrænser du adgangen til din PlayStation 4 med en adgangskode
Derefter kan du begrænse adgangen til PlayStation 4's eksisterende profiler med adgangskoder. Kun personer med godkendte profiler kan bruge PlayStation 4 og spille spil.
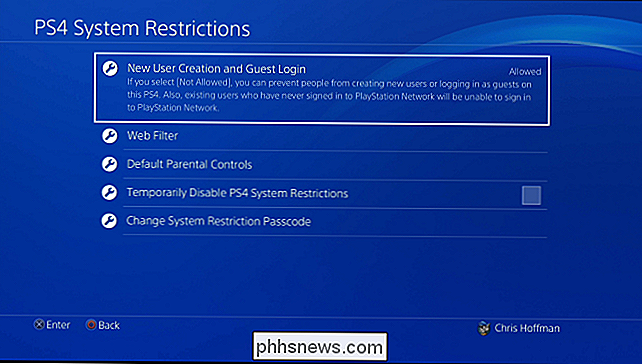
Vælg "Standard forældrekontrol" for at vælge indstillinger for hele systemet, der ikke er logget ind og nye brugerkonti. Du kan indstille separate aldersniveauer for spil og Blu-ray-diske / dvd'er. Du kan også vælge, om gæstebrugere kan bruge PlayStation VR eller adgang til konsolets internetbrowser.
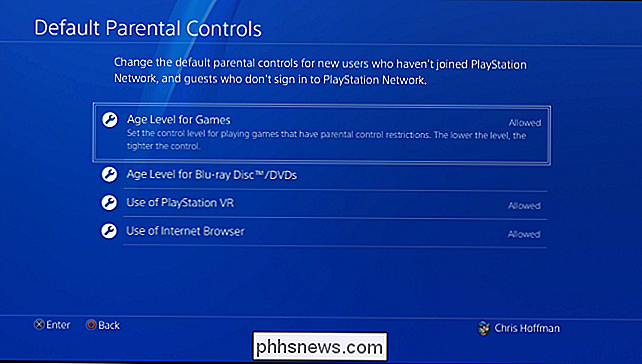
For at begrænse spil efter aldersvurdering, vælg "Age Level for Games." Du kan rulle gennem listen og vælge en passende aldersklassificering til spil. Hvis du for eksempel vælger "Level 5: Age 12 eller Older (Approximation)", kan kun spil, der er klassificeret T (for "Teen") af ESRB, afspilles. Du kan se forskellige bedømmelser her afhængigt af hvilket land du befinder dig i, da forskellige lande har forskellige ratingsystemer.
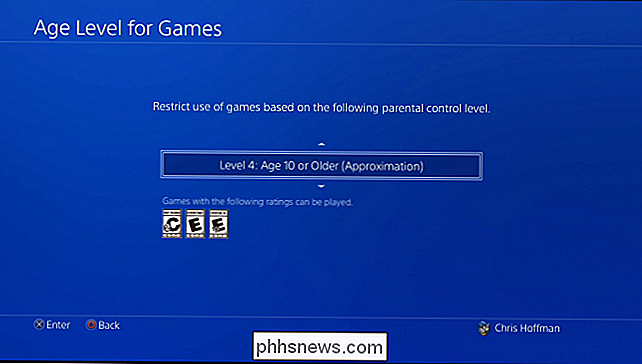
For at begrænse Blu-ray og DVD-film skal du vælge "Age Level for Blu-ray Disc / DVD." Du kan forhindre børn i at se helt Blu-ray og DVD'er eller vælge forskellige forældrekontrolniveauer. For Blu-ray Discs kan du vælge en alder - en lavere alder betyder en strammere begrænsning.
For dvd'er kan du vælge et nummer fra 1 til 8-jo lavere nummer jo strengere begrænsningen. Sony forklarer ikke præcis hvad DVD-numrene svarer til, desværre, så det er uklart, hvilket nummer der netop er ideelt for hvilket aldersinterval.
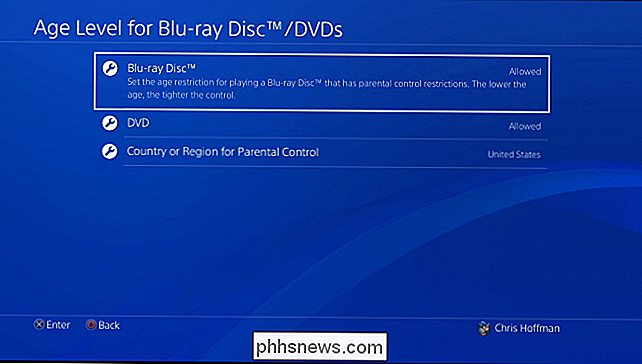
RELATERET: 4 måder at oprette forældrekontrol på dit hjemmenetværk
Alternativet "Webfilter" vil bede dig om at købe et Trend Micro-abonnement via PlayStation Store. Du kan dog altid blokere brugere fra at bruge PlayStation 4's browser helt i stedet, eller konfigurere forældrekontrol på netværket på din router gratis.
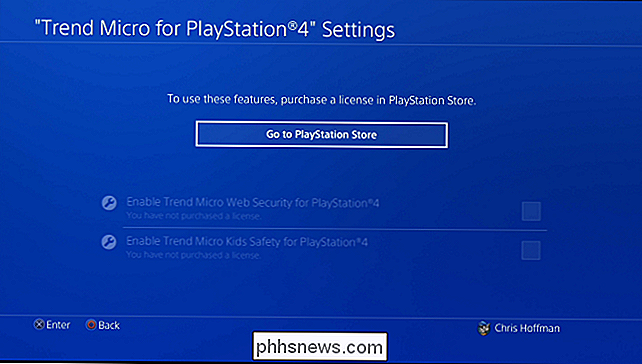
Når du er færdig, skal du vælge "Change System Restriction Password" og indstille en brugerdefineret adgangskode til forældrekontrol. Passcodes er firecifrede numeriske PIN-koder. Hvis du ikke angiver en brugerdefineret adgangskode, vil din PlayStation 4 fortsætte med at bruge standardadgangskoden "0000".
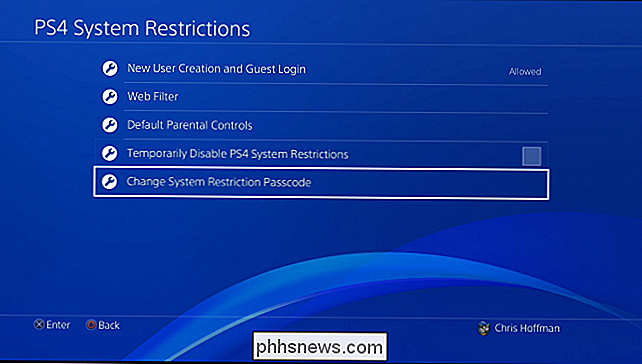
Funktionen "Temporarily Disable PS4 System Restrictions" her giver dig mulighed for at skifte alle disse begrænsninger midlertidigt fra med flickeren af en afkrydsningsfelt, f.eks. når voksne bruger konsollen.
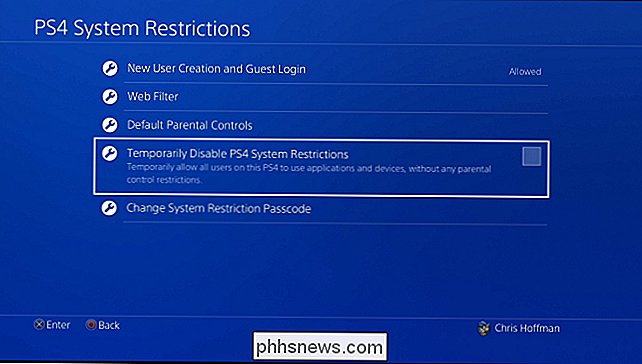
Sådan kræves et kodeord til PlayStation Store-køb
For at forhindre dine børn i at købe ting på PlayStation Store uden din tilladelse, kan du kræve, at din adgangskode leveres under købsprocessen.
Gå til Sony Underholdningens kontoadministrationswebsite og logge ind med den konto, du brugte, når du opsatte PlayStation 4. Klik på "Konto" og klik på "Tegnebog." Under Kontoindstillinger klikker du på "Rediger" og indstiller "Kræv adgangskode ved checkout" til "Ja . "Dine børn kan ikke købe ting uden adgangskoden, selvom du har gemt din betalingsmetode i PlayStation Store.
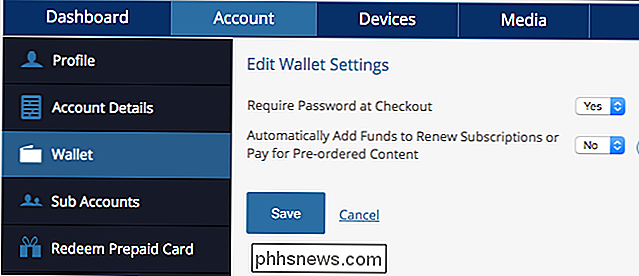
Sådan administreres individuelle børneregnskaber
For at begrænse onlinefunktioner, vil du skal oprette andre konti til din familie. PlayStation 4 bruger nu forældrekonti og børnekonti. Hvis du tilføjer en konto med en alder yngre end 18, betragtes den som en barnekonto, du kan begrænse.
For at administrere dine familiekonti skal du gå til Indstillinger> Forældrekontrol / Familieledelse på samme måde som ovenfor og vælg " Family Management ".
Log ind med din PlayStation Network-konto og adgangskode, når du bliver bedt om det.
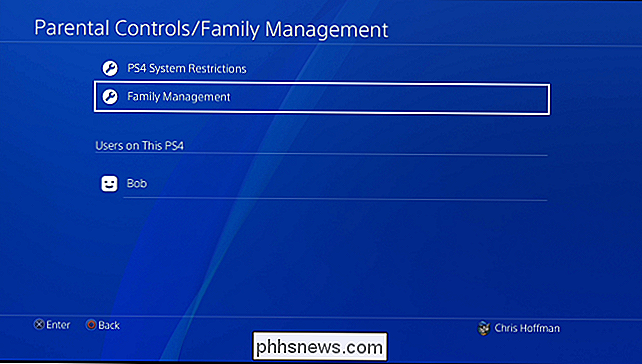
Når du logger ind, ser du et" Tilføj familiemedlem "-skærmbillede. Du kan enten tilføje en eksisterende brugerkonto på PlayStation 4 til din familie, tilføje en brugerkonto fra din venneliste, indtaste brugerkontoens PlayStation Network-kontooplysninger eller oprette en brugerkonto, som kan være en lokal brugerkonto uden en PSN konto.
Hvis du tilføjer en voksen konto med en alder af 18 eller derover, kan du gøre den bruger en familieforvalter med tilladelse til at ændre forældrekontrolindstillingerne.
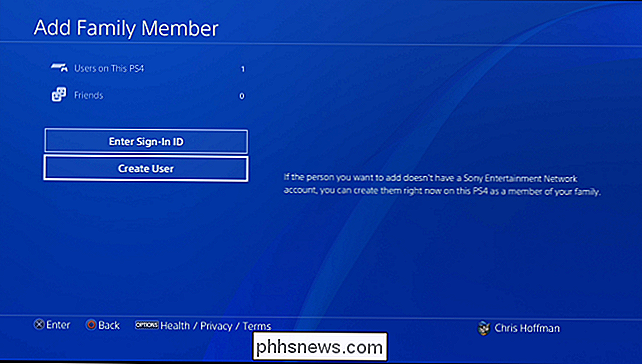
Når du har tilføjet en ny brugerkonto, Du kan vælge et aldersniveau for spil og aldersniveau for video diske for den pågældende konto. Du kan også vælge, om denne bruger kan bruge internetbrowseren eller PlayStation VR.
Du kan også udelukke brugerkontoen fra at logge ind med en PlayStation Network-konto og derved begrænse brugen af onlinefunktioner.
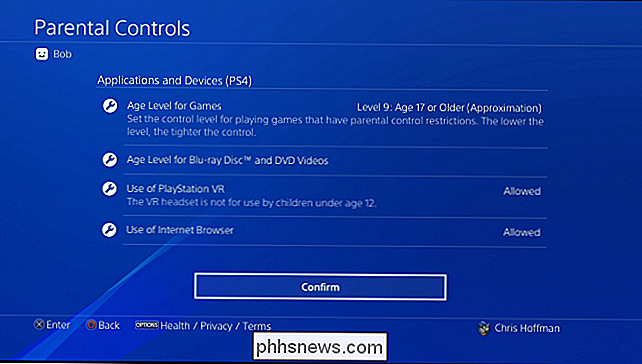
For at administrere denne konto Indstillinger i fremtiden, gå tilbage til Indstillinger> Forældrekontrol / Familieadministration> Familieadministration. Vælg den brugerkonto, du vil administrere, eller brug knappen "Tilføj familiemedlem" for at tilføje flere konti.
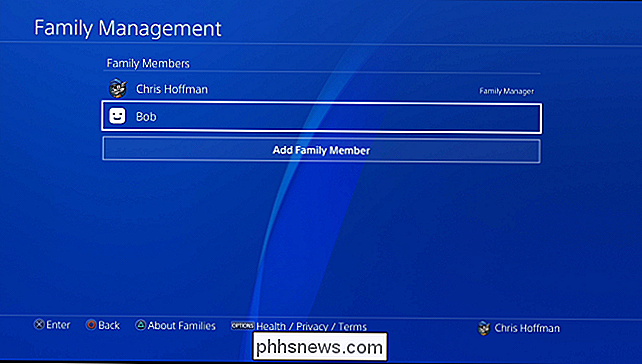
Hvis du vælger en brugerkonto, kan du ændre forældrekontrolindstillingerne for den konto, vælge om familien medlem kan deltage i PlayStation Network og slette brugerprofilen fra dit system, hvis du vil.
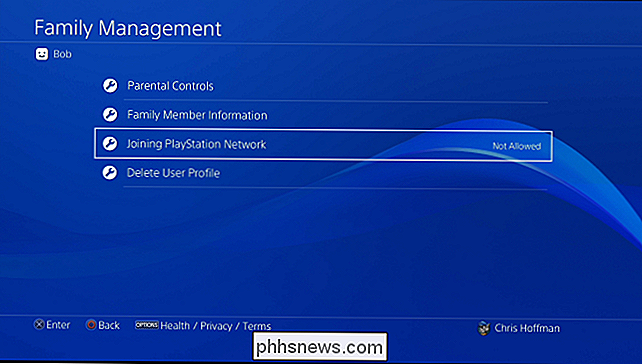
Forældrekontrollerne her er nyttige til at begrænse adgangen til ting, der begrænser adgangen til spil og medier i deres aldersgruppe og blokkerer adgangen til websteder , for eksempel. Desværre er der ingen muligheder for at begrænse børn til kun at bruge konsollen i løbet af bestemte timer på dagen, tidsrum for spiltid og andre potentielt nyttige tidsbegrænsninger.

Hvad er denne proces, og hvorfor kører den på min pc?
Hvis du tilbringer nogen tid overhovedet ved hjælp af Task Manager, ved du, at mange processer kører på et hvilket som helst Windows-system. Men hvad gør de? Er det sikkert at stoppe, deaktivere eller prioritere dem igen? Vi har nogle svar til dig. Som en del af en igangværende serie kigger vi nærmere på de processer, der er opstået af Windows, almindelige tredjepartsapps og hardwaredrivere.

Sådan gør du Twitter-tråde til læsbare blogindlæg
Twitter-tråde er de værste. Må ikke gøre dem. ... er råd jeg selv ikke lytter til. Du gør heller ikke. Der er ikke noget du kan sige i en Twitter-tråd, der ikke kan siges bedre i et blogindlæg, men noget om at få feedback til individuelle sætninger er berusende og bare for overbevisende for os at ikke gøre det.



